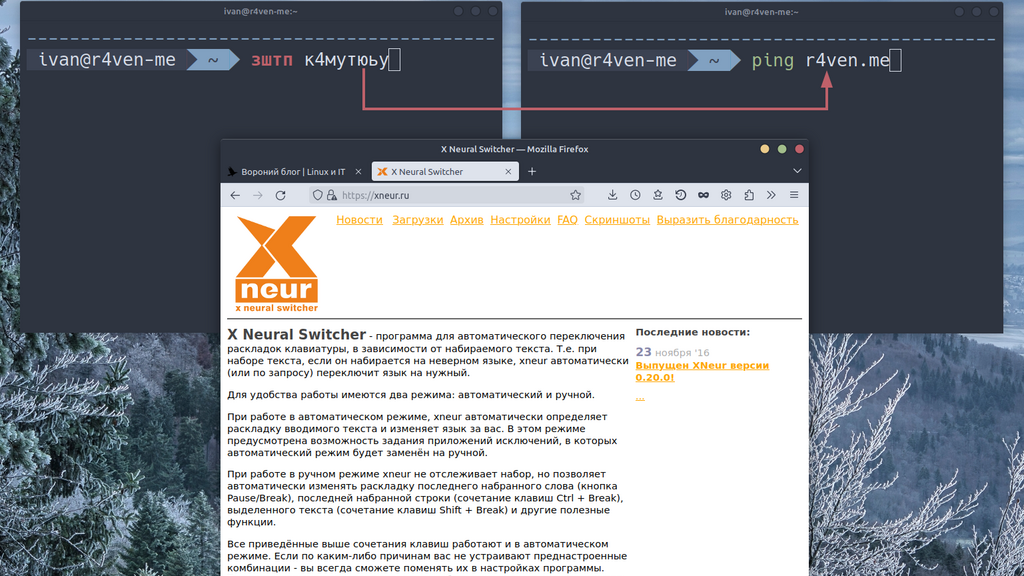
Gxneur — корректор ввода (альтернатива Punto switcher для Linux)
Обновлено 05.05.2025
Приветствую!
В этой заметке поговорим про полезную программу для Linux — Gxneur, которая по нажатию заданной комбинации клавиш выполняет переключение раскладки клавиатуры и корректирует «ошибочно введённый» текст уже на нужном языке.
Условно: после ввода строки ыгвщ фзе гзвфеу по нажатию заданной клавиши текст обернётся в sudo apt update. На мой взгляд вещь полезная, и может выступать, как open source альтернатива известному Punto switcher от Yandex’а для Linux.
Присоединяйтесь к нашему каналу: t.me/r4ven_me и чату: t.me/r4ven_me_chat в Telegram .
Предисловие
По какой-то непонятной причине программы, такие как автоматические корректоры введенного текста, прошли мимо меня. И о них я узнал совсем недавно.
На одном из рабочих созвонов, во время демонстрации экрана, коллега ввёл часть консольной команды русскими буквами, и после нажатия какой-то клавиши, это слово конвертировалось в английскую раскладку. В этот момент я осознал, что упустил что-то важное.
Многие знакомы с ситуацией, когда имеешь дело с более чем одной раскладкой, и вводишь слово, а то и целое предложение, не на том языке .
Иногда это жутко раздражает, хоть я с этим и смирился. Но после увиденной мной «магии» я больше не мог спать спокойно и «вышел с этим вопросом в интернет».
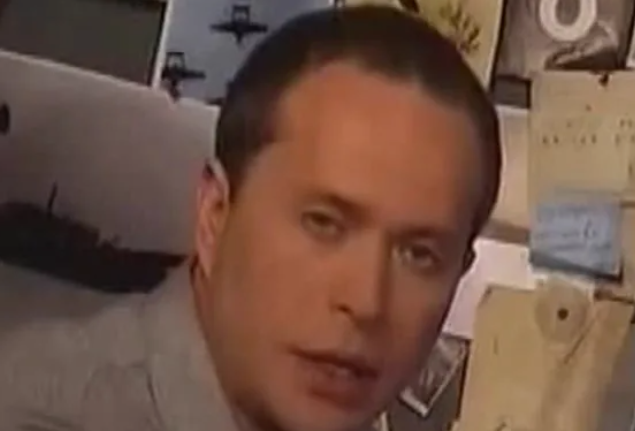
После проверки различных вариантов, от самописных скриптов с использованием xdotool и xsel, до демонов, написанных на паскале , я наткнулся на программу Gxneur. О ней и пойдёт сегодня речь.
Короткая справка
Сразу стоит отметить, что Gxneur представляет собой фронтэнд для программы Xneur (X Neural Switcher).
Таким образом X Neural Switcher состоит из двух компонентов:
- Сервер xneur, работающий в фоновом режиме как демон и реализующий все основные функции программы. Настраивается с помощью конфигурационных файлов и требует для работы только X Window System;
- Графический интерфейс gxneur, обеспечивающий удобное управление и настройку xneur. Написан с использованием библиотек GTK+.
Разработчиком программы является Андрей Кузнецов.
К сожалению, на сайте разработчика нет актуальной информации о состоянии проекта. Последняя версия 0.20.0 была выпущена 23 ноября 2016 года. Но несмотря на это, программа доступна в стандартных репозиториях Ubuntu и Debian.
Работоспособность программы проверена мной в Linux Mint 21 редакциях Cinnamon и XFCE.
Установка Gxneur в Linux Mint
Выполняем обновление кэша пакетов и установку такой командой:
sudo apt update && sudo apt install -y gxneurЗапуск и настройка
По завершению установки запускаем программу через меню приложений или в терминале:
После запуска в системном трее появится иконка Gxneur и соответствующее уведомление:
При клике ПКМ по иконке открывается контекстное меню, тут выбираем «Параметры»:
Появится окно основных настроек программы:
Ручной режим
Ручной режим, т.е. корректировка по нажатию клавиш — активирован по умолчанию.
При использовании такого режима первым делом заглянем в раздел «Комбинации клавиш»:
Как видно, клавиша Break (она же Pause) выполняет корректировку последнего введенного слова. А Сочетание Shift+Break/Pause корректирует выделенный текст.
По опыту скажу, что корректировка выделенного текста не везде работает адекватно. Да и лично для меня это не удобно. Поэтому я меняю клавишу корректировки последнего слова на сочетание Ctrl+Space, и также, в качестве сочетания клавиш для действия «Коррекция последней строки» задаю Super+Space.
Функцию клавиши
Superв Linux выполняет клавишаWinна большинстве клавиатур.
Чтобы задать/изменить клавишу или сочетание клавиш для какого-либо действия, просто дважды кликните по нему ЛКМ, после чего задайте желаемую клавишу или их сочетание. Пример:
Подтверждаем нажатием «ОК». И затем еще раз «ОК» в основном окне программы.
Обратите внимание, что для корректного использования сочетания клавиш Super+Space в программе Gxneur, необходимо освободить данное сочетание в настройках клавиатуры Linux Mint, т.к. по умолчанию, данная комбинация задана, как системная клавиша переключения раскладки клавиатуры.
Для этого идём в настройки клавиатуры Linux Mint:
Затем переходим на вкладку «Раскладки», далее «Параметры»:
Далее в открывшемся окне находим раздел «Переключение на другую раскладку» и убираем галочку с пункта Win+Пробел:
Готово.
Автоматический режим
Для активации режима автоматической корректировки во время введения текста, необходимо отключить использование ручного режима и перезапустить демон программы:
Для надежности перезапустим демон вручную:
Готово. Автоматический режим корректировки активирован. Переходим к демонстрации.
Демонстрация работы
Самым частым для меня случаем, когда необходимо скорректировать введенное слово — это момент перехода от использования веб браузера в окно терминала, и наоборот. Поэтому продемонстрирую работу Gxneur в такой ситуации:
Активация автозапуска программы
Для автоматического запуска Gxneur при входе в систему необходимо зайти в меню настроек приложения, затем в раздел «Параметры» (самый последний). И там активировать опцию «Запускать автоматически при старте системы». Желательно также указать задержку запуска в несколько секунд:
Теперь программа будет стартовать вместе с сеансом рабочего окружения пользователя.
Послесловие
Сегодня наш арсенал ПО продвинутого пользователя Linux пополнился полезной утилитой корректировки введенного текста — Gxneur. В целом, я многие годы, существовал и без нее. Но уверен, что привыкнув к ее использованию, сэкономлю себе часть нервных клеток, а это не может не радовать)
Возможности настройки программы Gxneur достаточно обширные. Что лично для меня избыточно. Поэтому большинство активированных по умолчанию функций я отключаю за ненадобностью, пользуясь лишь коррекцией «последнего слова» и «последней строки».
Из «багов» я пару раз я сталкивался с ситуацией, когда после сохранения настроек Gxneur, хоть и выводил уведомление о перезапуске демона, он все таки не стартовал. Поэтому после внесения изменений в программу, лишний раз стоит проверить запущен ли демон, через ПКМ по иконке в системном трее. Должно быть так:
Если нет, то просто нажмите «Запустить демон».
Спасибо, что читаете. Всех благ!
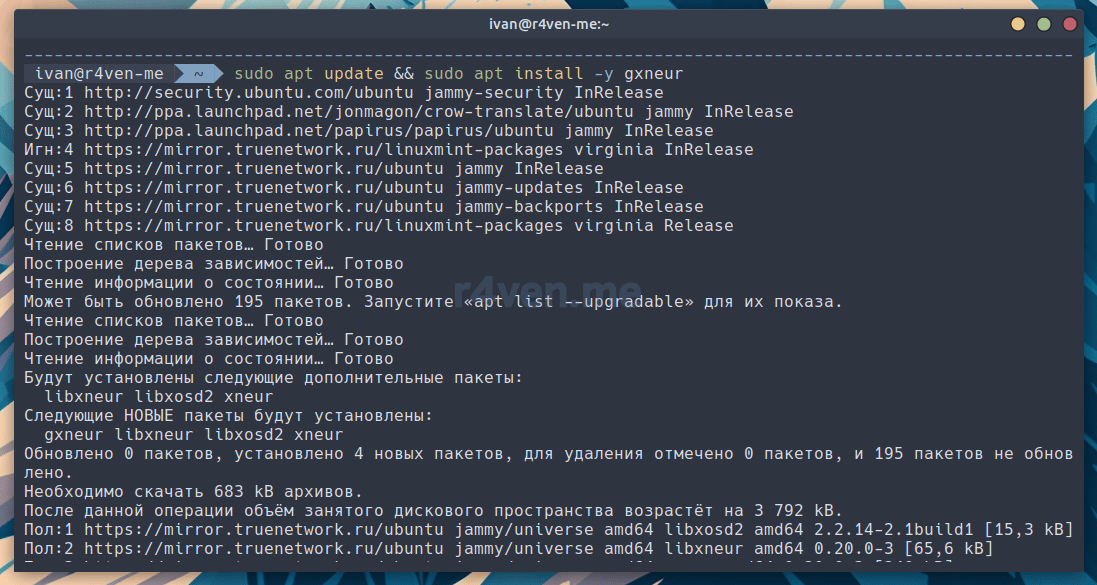
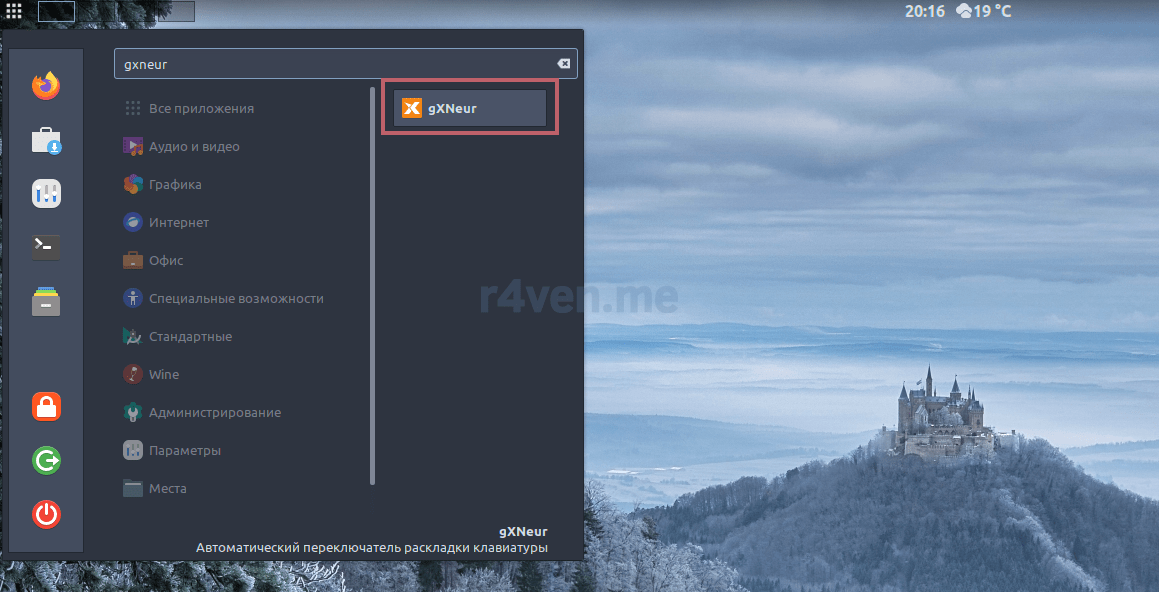
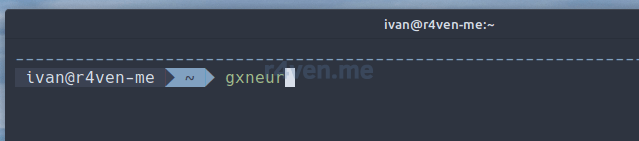
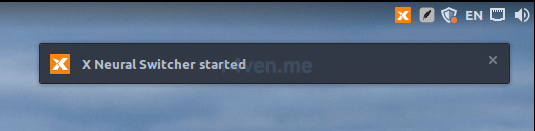
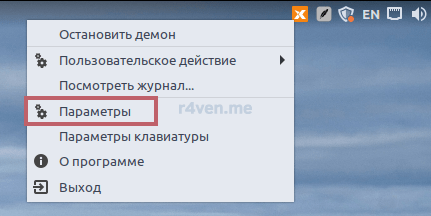


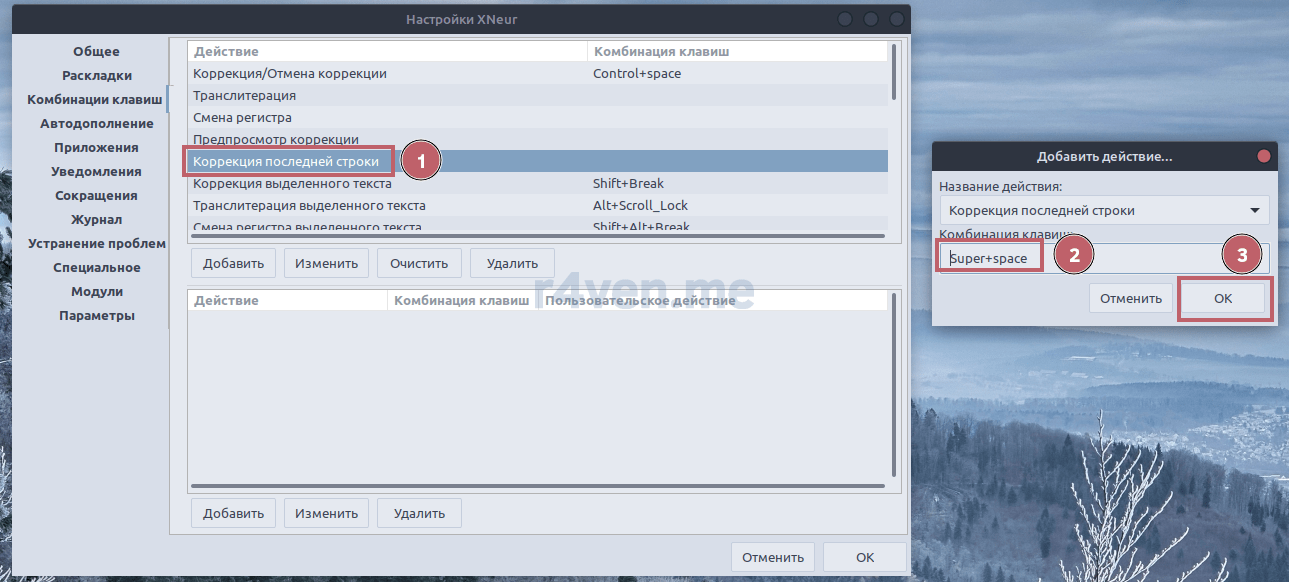
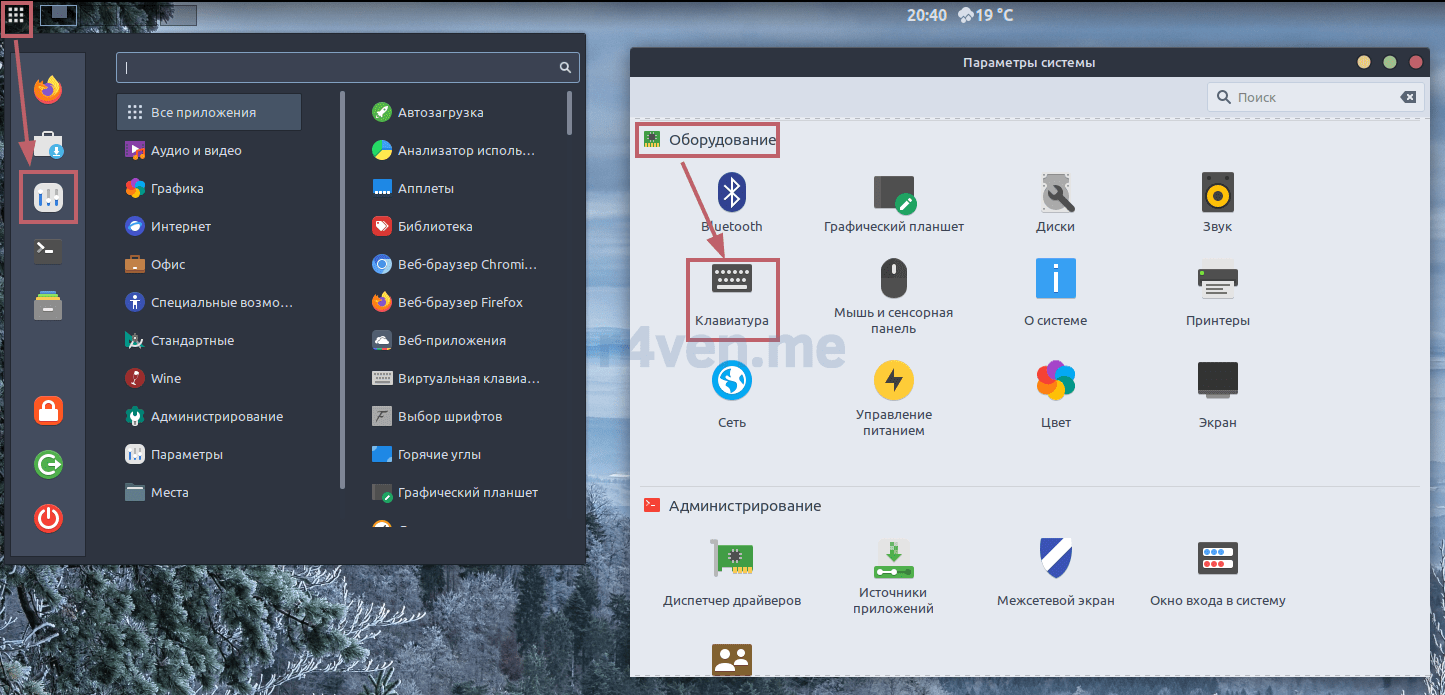
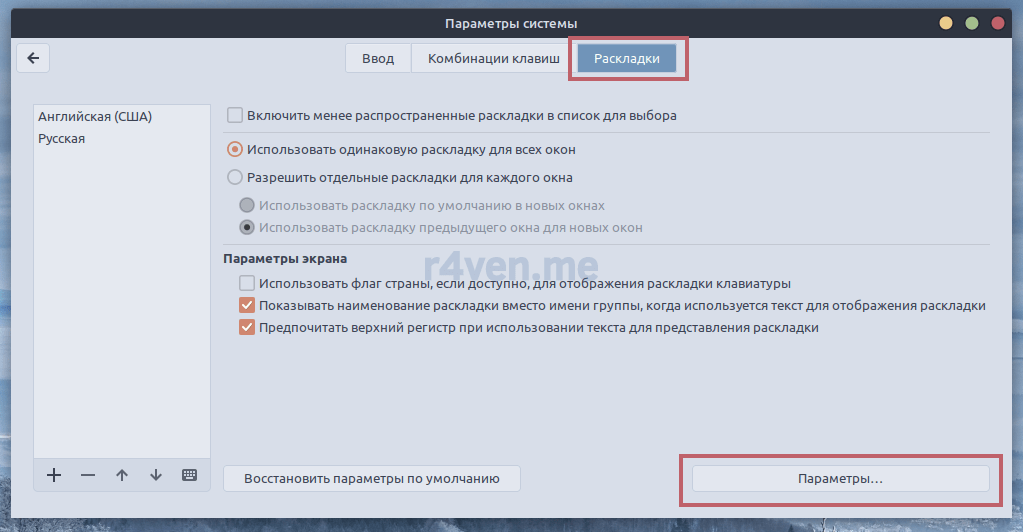
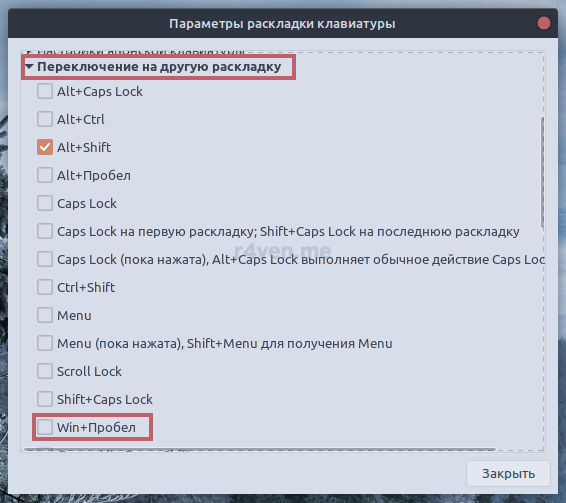
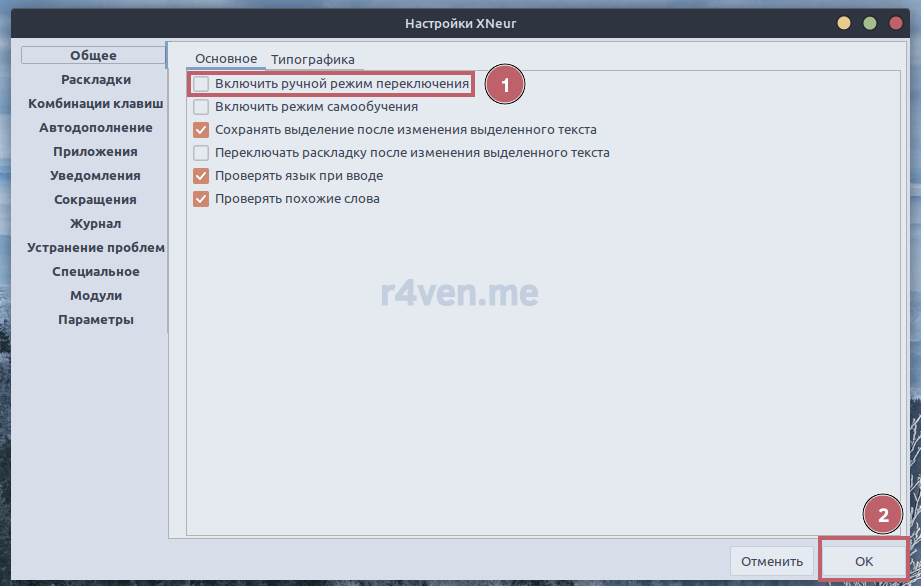
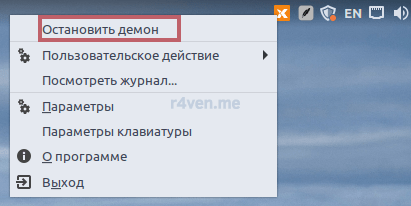
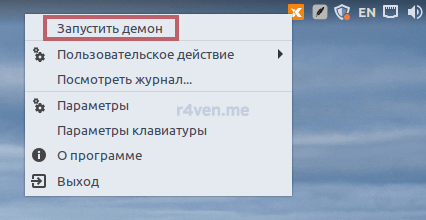
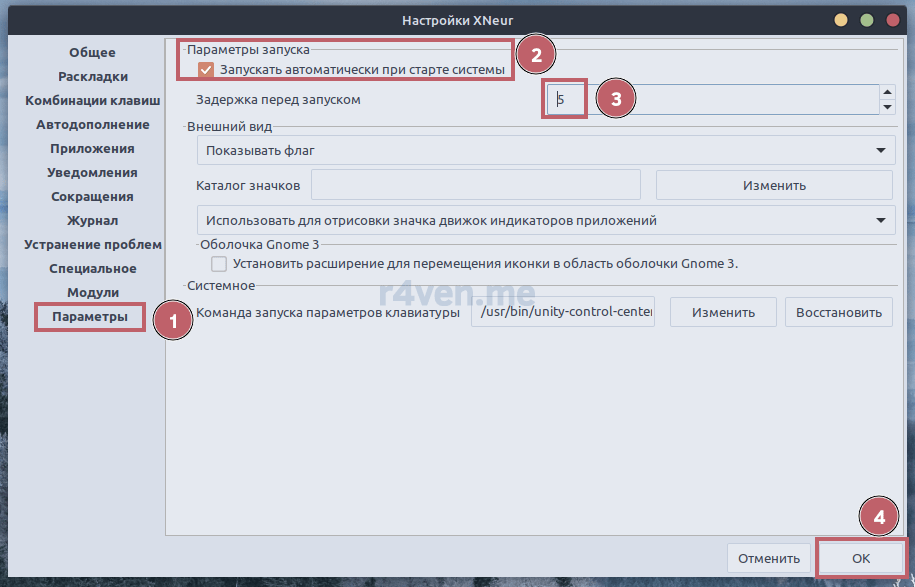
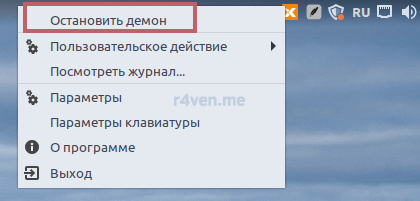
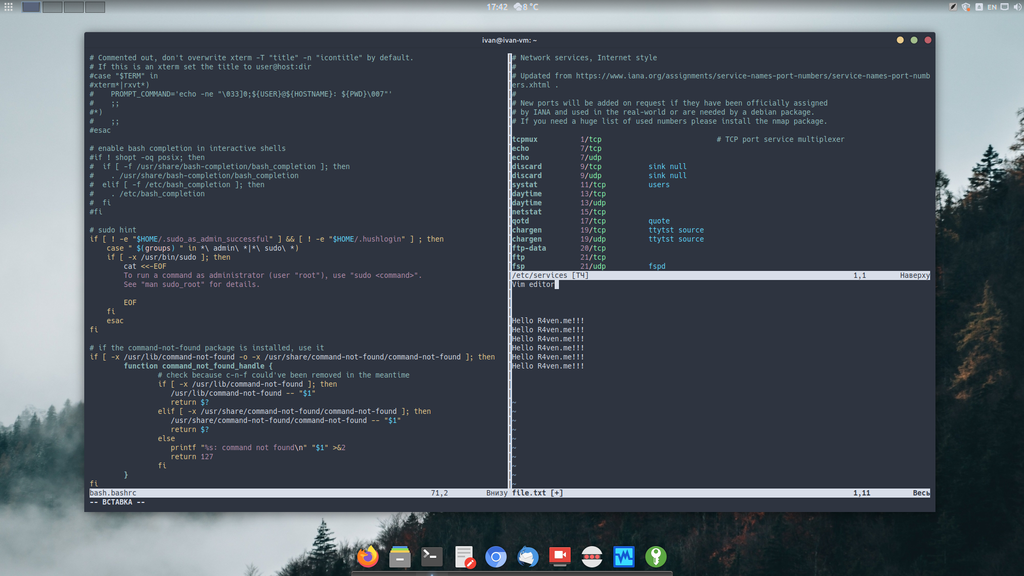
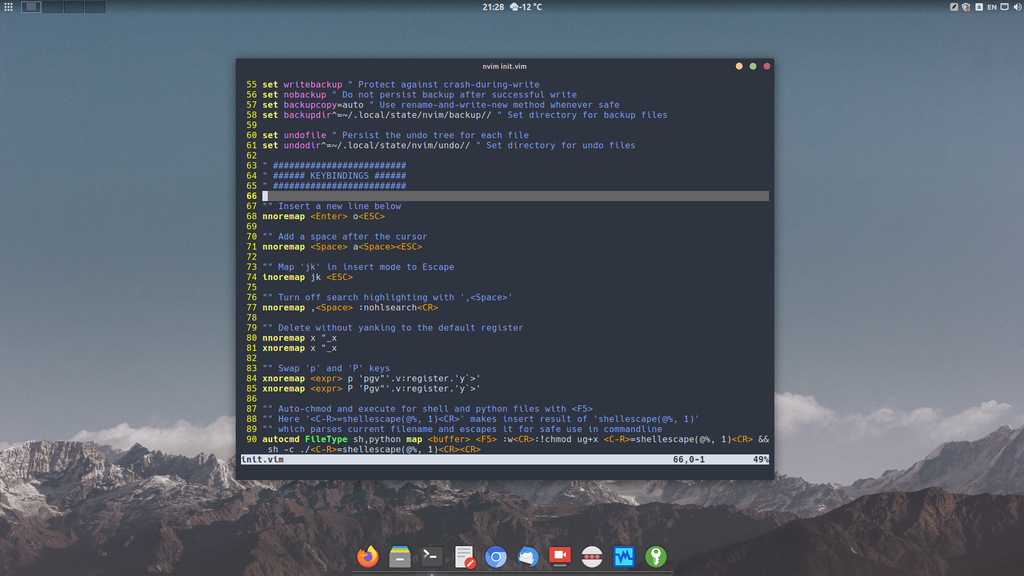
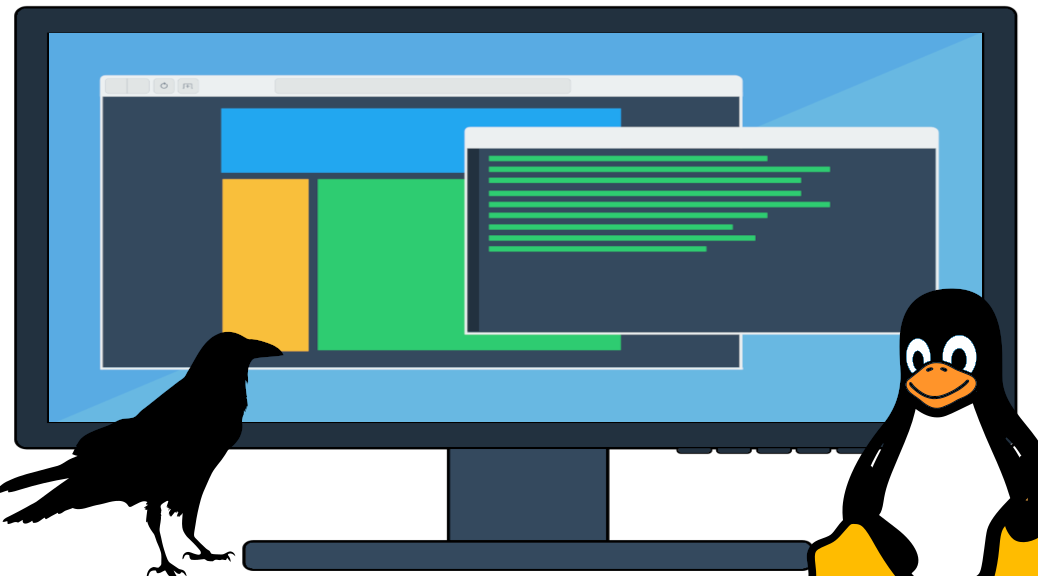

Всё, уже нет «Unable to locate package gxneur» в стандартных репозиториях убунту. Если попробовать добавить репозиторий создателя sudo add-apt-repository ppa:andrew-crew-kuznetsov/xneur-stable то там The repository ‘https://ppa.launchpadcontent.net/andrew-crew-kuznetsov/xneur-stable/ubuntu noble Release’ does not have a Release file. Попробовал .configure сорс с гитхаба автора программы. Это вышло хотя и с трудом, но потом когда попробовал всё это make то тут уже пошли ошибки в самом коде программы и я забил и всё откатил назад, удалил и ну его на хер не советую, если вы как я и не сильно во всём этом разбираетесь. Как альтернативу предлагаю easy-switcher ) Не имеет графического интерфейса но очень просто конфигурируется из командной строки. Умеет менять раскадку последнего набранного слова и последней набранной фразы. Всё. Для установки по ссылке качается .deb и просто открывается с помощью App Center в Ubuntu. После установки в терминале конфигурируется через sudo easy-switcher -c. Потом нужно запустить демона sudo systemctl enable easy-switcher. Если вы с ноутбука как и я и у вас нет привычной клавиши Break то рекомендую переназначить клавишу Капс-Лок. В убунту для этого надо установить gnome-tweaks (sudo apt install gnome-tweaks) и дальше открыть само приложение Tweaks и там Keyboard -> Additional Layout Options -> Caps Lock behavior -> Caps Lock disabled) и там же в Additional Layout Options -> Compatibility options -> Both Shifts together enable Caps Lock: one Shift key disables it. Ну а в конфигурации easy-switcher клавишу капс-лок назначаем как лавишу переключения раскалдки. П.С. Об этом нигде не сказанно, но если нажать Shift + клавишу смены раскладки то сменится раскладкуа не только у последнего слова а последней набранной фразы.
Спасибо за подробный туториал!
К сожалению gxneur давно не развивается, а его последняя версия на современных дистрибутивах зачастую работает некорректно.
Я тоже пробовал easy-switcher, по функционалу он конечно проигрывает gxneur, но зато работает стабильнее. Хоть и я слышал жалобы на него от своих товарищей.
Ну и еще немного смущает, что он работает от имени пользователя root. Что выглядит не совсем безопасно.
Но других альтернатив к сожалению пока нет.
Кстати, ещё по теме, вот тут можно написать разработчикам пунто-свичера и поклянчить чтоб они сделали версию для линукса — https://yandex.ru/support2/punto-win/ru/support/feedback
Я поклянчил )
😁😁