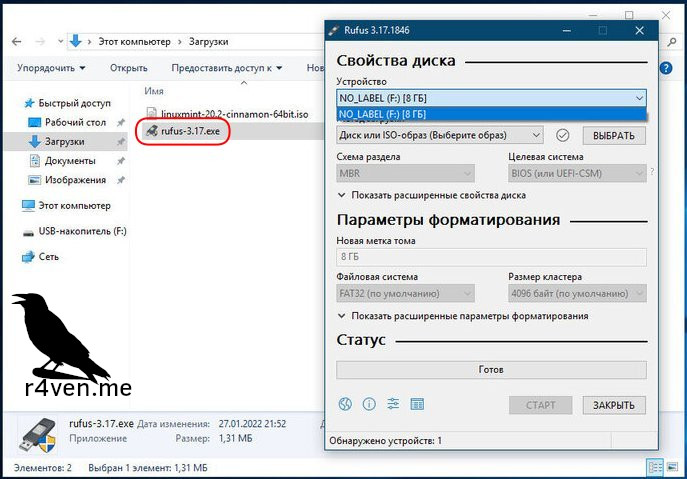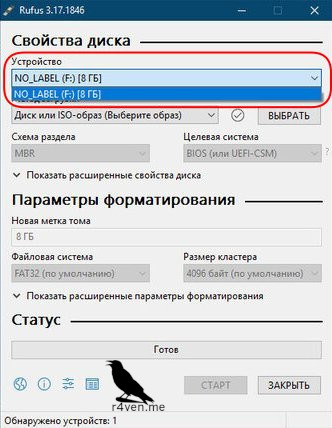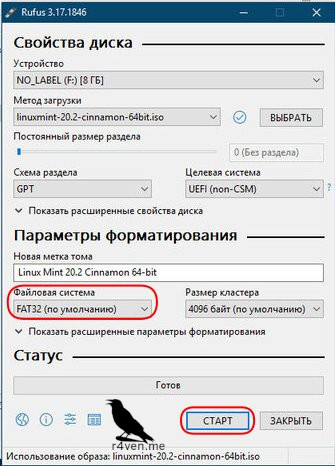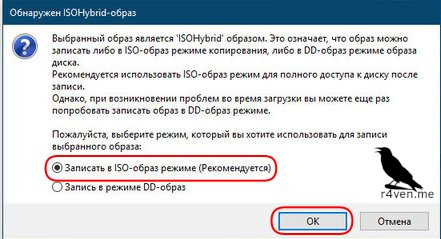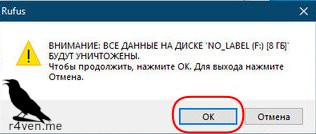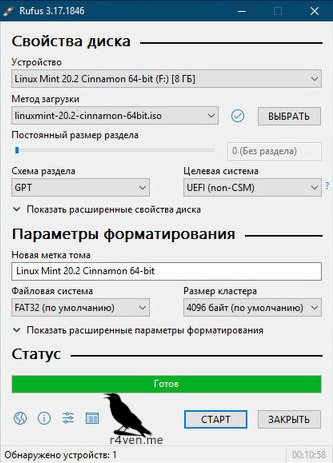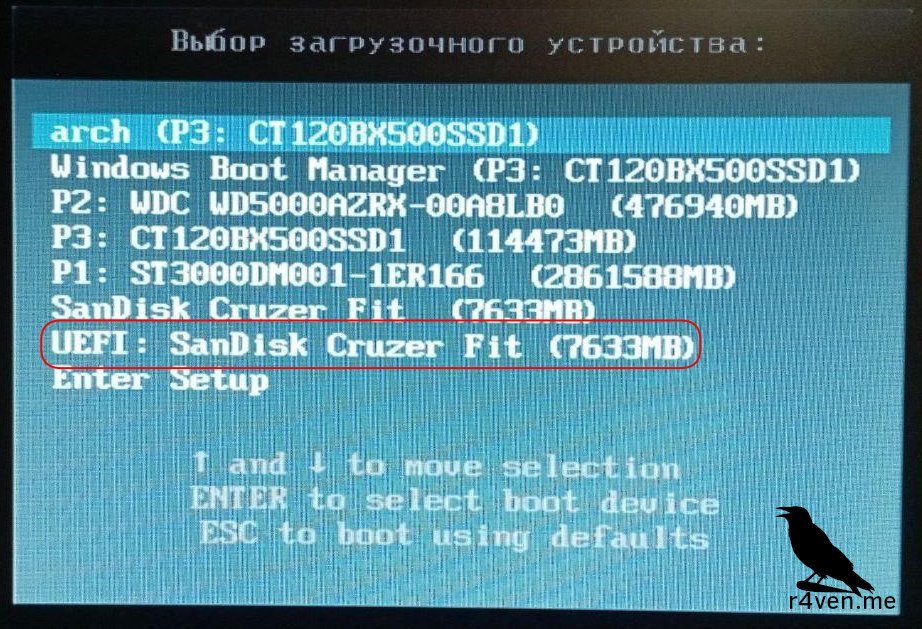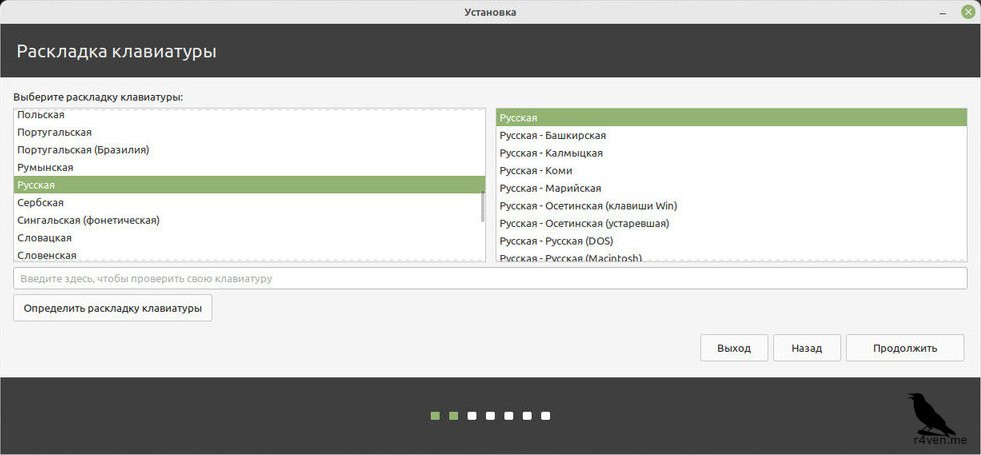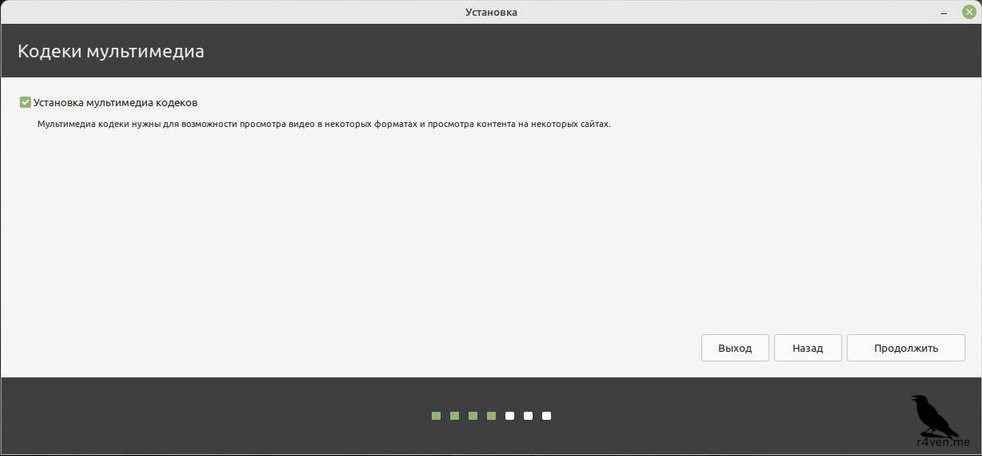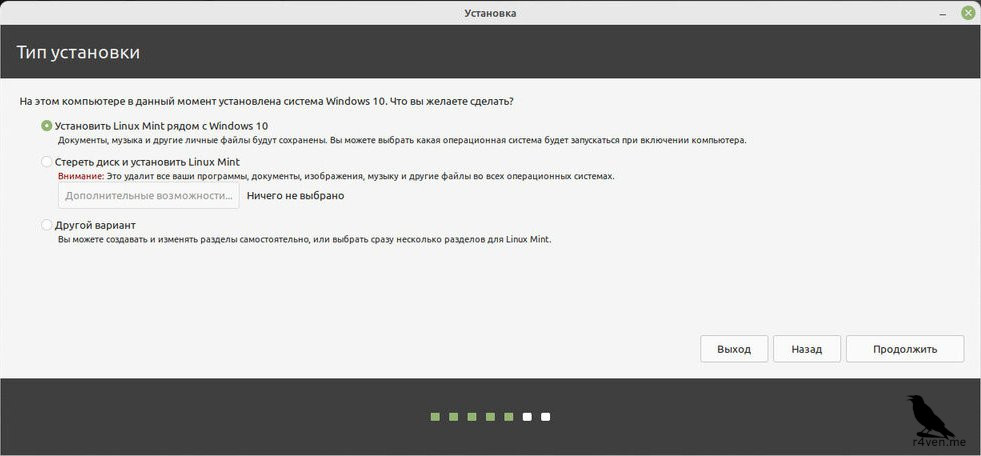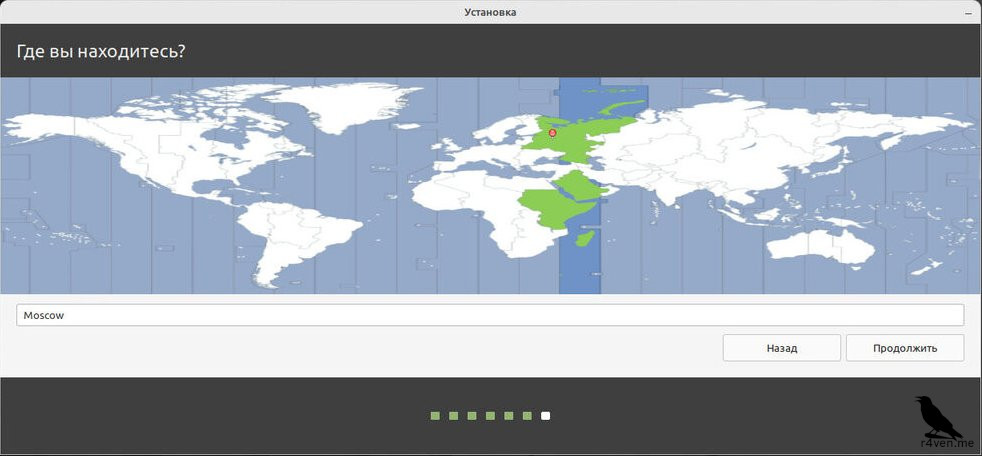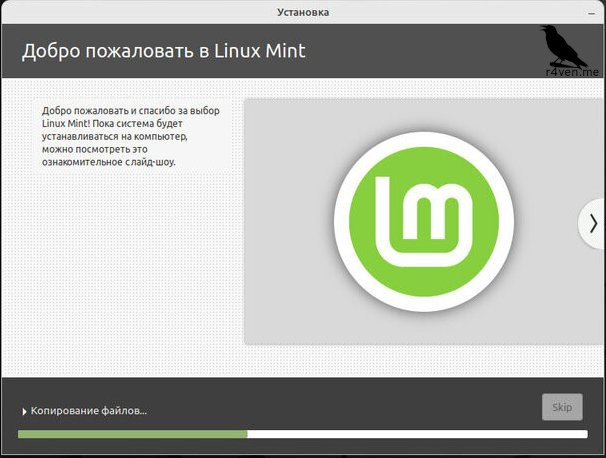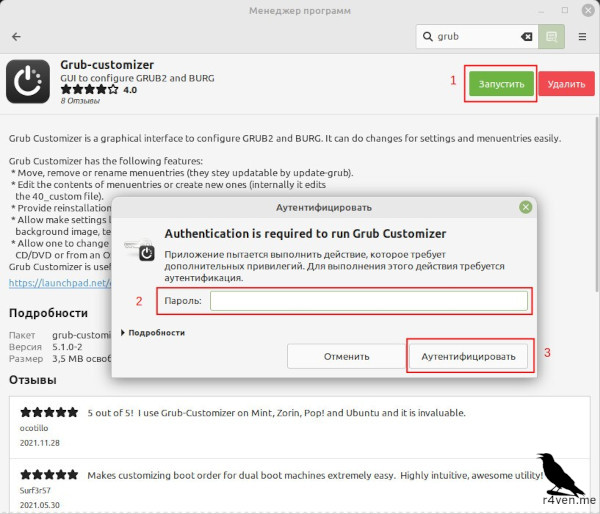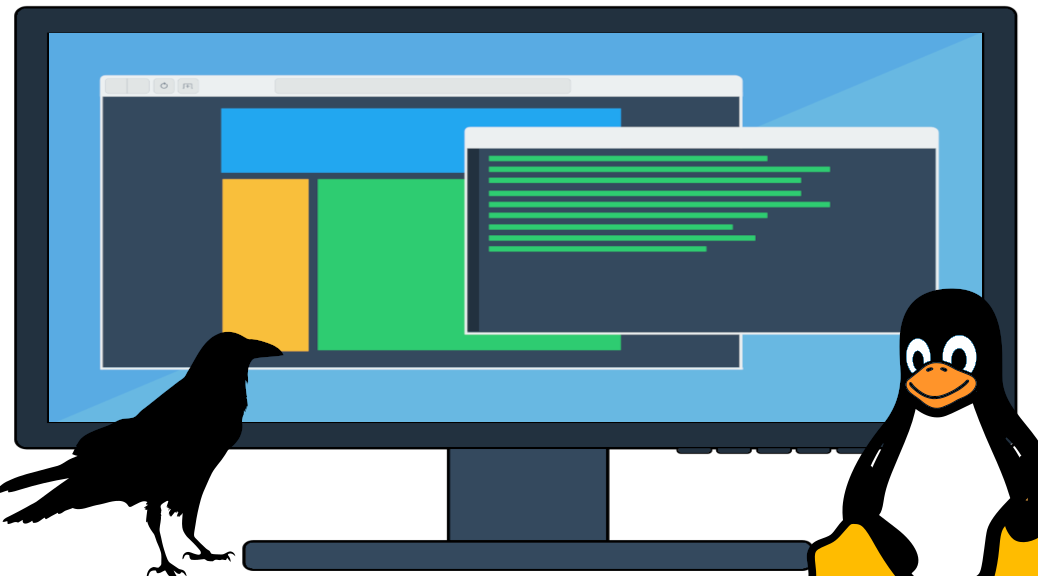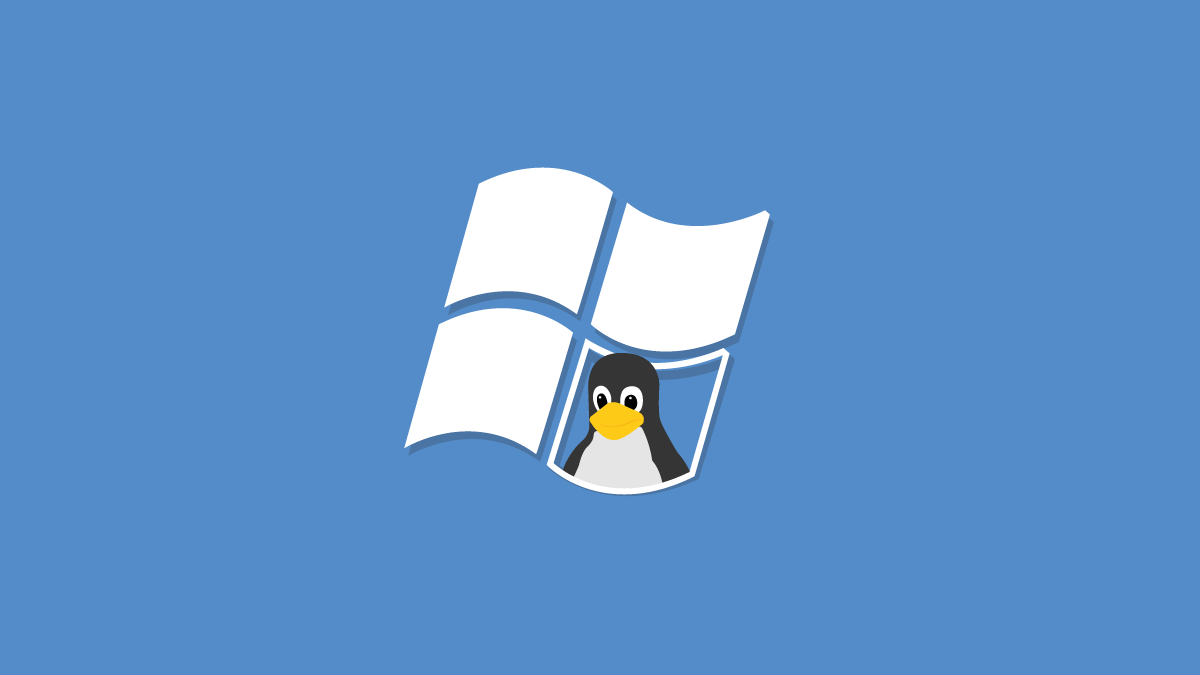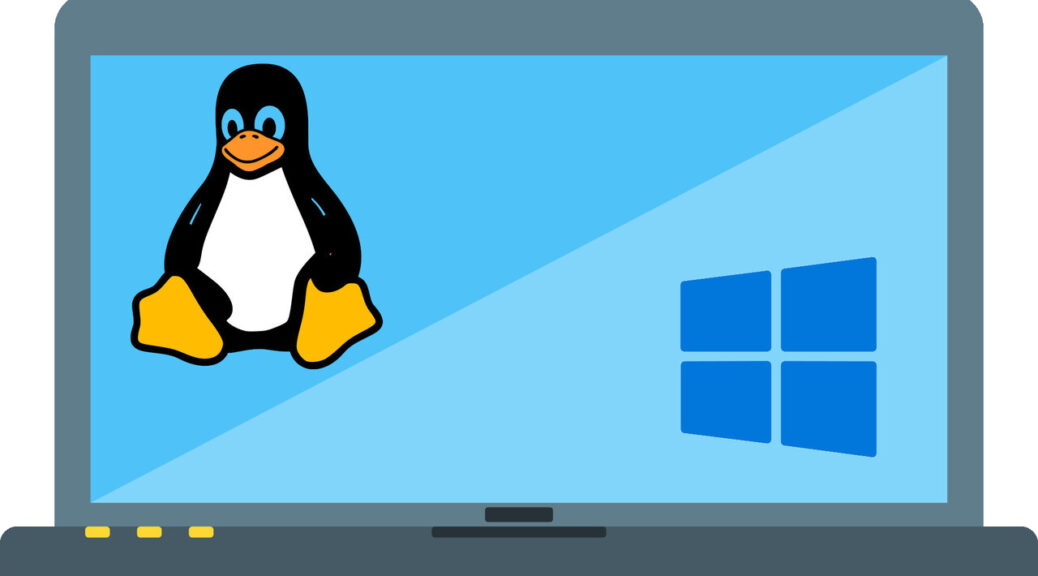
Установка Linux рядом с Windows
Обновлено 05.05.2025
Приветствую!
Сегодня будем устанавливать Linux рядом с Windows в качестве второй операционной системы.
ДИСКЛЕЙМЕР!
Сразу прошу обратить внимание на то, что все действия описанные в данном руководстве вы делаете на свой страх и риск. Если у вас есть опыт переустановки или восстановления Windows систем, то вам нечего боятся. Но на всякий случай перед началом сделайте резервную копию важных файлов на другой раздел, а лучше на съемный диск.
Ну вот, когда меры предосторожности предприняты можем начинать.
Способ, описанный в данной инструкции является одним из самых рядовых и легких. Поэтому у вас не должно возникнуть никаких трудностей, если будете внимательно следовать этой инструкции.
В качестве дистрибутива Linux, который мы будем устанавливать рядом с Windows, возьмем Linux Mint.
Недавно я написал заметку, как Попробовать Linux прямо в Windows, и там мы тоже использовали данный дистрибутив, как наиболее подходящий для первого знакомства с семейством операционных систем на базе GNU/Linux.
Для установки новой ОС нам понадобится пустая usb флешка объемом от 4-х гигабайт.
Всего будет 6 шагов. План таков:
- Шаг 1. Скачивание установочного файла (дистрибутива) Linux Mint
- Шаг 2. Скачивание программы для создания загрузочной флешки
- Шаг 3. Создание загрузочной флешки
- Шаг 4. Загрузка системы с установочного носителя
- Шаг 5. Установка Linux рядом с Windows
- Шаг 6. Первый запуск установленной операционной системы Linux Mint
- Некоторые особенности
Шаг 1. Скачивание установочного файла (дистрибутива) Linux Mint
Первым делом нам нужно скачать образ установочного диска Linux Mint.
Для этого идём в гости к гуглу или яндексу и вбиваем в запрос «Linux Mint», затем переходим на официальный сайт проекта в раздел загрузок (Downloads) и выбираем редакцию Cinnamon или просто делаем клик. На этой странице представлены ссылки на зеркала загрузок, отсортированные по странам. Выбираем нужную страну, в данном случае Россия, зеркала в которой любезно предоставлены провайдерами Truenetwork и Yandex Team для достижения максимальной скорости скачивания.
Небольшое отступление по поводу выбора редакции дистрибутива.
Проект Linux Mint разрабатывает и поддерживает три редакции операционной системы: Cinnamon, XFCE и Mate. Каждая из редакций представляет собой отдельное окружение рабочего стола, настроенные в одинаковом стиле, в соответствии с видением дизайнеров Linux Mint.
- Рабочий стол Cinnamon — это собственная разработка команды Linux Mint. Данное рабочее окружение является весьма сбалансированным в плане пользовательского опыта, практичности и функциональности графических элементов. Отличный выбор для начинающих линуксоидов;). Сегодня наш выбор пал именно на эту редакцию.
- Редакция с XFCE — это более легковесное окружение, подходящее для не мОщных компьютеров. Хотя в последнее время по поводу легковесности данного окружения появляются вопросы. Несмотря на это, XFCE заметно легче Cinnamon. Сегодня для старых ПК существуют действительно минималистичные дистрибутивы, бьющие все рекорды легковесности в мире операционных систем, но об этом в другой раз.
- Редакция с Mate — это пользовательское продолжение развития рабочего стола Gnome 2, который в своё время завоевал миллионы сердец фанатов Linux. И которые не смогли смириться с нововведениями разработчиков официального проекта Gnome в версии 3.
Теперь скриншоты:
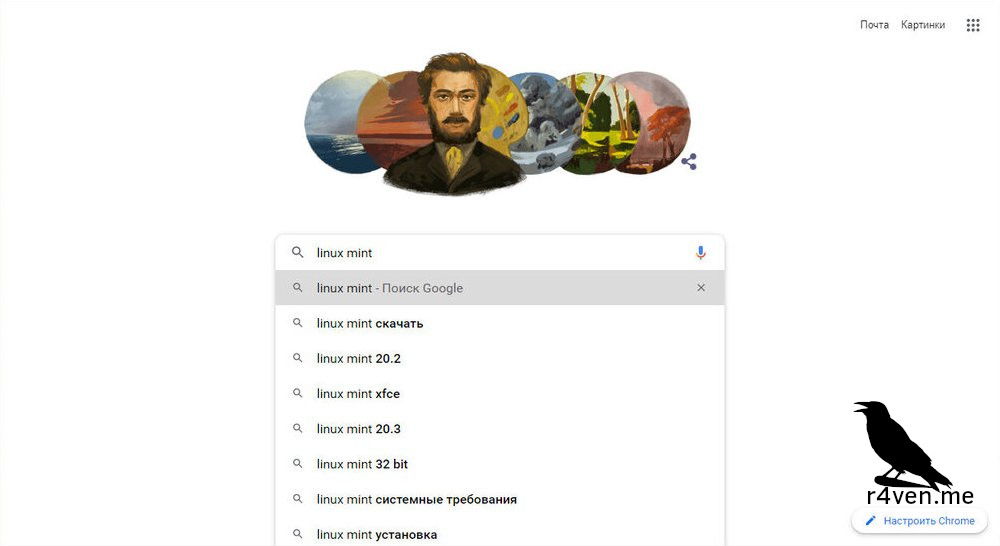
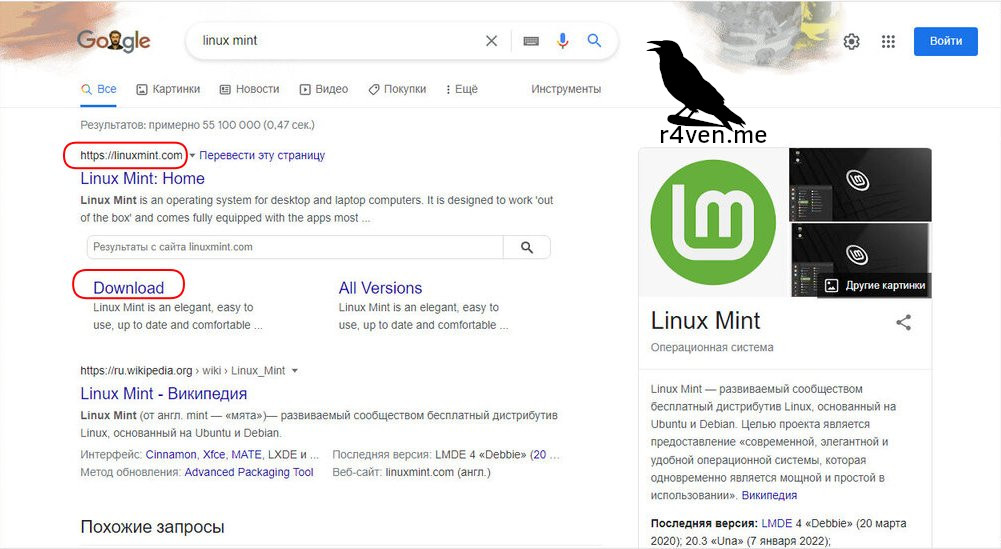
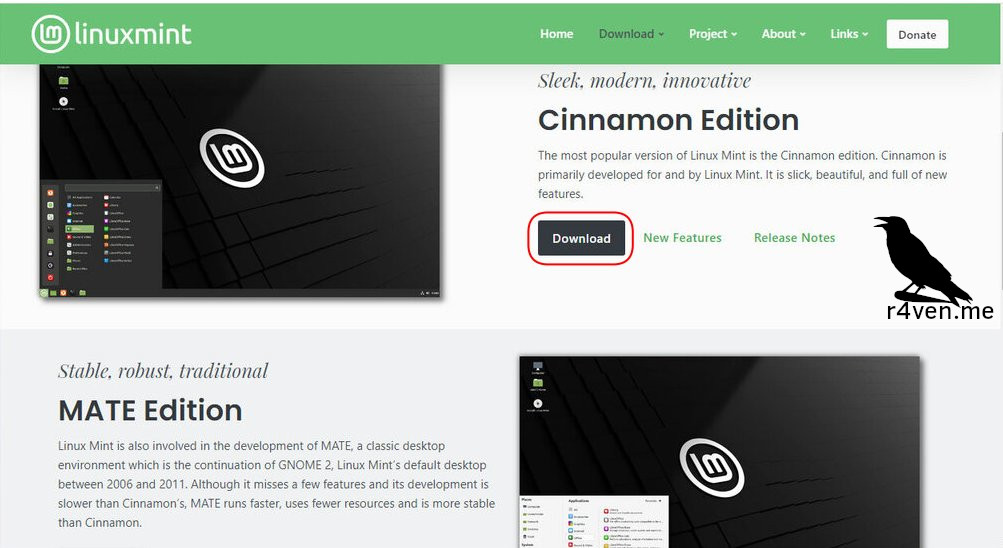
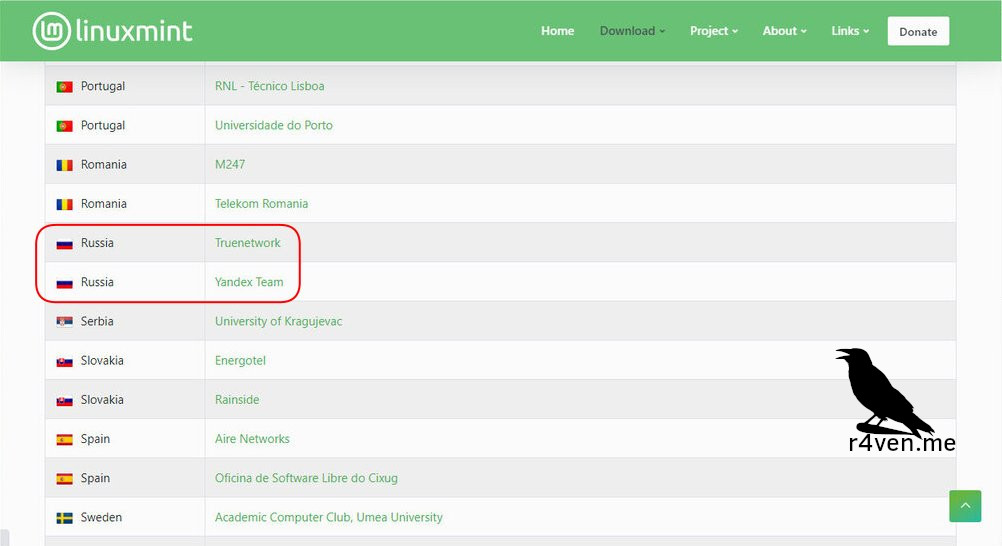
Шаг 2. Скачивание программы для создания загрузочной флешки
Чтобы установить Linux на компьютер, необходимо загрузить файл образа дистрибутива на usb флешку и сделать её загрузочной, чтобы BIOS компьютера распознал её как загрузочное устройство. Для создания такой флешки существует множество программных решений. Одно из самых простых и действенных — это программа Rufus. Идем в гугл и вбиваем rufus. Находим официальный сайт rufus.ie/ru или опять же клик и скачиваем программу. Устанавливать её не придется, она запускается в портативном режиме.
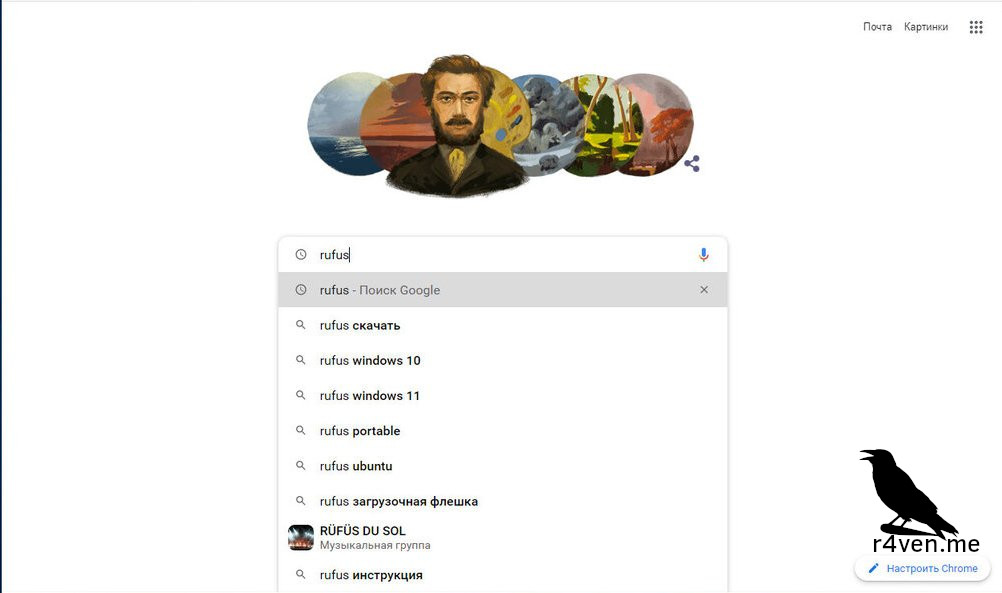
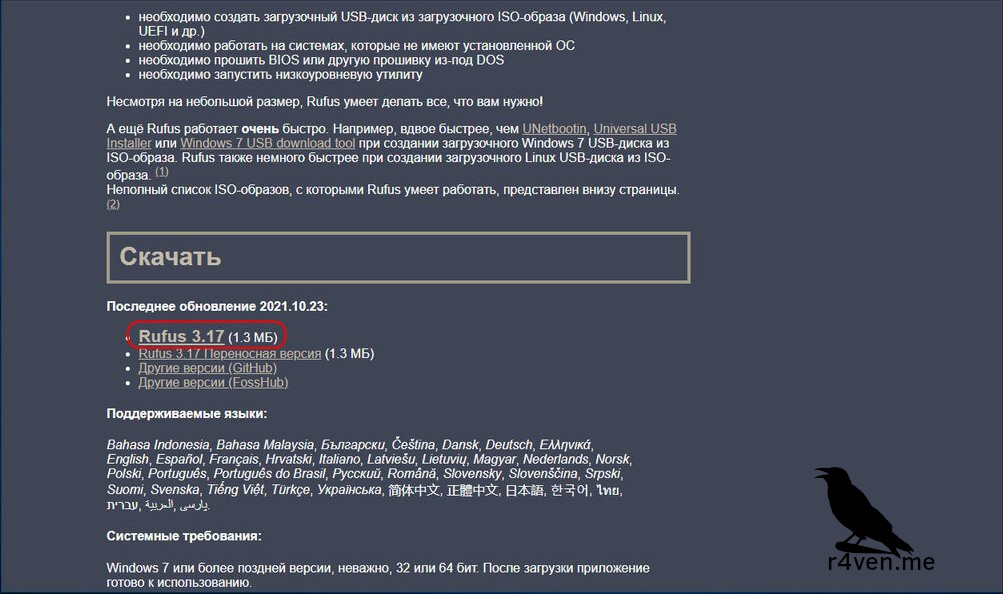
Шаг 3. Создание загрузочной флешки
Вставляем наш usb накопитель в ПК и все ингредиенты для создания готовы.
Запускаем Rufus и видим следующее окно:
В пункте «Устройство» выбираем наш usb накопитель.
БУДЬТЕ ОСТОРОЖНЫ!
В процессе создания загрузочной флешки все имеющиеся на ней данные будут стерты. Поэтому если у вас в ПК вставлен более одного usb накопителя убедитесь, что вы выбрали именно тот, который собираетесь использовать для установки Linux.
Теперь нужно выбрать скачанный нами ранее дистрибутив Linux Mint:

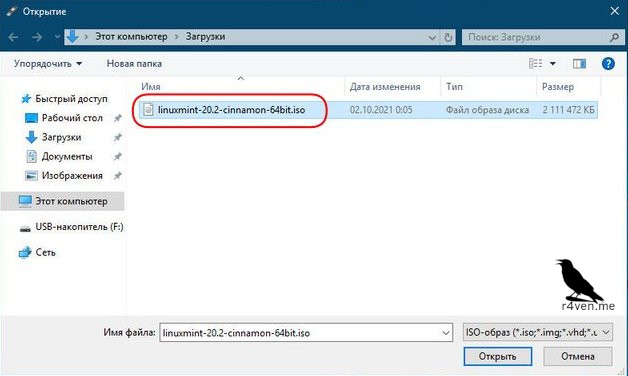
Следующий пункт программы это — «Схема раздела». Тут нужно выбрать схему разметки вашего диска. На выбор даётся два варианта: MBR или GPT. Если вы обладатель старенького компьютера и на нем стоит система BIOS, то выбирайте MBR. Если же у вас более современное железо и материнская плата с системой UEFI, значит выбирайте GPT. Если данный факт вами не установлен, на помощь придет встроенная утилита Windows — msinfo32. Чтобы воспользоваться ею, необходимо нажать на сочетание клавиш Win + R и в появившемся окне ввести msinfo32 и нажать Enter. Откроется окно программы, предоставляющая подробную информацию о вашем оборудовании.
Тут нам нужно выделить пункт «Сведения о системе» и найти строку «Режим BIOS». Если напротив написано «Устаревший» или «Legacy», значит в программе Rufus выбираем MBR разметку. Если же написано «UEFI» — соответственно GPT.
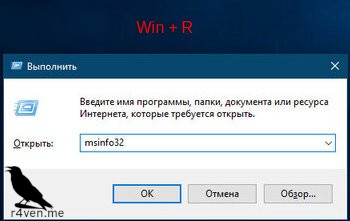
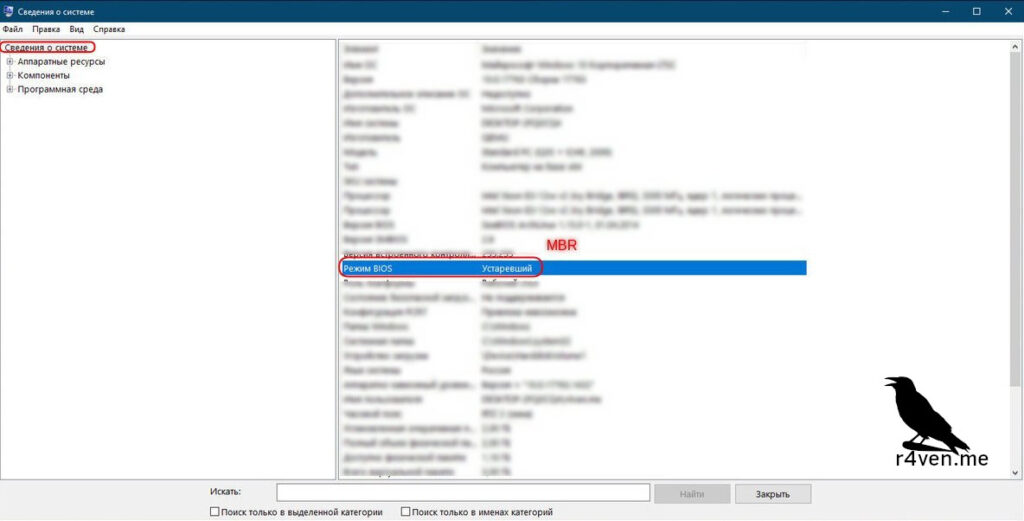
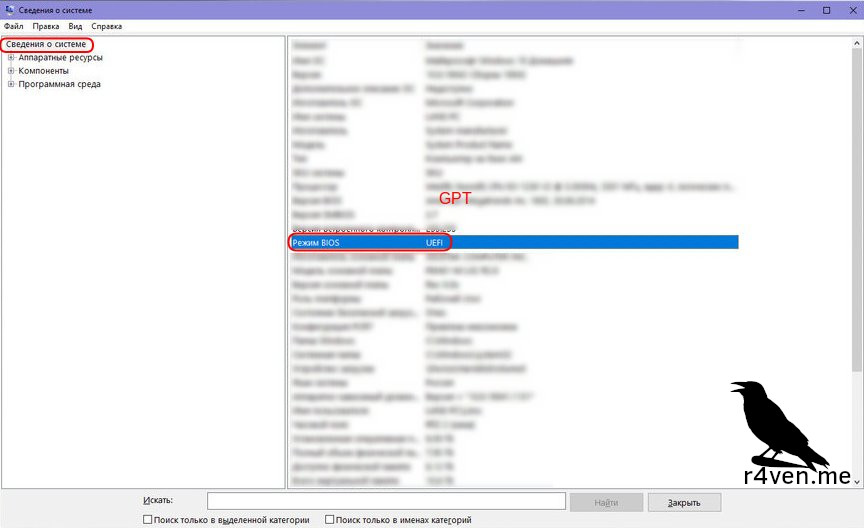
Далее удостоверимся, что для usb накопителя выбрана файловая система FAT32 или NTFS и жмакаем на кнопку СТАРТ:
После нажатия появится уведомление с выбором режима записи. Для дистрибутивов основанных на Debian и Ubuntu первый вариант предпочтительный:
Подтверждаем, что перед созданием загрузочной флешки все данные с неё будут удалены:
И ждём завершение создания.
Наша загрузочная флешка на борту с Linux Mint готова.
Шаг 4. Загрузка системы с установочного носителя
Следующим шагом будет загрузка компьютера со съемного носителя — нашей загрузочной флешки. Для этого перезагружаем ПК и сразу после многократно нажимаем клавишу вывода загрузочных устройств. На разных материнских платах эта клавиша может отличаться. В моей практике встречались клавиши F8, F12, Esc и F2.
В моём случае (материнская плата Asus) это клавиша F8. Нажимаю и получаю список загрузочных устройств:
Находим в списке нашу usb флешку по названию и объему.
Обратите внимание. Если у вас система с UEFI значит из списка выбирайте вашу флешку с соответствующей приставкой. А если просто BIOS, то вариант будет только один.
И нажимаем Enter.
Если все предыдущие шаги были выполнены верно, вы увидите загрузку Linux Mint и в итоге его рабочий стол. Это еще не установленная система, а лишь её live cd образ, загруженный и работающий из оперативной памяти вашего ПК.
Шаг 5. Установка Linux рядом с Windows
И так, мы загрузились в live cd режим нашего образа системы Linux Mint.
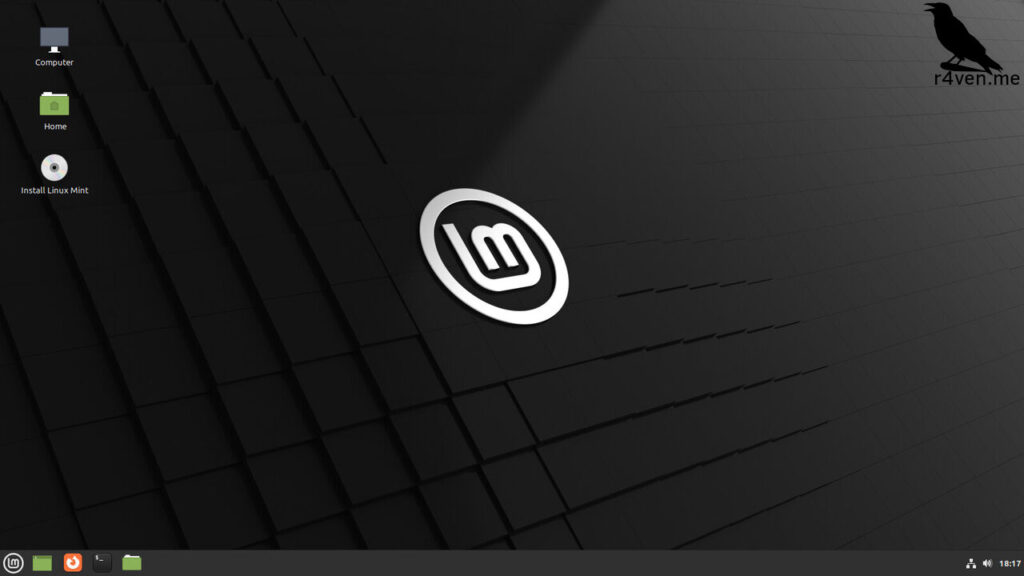
Приступим к установке. Кликаем дважды на ярлык рабочего стола Install Linux Mint, чтобы начать установку.
Теперь идем по шагам установщика:
Выбор языка системы
Тут выбираем необходимый язык. В мой случае русский:
Выбор языка раскладки клавиатуры
Тут также русский:
Согласие на установку мултимедиа кодеков
Почему данному пункту уделено отдельное внимание? Потому что некоторые мультимедиа кодеки имеют закрытый исходный код и уважающие конфиденциальность и свободу своих пользователей разработчики Linux Mint предоставляют выбор их установки на усмотрение самих пользователей. Здесь мы ставим галочку, иначе на некоторых сайтах в интернете будут проблемы с запуском видео и прочего медиа контента.
Тип установки
Для новичка правильным и безопасным выбором будет использование автоматической разметки диска путем выбор пункта «Установить Linux рядом с Windows».
Выделение дискового пространства под Linux
При выборе типа установки, как в шаге выше установщик сам выделит и разметит указанное дисковое пространство под систему. Нам остаётся лишь указать выделяемый размер. Я рекомендую выделить не менее 15-20 гигабайт, для полноценной работы Linux Mint. По возможности, стоит выделить хотя бы 50 гб. По сути предела нет. Больше — лучше, в зависимости от ваших планов.
Чтобы указать необходимое пространство в установщике нужно передвинуть мышкой ползунок на схеме разбивки диска. Слева у нас указан раздел с WIndows а справа выделяемое пространство под Linux:
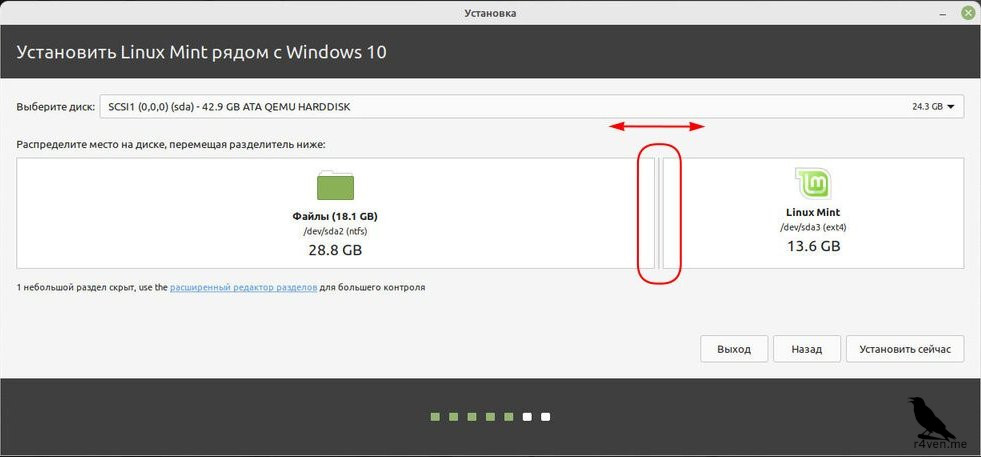
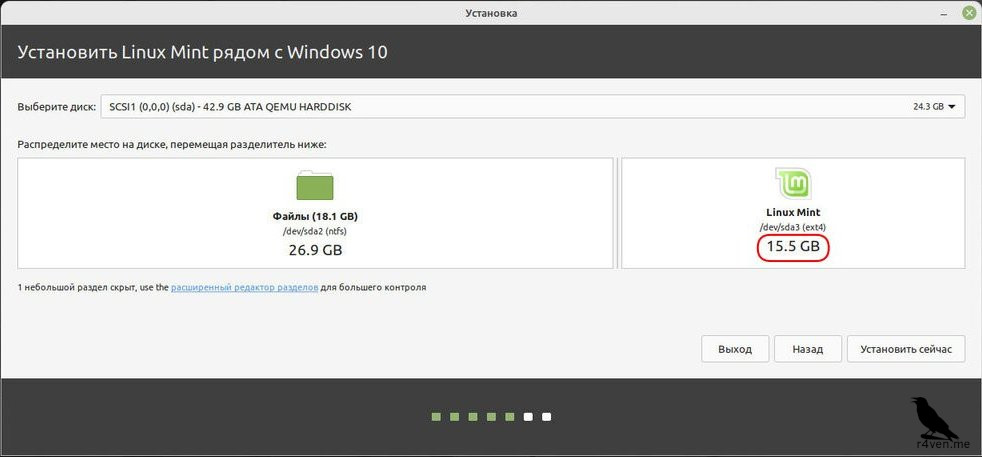
После определения пространства нажимаем «Установить сейчас» и дважды подтверждаем внесения изменений в разметку диска:
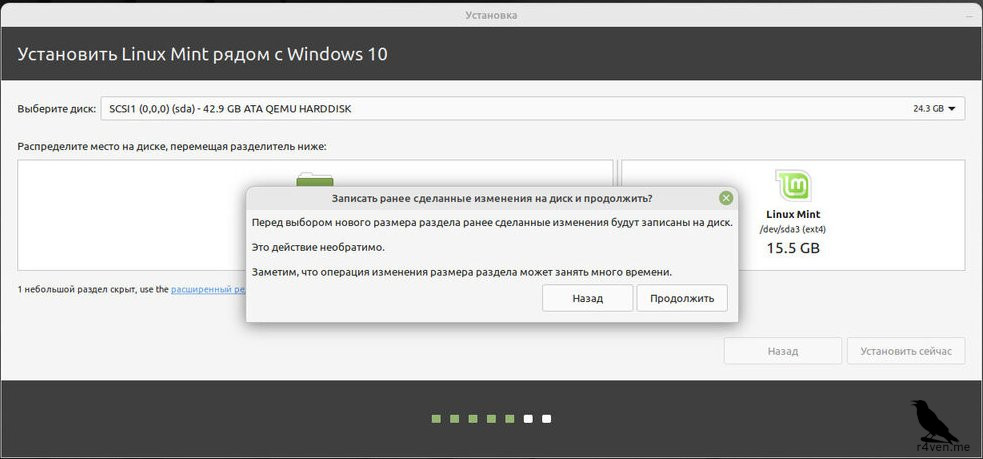
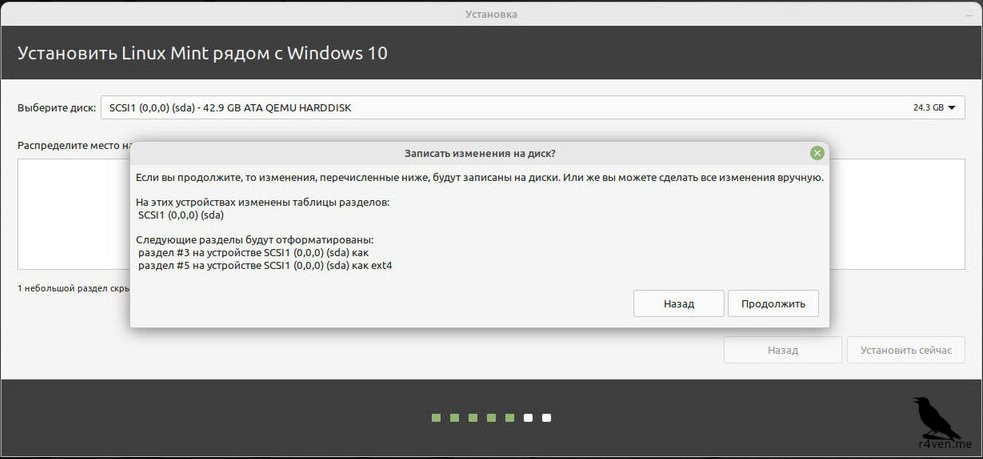
Выбор часового пояса
Выбираем нужный нам часовой регион, либо указанием мышкой на карте, либо введением названия региона вручную:
Создание пользователя и пароля
На этом шаге нам необходимо задать имя пользователя и пароль для него. Пустой пароль, как в Windows задать не получится, ввиду идеологии безопасности в Linux.
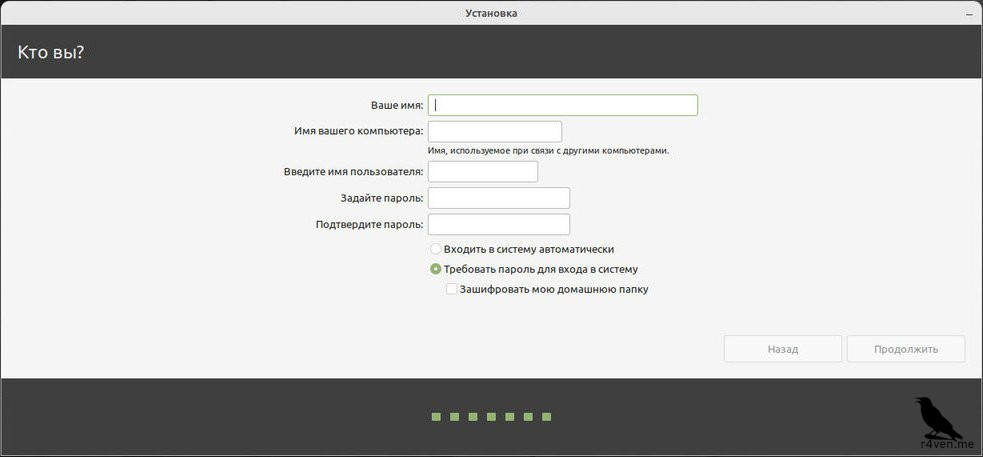
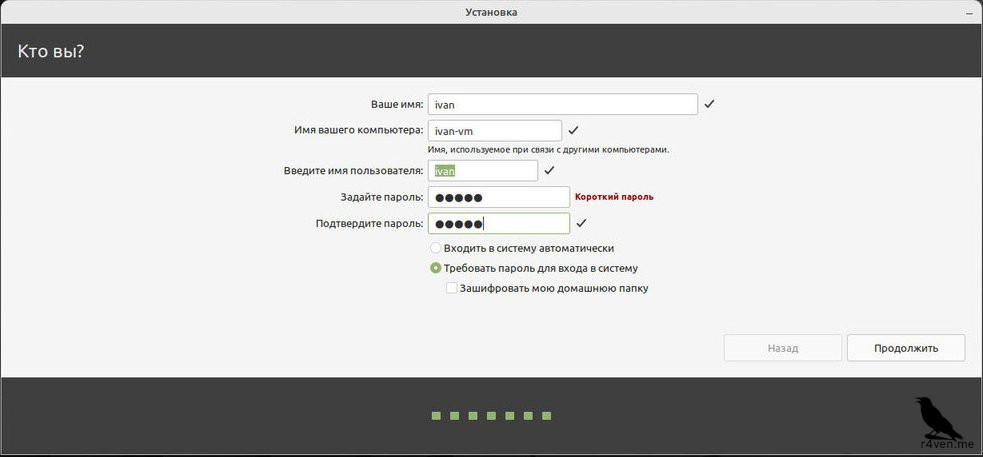
Пункт «Входить в систему автоматически» или «Требовать пароль для входа в систему» остаётся на ваше усмотрение. У себя я оставил требовать пароль при входе.
Нажимаем «Продолжить».
Завершение установки
Теперь просто ожидаем, пока завершится процесс копирования файлов и установки системы:
Перезагрузка
По завершению установки программу уведомит вас об окончании и возможности перезагрузится в только что установленную ОС Linux. После будет предложено извлечь usb накопитель и продолжить нажав Enter.
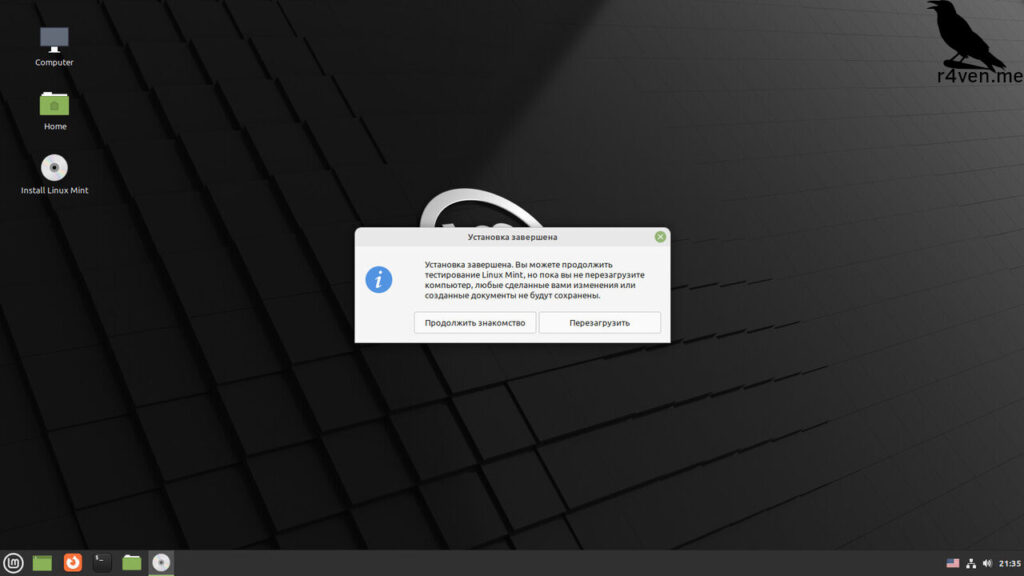
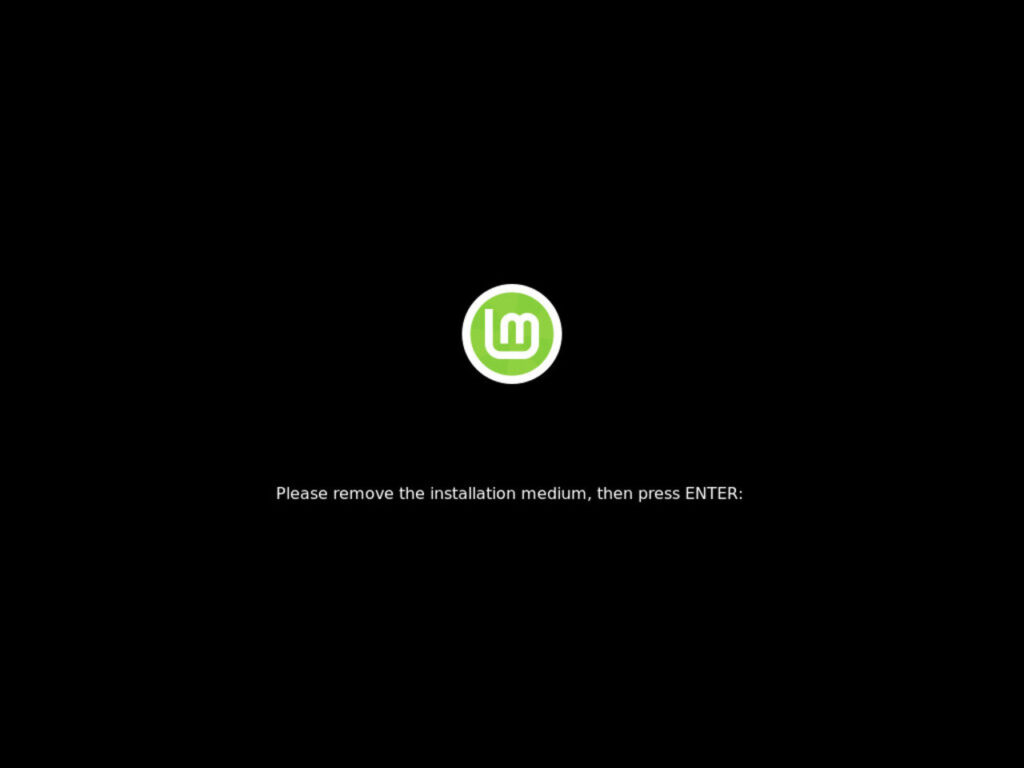
Шаг 6. Первый запуск операционной системы Linux Mint
После перезагрузки вы должны увидеть вот такой экран:
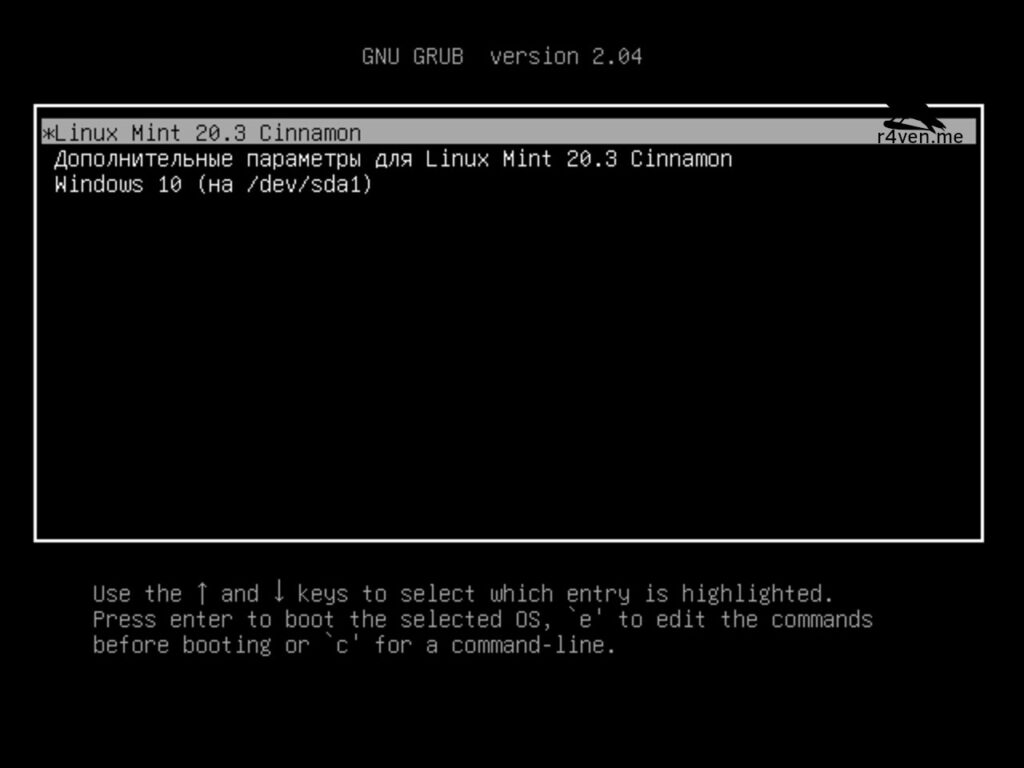
В данном окне можно выбрать в какую систему загрузится: Linux Mint или Windows.
Если ничего не нажимать через 10 секунд будет выбран вариант по умолчанию, то есть Linux Mint.
В конце инструкции я покажу как можно изменить порядок загрузки ОС, чтобы Windows была по умолчанию.
После запуска Linux Mint мы попадаем в окно входа, а после ввода корректного пароля на рабочий стол нашей установленной системы:
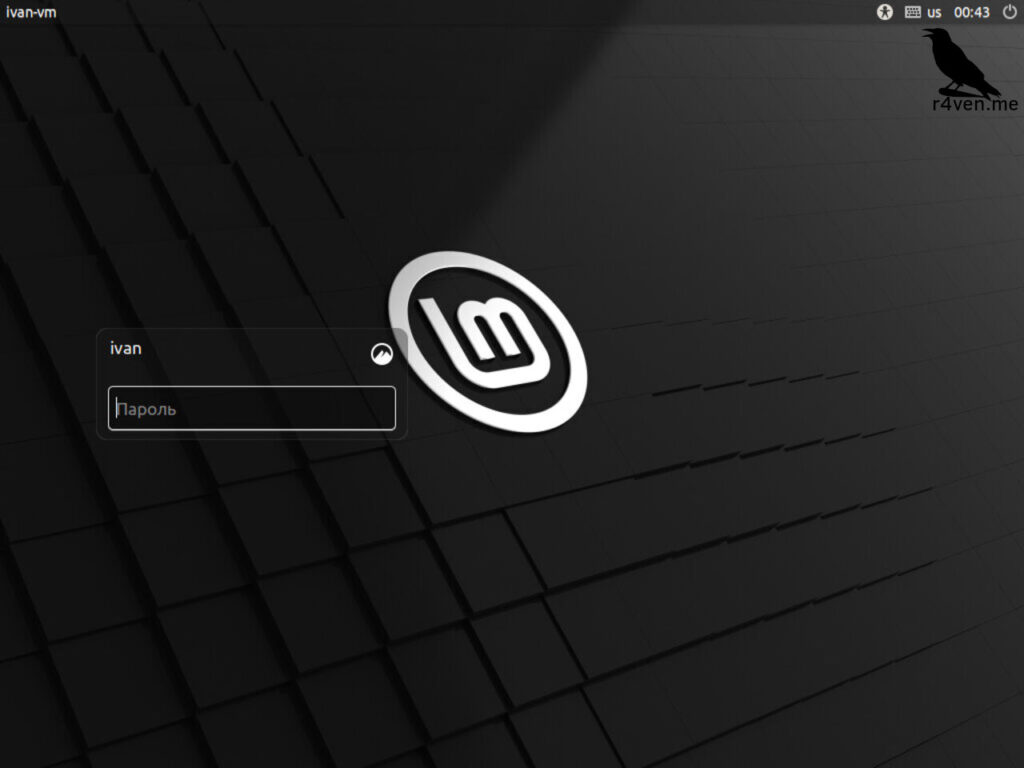
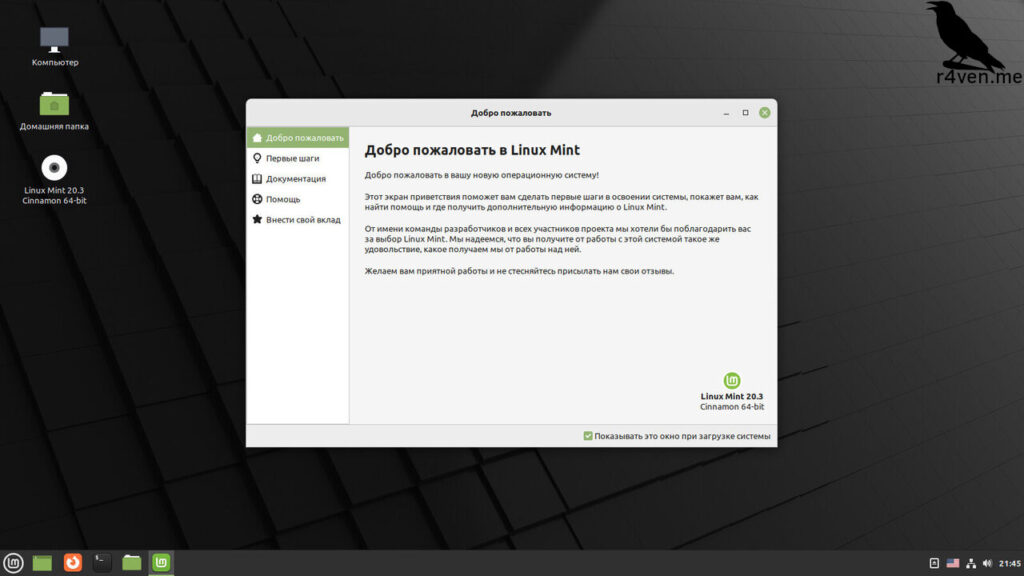
Тут нас встречает приветственное окно, в котором описаны первые шаги и их описание. Например, тут можно изменить базовые настройки внешнего вида системы, запустить менеджер драйверов, который поможет установить видеодрайвера, в случае использования видеокарт от nvidia, или драйвера для не популярного wi-fi оборудования и др.
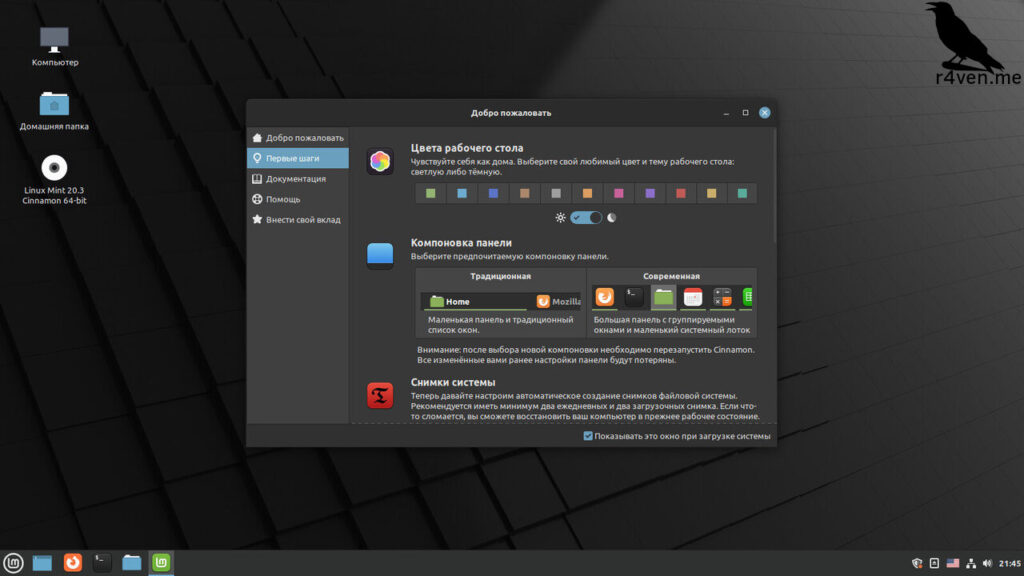
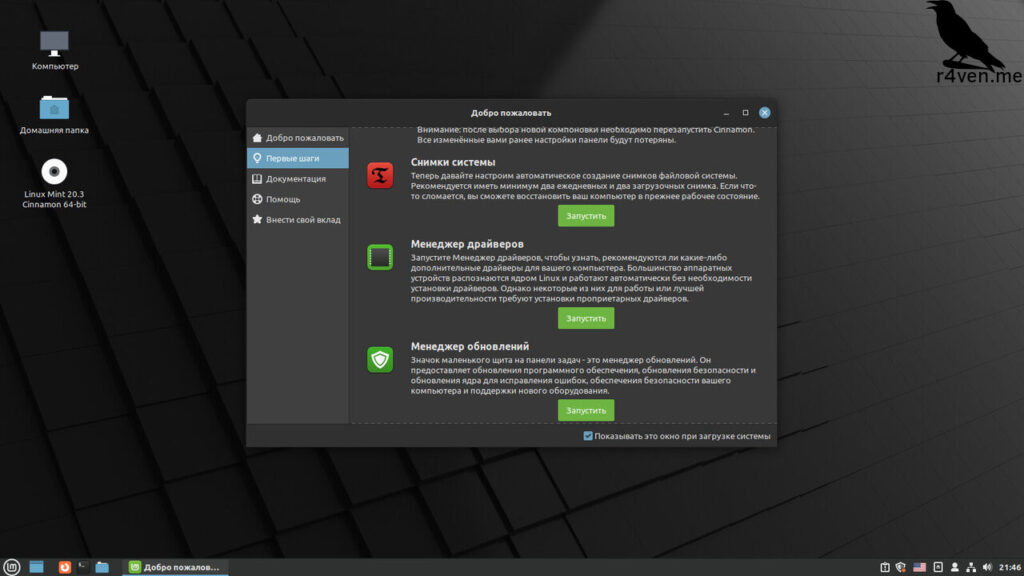
Чтобы данное окно не появлялось после каждой перезагрузки необходимо убрать галочку в нижнем правом углу этого самого окна.
Ваша Linux система готова к использованию. Зайдите в настройки, поработайте с файлами, установите интересующие вас программы в центре приложений.
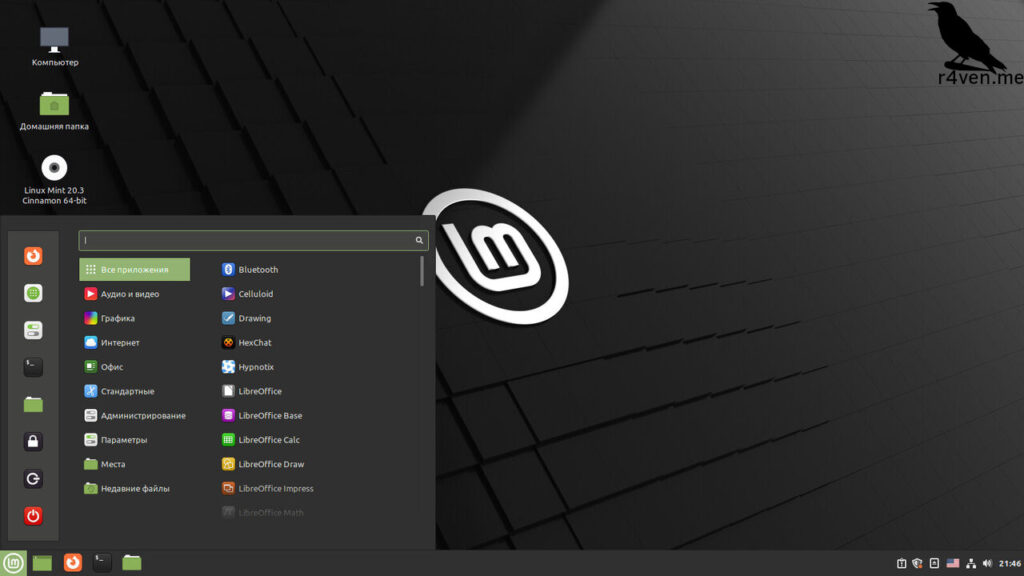
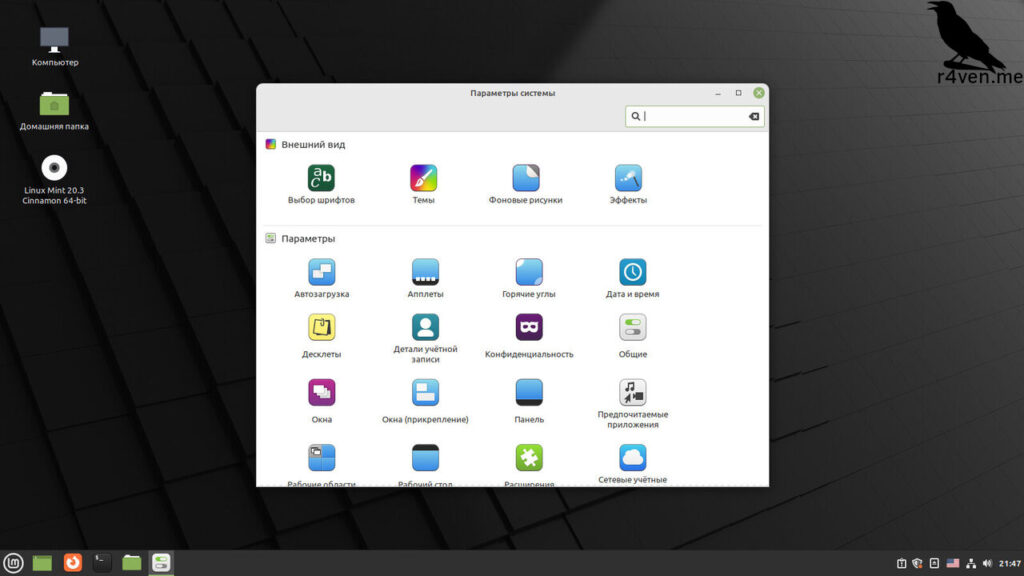
Всё, что находится в официальных репозиториях дистрибутива Linux Mint является преимущественно открытым ПО и полностью бесплатным.
Некоторые особенности
Тут я расскажу о некоторых особенностях после установки Linux Mint.
Возможно со временем список будет пополняться.
Первым делом расскажу как изменить загружаемую операционную систему по умолчанию на Windows.
Для этого нужно сделать несколько действий.
Заходим в менеджер программ (при первом запуске некоторое время займёт создание кэша), вбиваем в поиск «grub», находим в списке «Grub-customizer» и выбираем его:
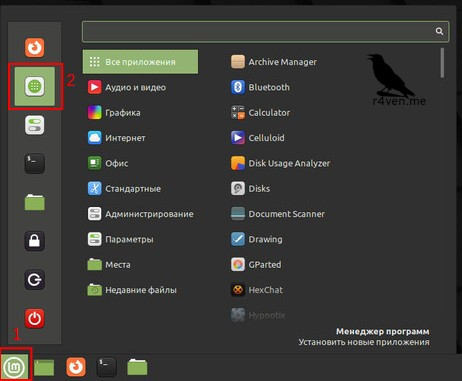
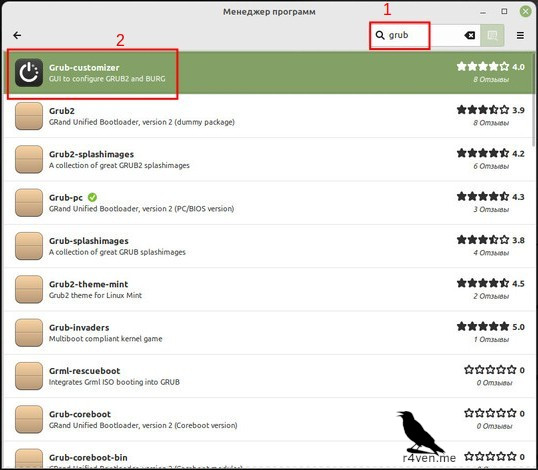
Grub — это программа-загрузчик операционных систем. Чёрное окно с перечнем ОС для запуска — это и есть Grub.
Теперь нажимаем «Установить», после чего нужно будет ввести пароль вашей учётной записи, который вы задали на этапе установки Linux Mint.
В системах Linux для внесения изменений, затрагивающих системные настройки необходимы полномочия суперпользователя (как у администратора в Windows), он же root пользователь. В графических оболочках для соблюдения безопасности, чтобы внести любые системные изменения, всегда запрашивается пароль привилегированного пользователя.
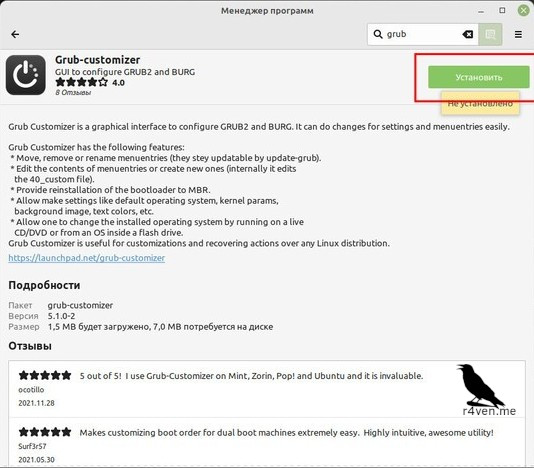
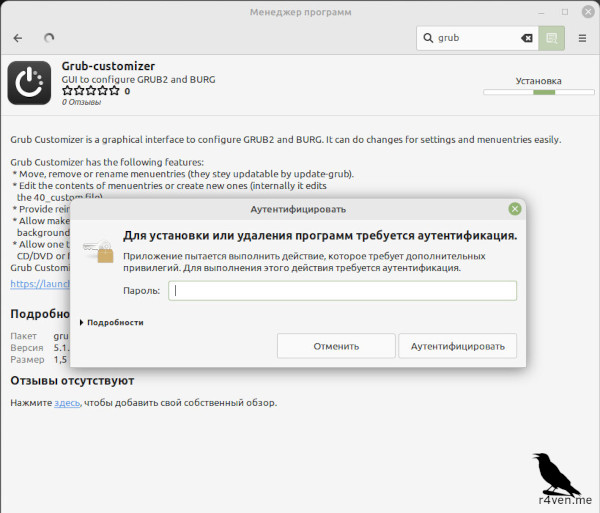
Дожидаемся установки и нажимаем «Запустить» и вновь вводим пароль:
Откроется окно программы настройки загрузчика grub.
Будьте осторожны с изменением параметров загрузчика. Без дополнительных знаний лучше не менять уже установленных параметров без особой необходимости.
В нашем случае, чтобы изменить ОС для запуска по умолчанию переходим на вкладку «Основные настройки» и тут у нас есть два варианта:
- Устанавливать ОС при запуске по умолчанию той, которая была запущена в последний раз
- Установить конкретную ОС для запуска по умолчанию
В моём случае я просто изменил настройку «пункт по умолчанию» на «предустановленный» и выбрал в нём Windows. После выбора нужной вам ОС нажимаем кнопку «Сохранить» для внесения изменений в конфигурацию нашего grub загрузчика:
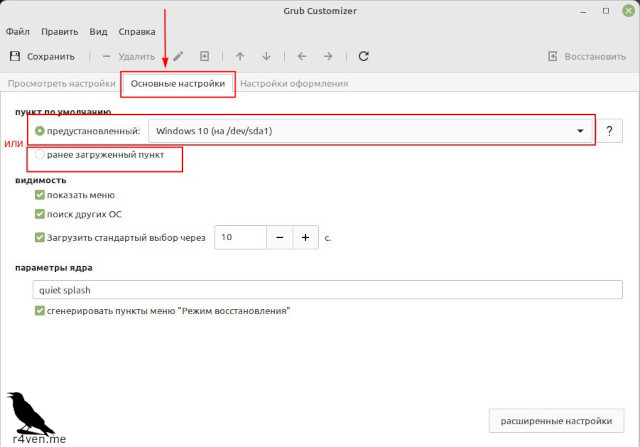
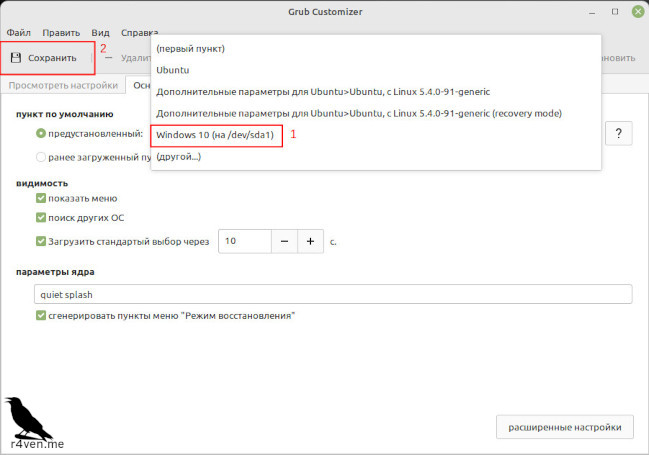
Можете подробнее изучить функционал программы Grub customizer. Тут можно изменить таймаут после которого происходит автоматический запуск, переименовывать пункты меню загрузки, настраивать тему оформления и многое другое. Но дабы ничего не сломать, я рекомендую оставить всё как есть.
В свой следующей инструкции я буду рассказывать про возможности оформления Linux Mint во всех подробностях, в том числе и окна загрузчика grub.
Спасибо, что читали. Успехов вам в изучении Linux систем;)