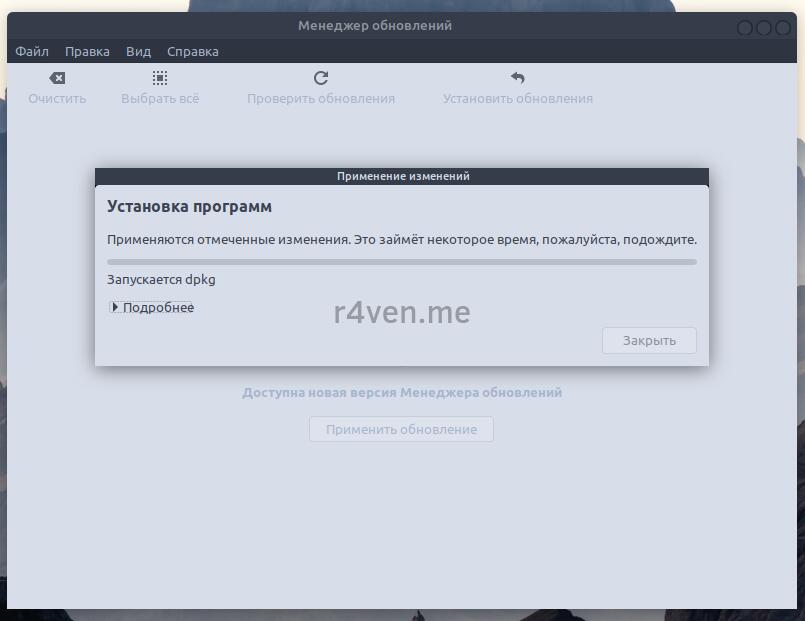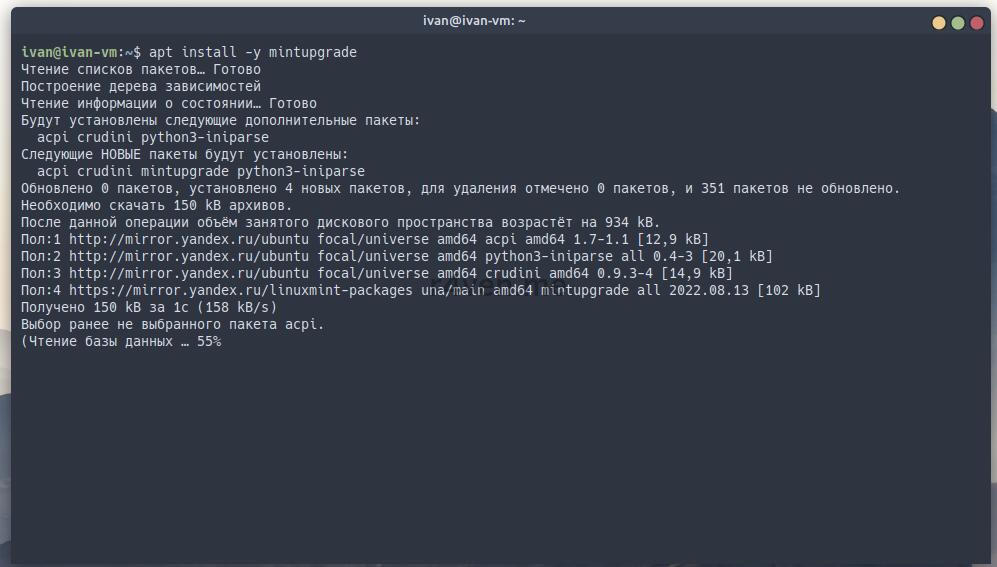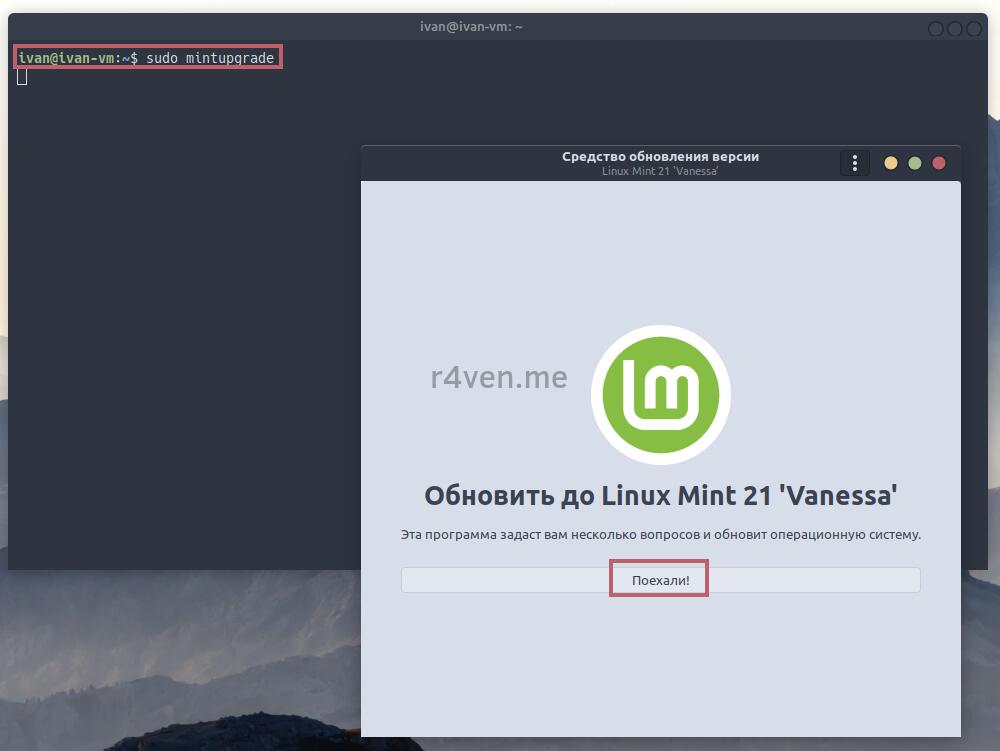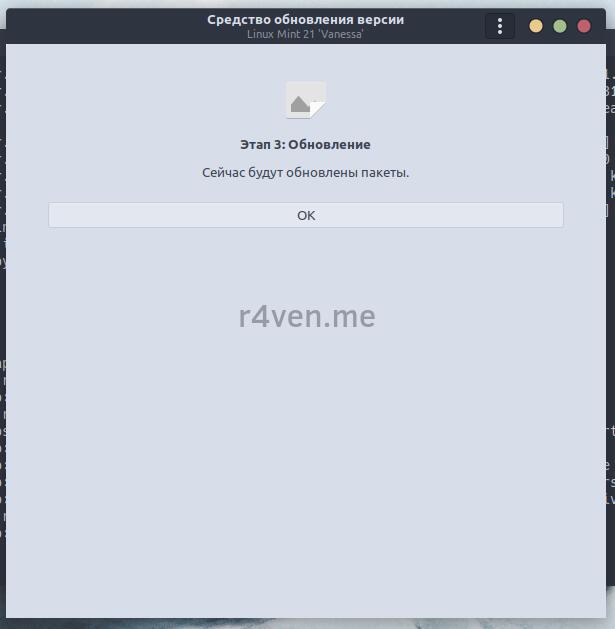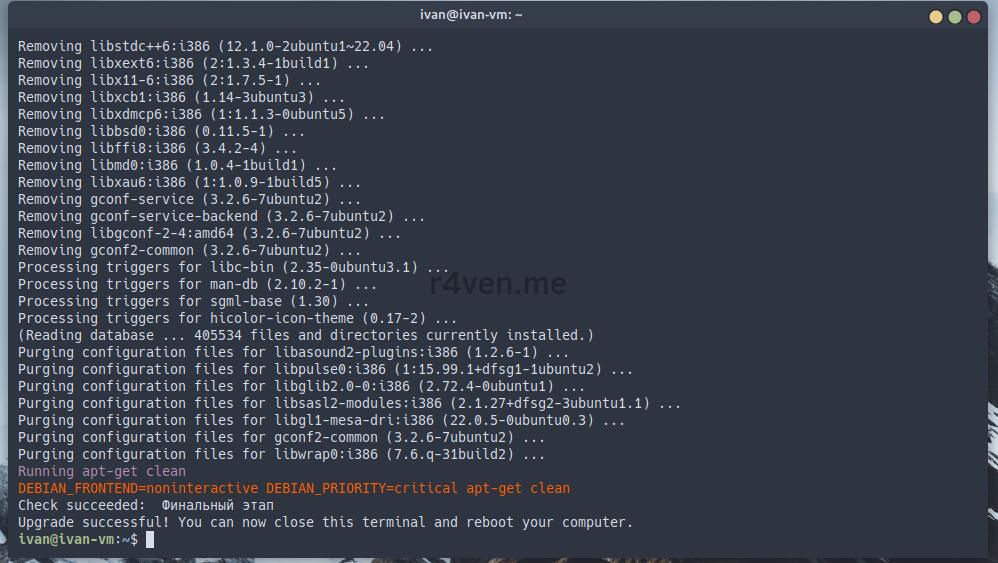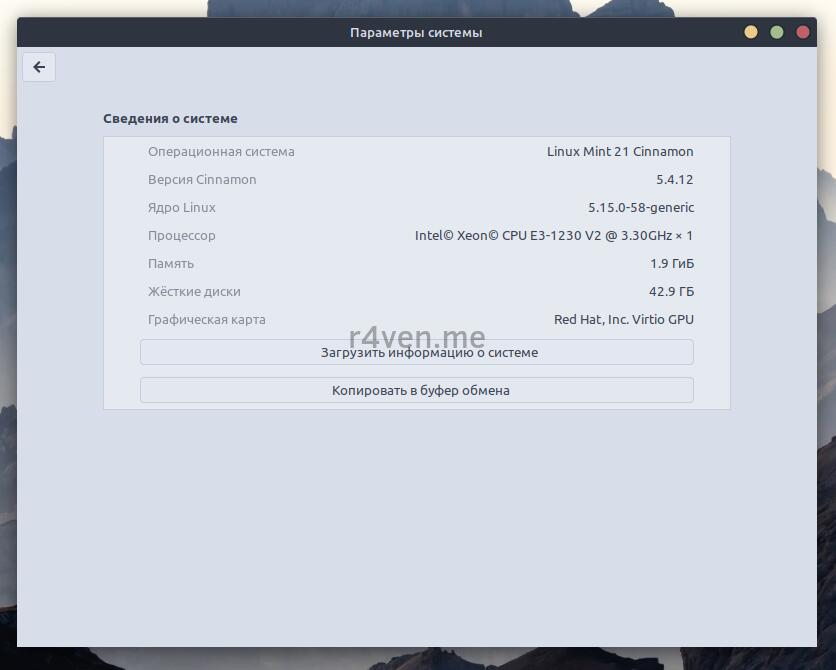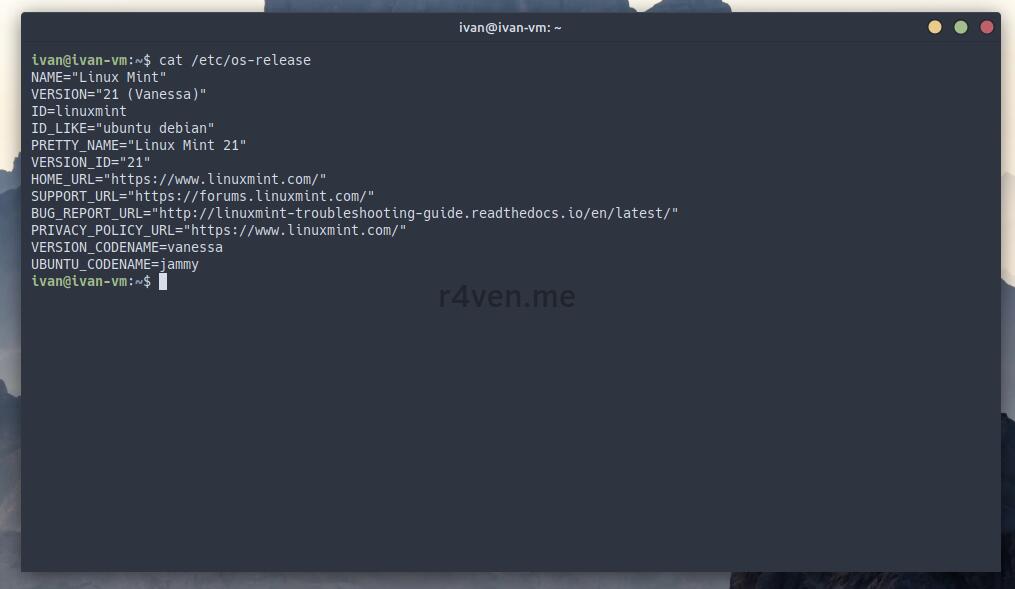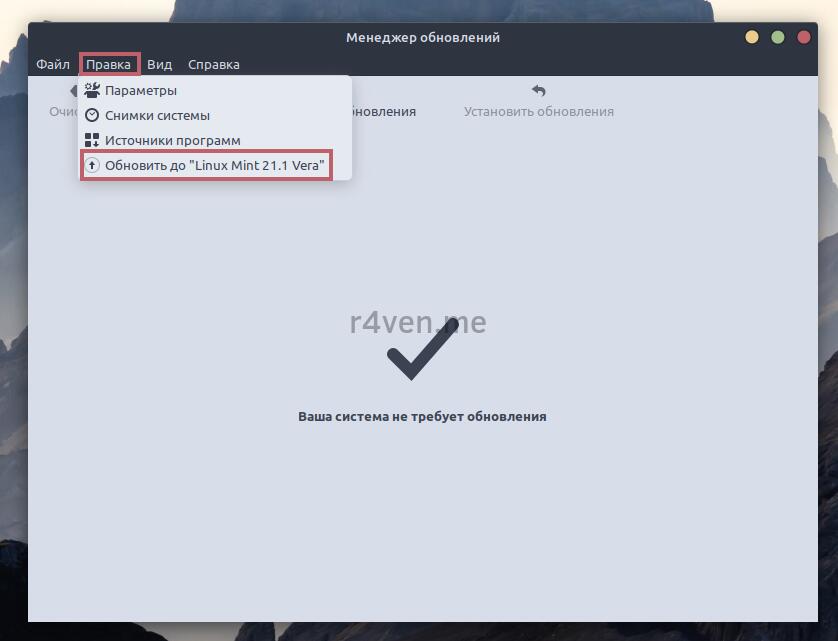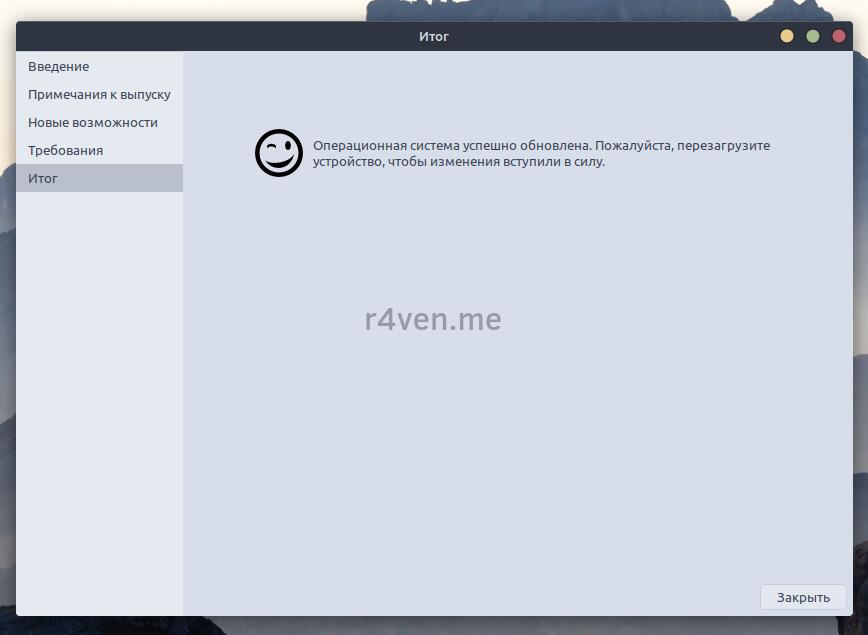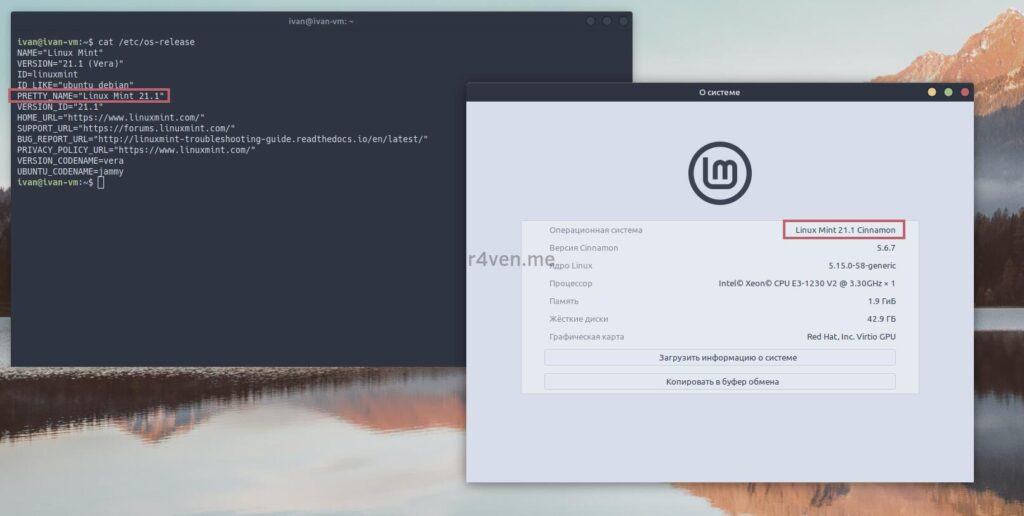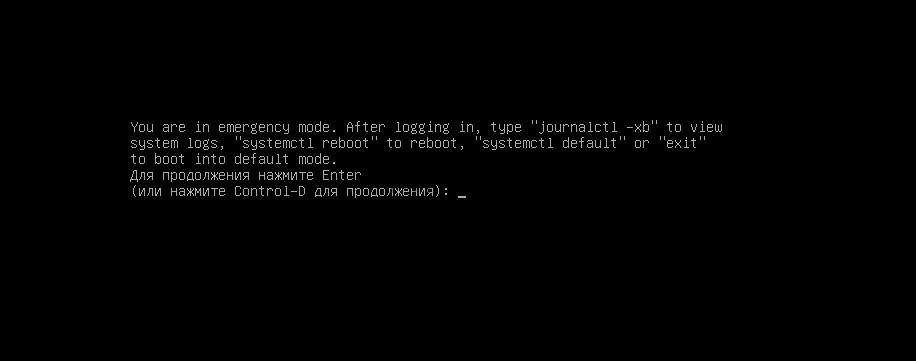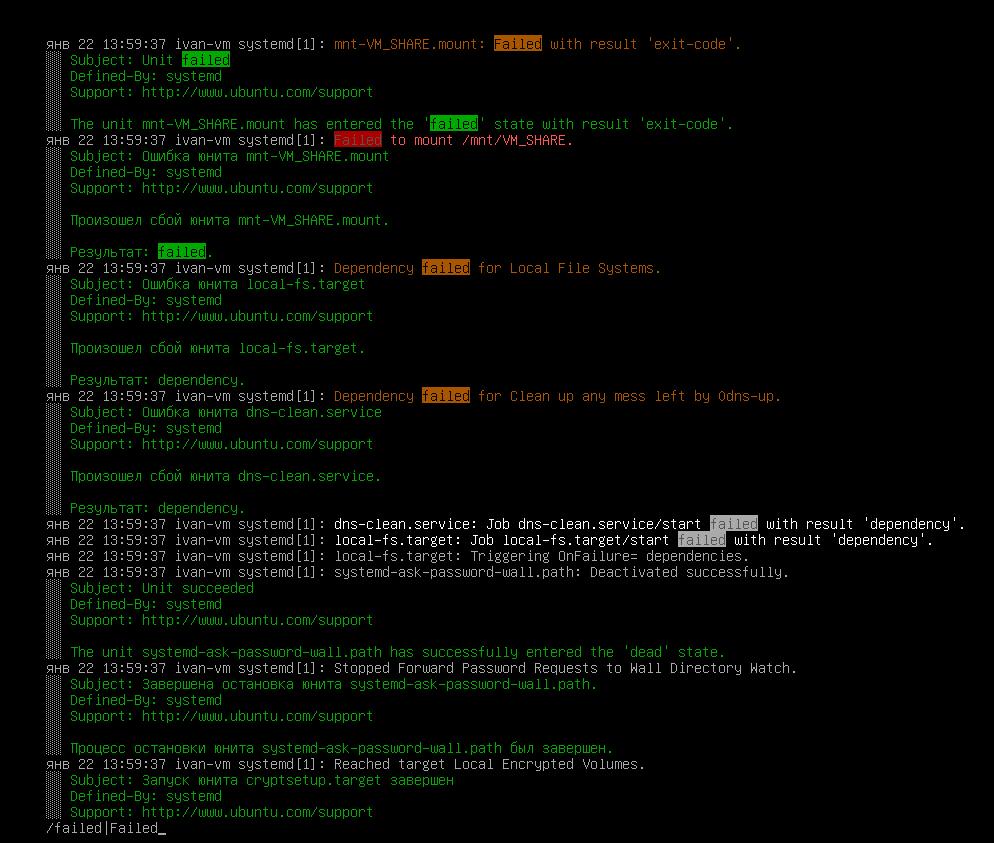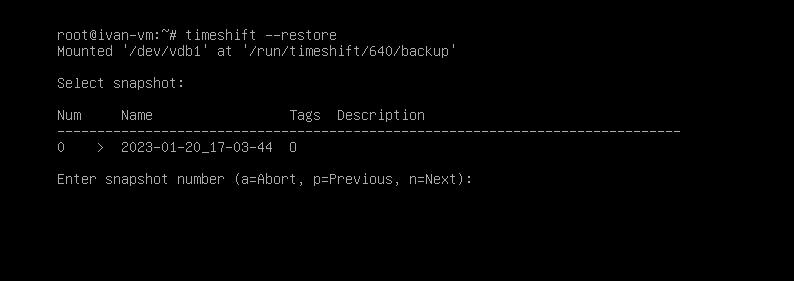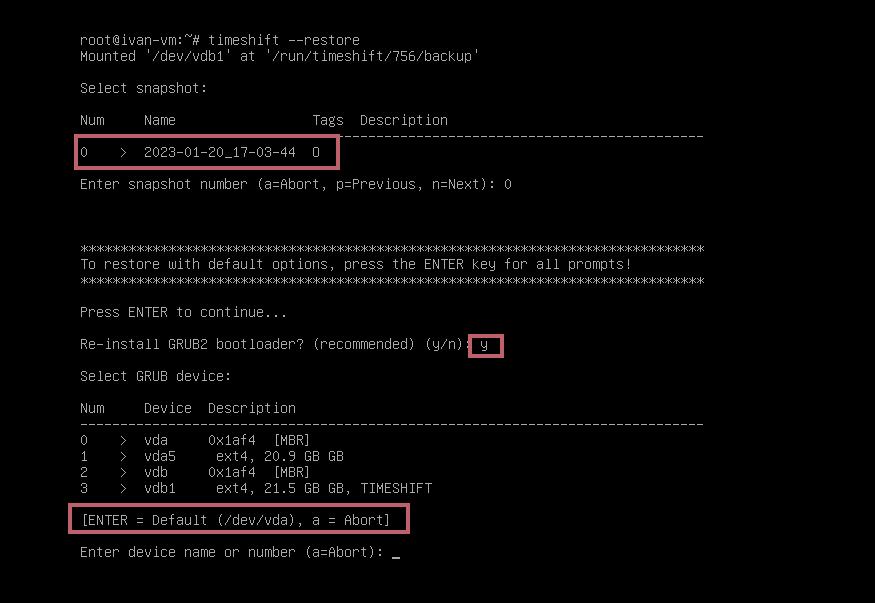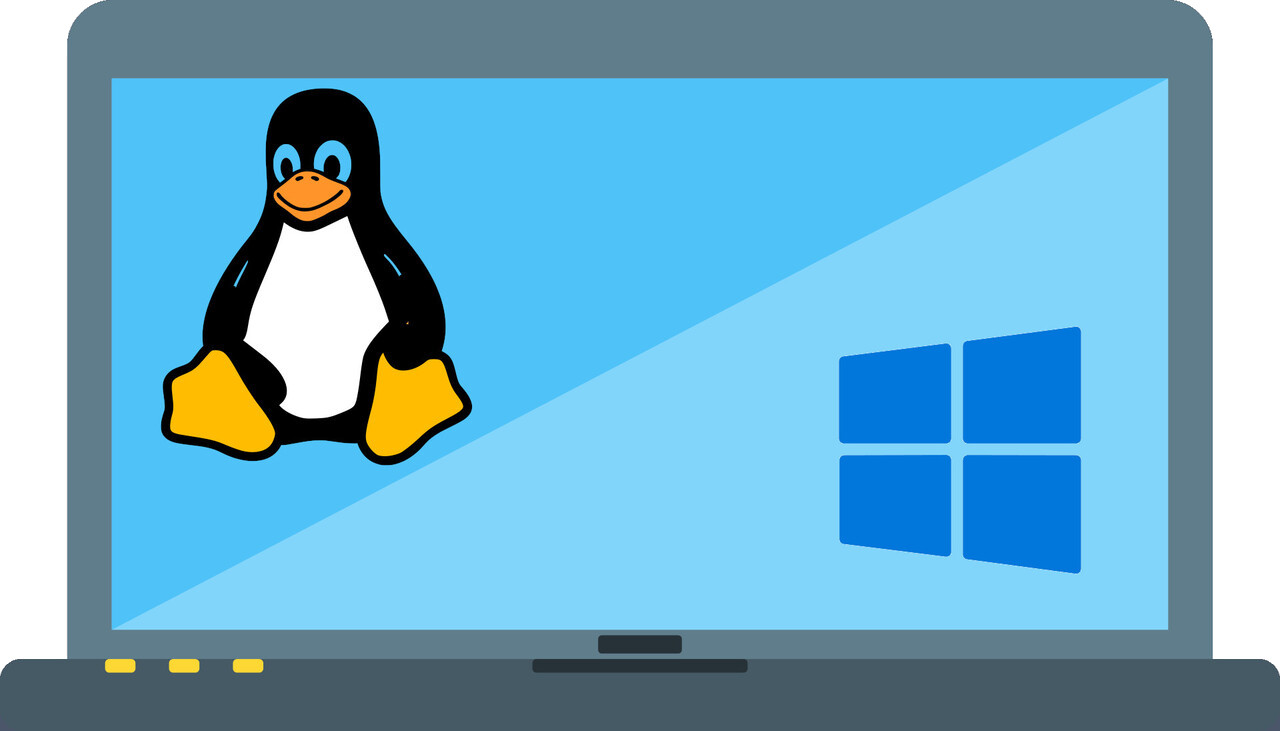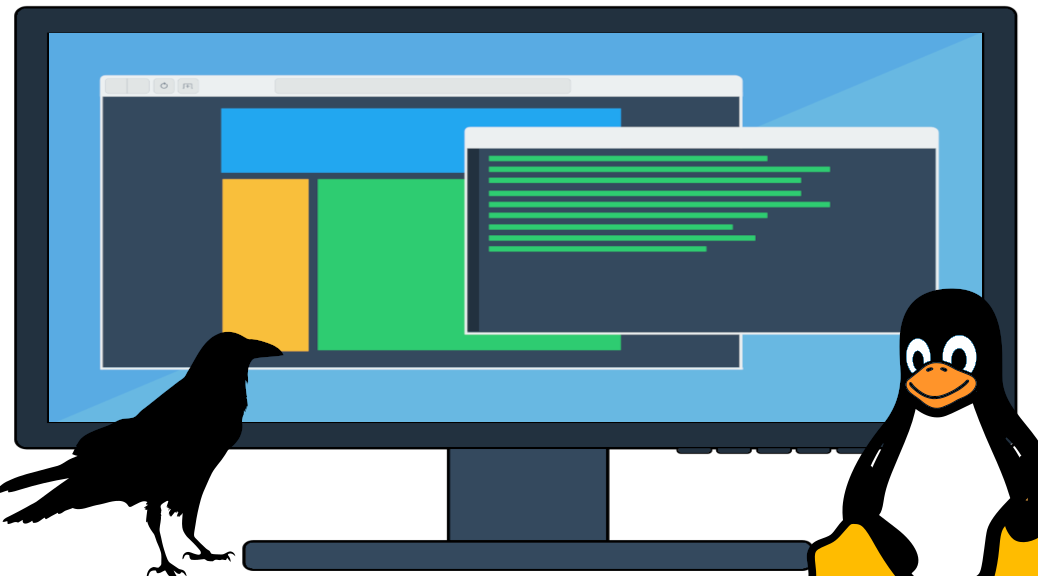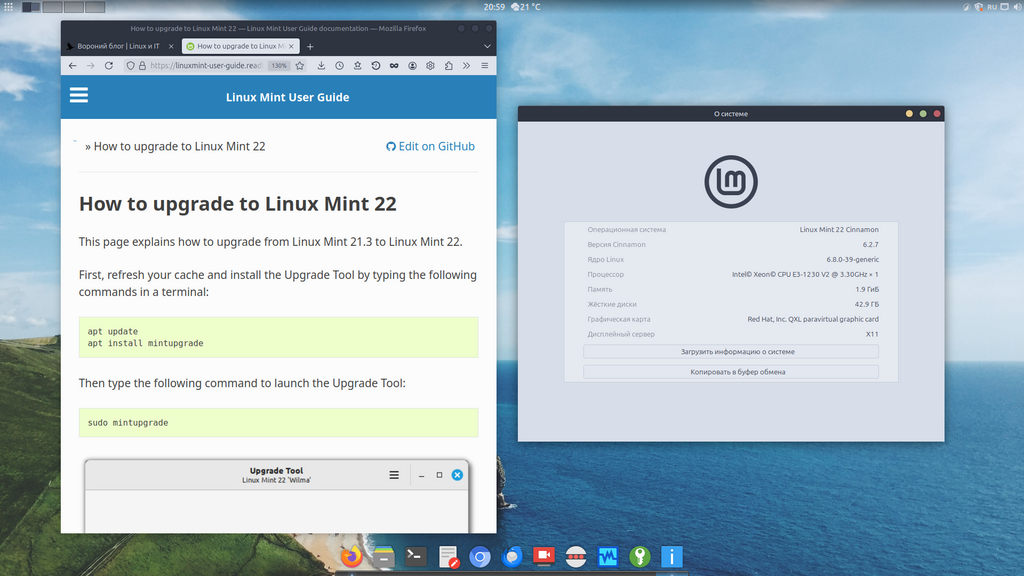Обновление Linux Mint 20 до Linux Mint 21.1
Обновлено 23.02.2024
Сегодня покажу как можно обновиться с Linux Mint 20 до последней на сегодня версии Linux Mint 21.1 штатными средствами, без переустановки системы.
ДИСКЛЕЙМЕР!
Сразу прошу обратить внимание на то, что все действия описанные в данном руководстве вы делаете на свой страх и риск. Автор не несет ответственности за действия которые вы выполняете. Информация в данном посте носит исключительно информационно-рекомендационный характер.
На всякий случай перед началом сделайте резервную копию важных файлов на другой раздел, а лучше на съемный диск.
П.С. Резервная копия самой ОС будет описана в этом посте.
Иван Чёрный
Обновление текущей системы, подготовка
Перед началом перехода на новую версию Linux Mint 21 необходимо обновить текущую систему до последнего состояния.
Для этого запускаем «Менеджер обновлений» из главного меню и обновляемся, как обычно:
Также рекомендую сразу отключить сторонние репозитории, т.к. при переходе на новую версию системы они становятся не актуальными, и из-за них в последствии вылезет ошибка.
Делается это также через «Менеджер обновлений«, меню «Правка«, пункт «Источники программ«. Тут удаляем дополнительные репозитории, после чего подтверждаем обновление кэша пакетов:
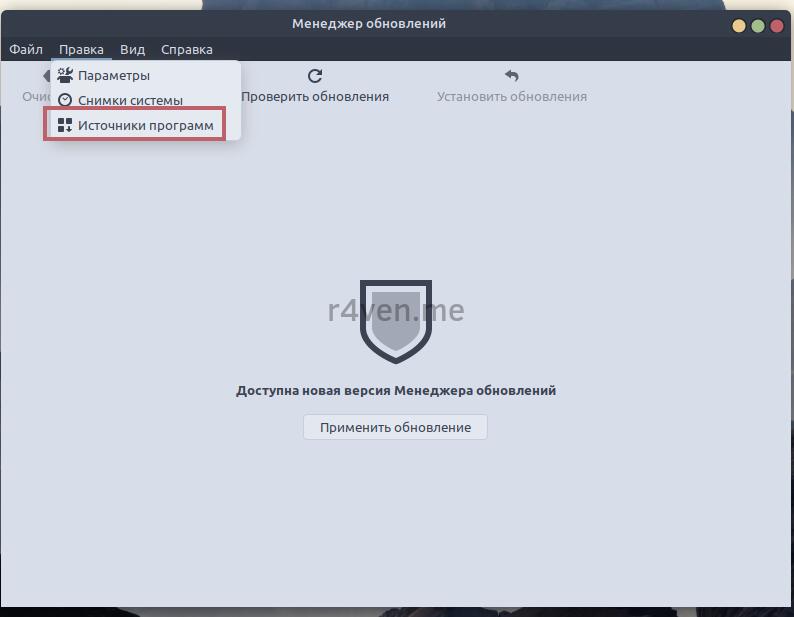
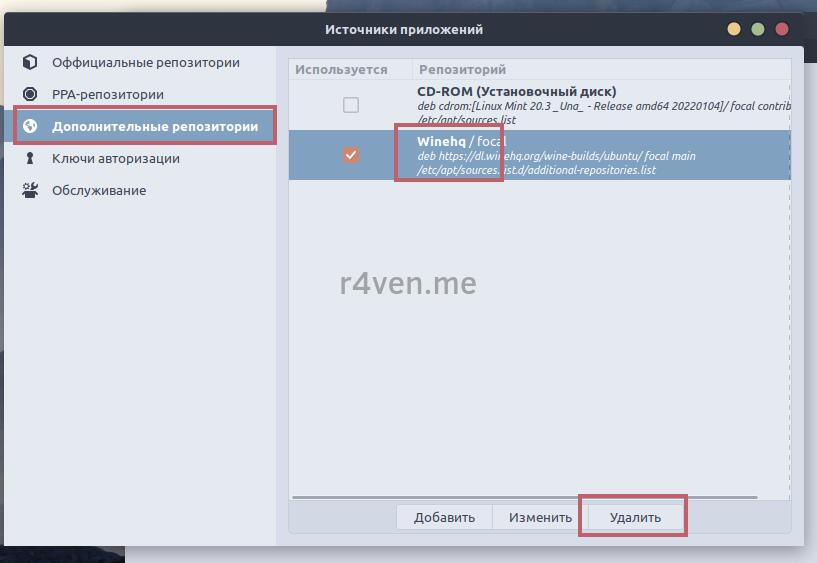
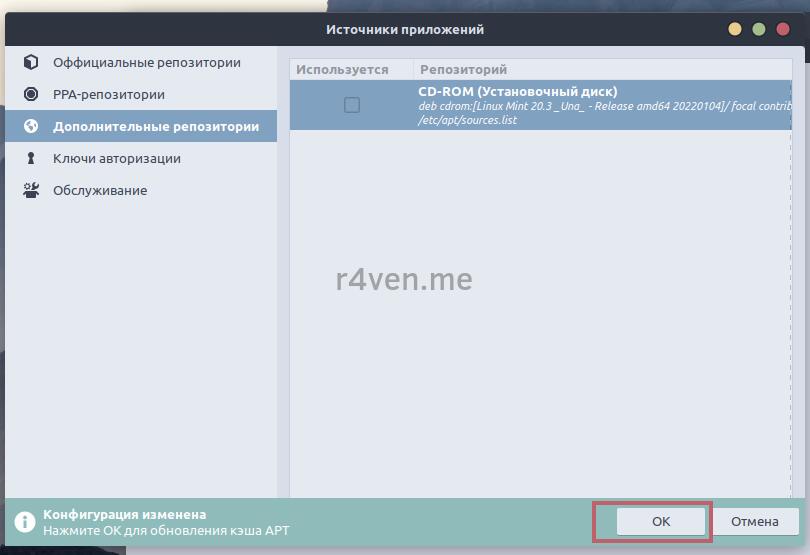
Создание снимка системы (бэкап)
Теперь выполним бэкап с помощью встроенной в Linux Mint утилиты: Timeshift.
Подробнее о настройке данной утилиты я рассказывал в отдельном шаге поста — Начальная настройка Linux Mint 20: Шаг 2. Настройка резервного копирования операционной системы с Timeshift
Если не выполнить бэкап сейчас, утилита обновления системы до версии 21 все равно заставит вас это сделать.
Не забывайте, что люди делятся на два типа: тех, кто делает резервные копии и тех, кто будет их делать 😉
Запускаем Timeshift и создаем новый снимок системы:
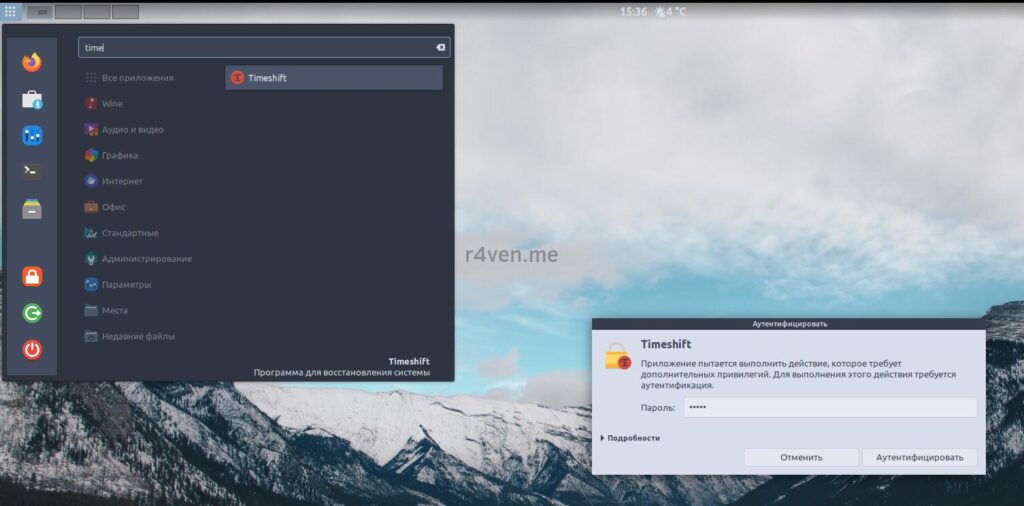
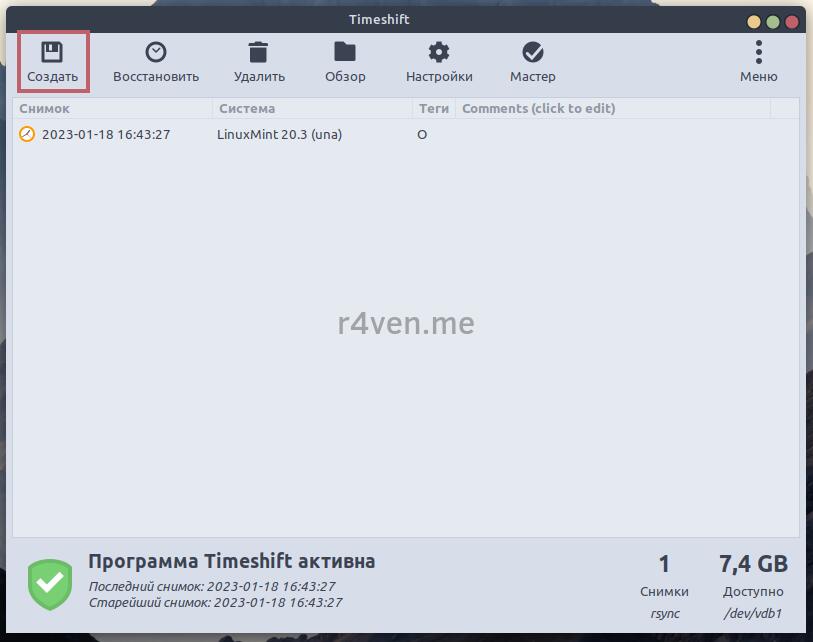
Установка утилиты обновления и ее запуск
После того как мы сделали бэкап, можем смело устанавливать и запускать утилиту апгрейда до 21-й версии системы. Открываем терминал и вводим такую команду:
sudo apt update && sudo apt install -y mintupgradeПосле завершения, запускаем установленную утилиту от имени администратора:
sudo mintupgradeВыполнение обновления до Linux Mint 21
После выполнения команды в терминале у нас откроется графическое окно утилиты обновления:
Смело кликаем на кнопку «Поехали!»
На этом этапе дальнейшие действия сводятся к принципу «кликаем Далее, Далее, Далее«.
После нажатия утилита выполнить проверку состояния вашей системы и в ходе анализа будет сообщать вам о возможных нюансах и предлагать решения. Например, это может быть:
- Откат к официальным версиям установленных в системе пакетов;
- Установлены программы, которые отсутствуют в официальных репозиториях (будут удалены в ходе обновления).
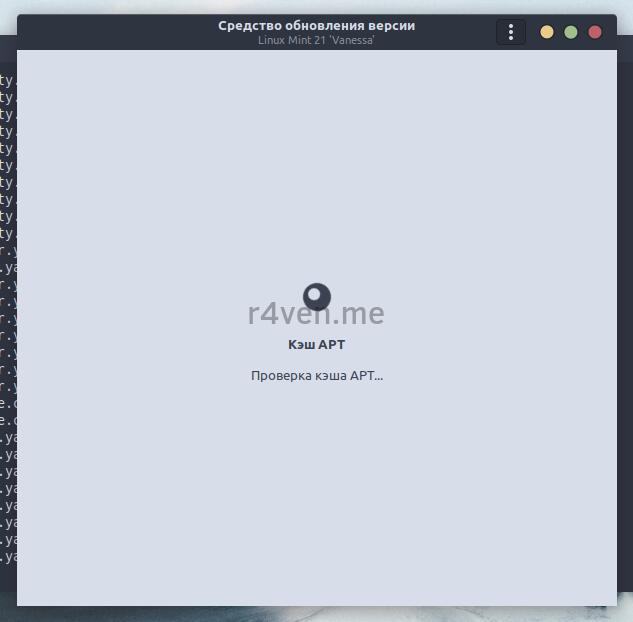
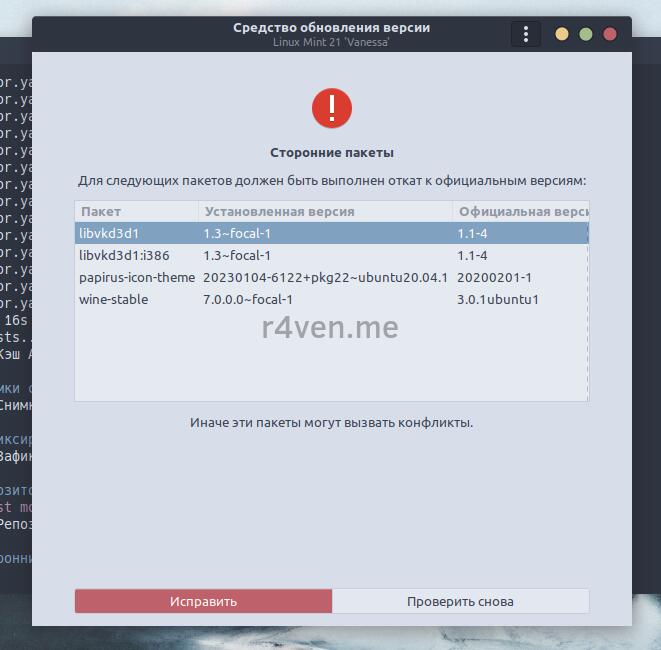
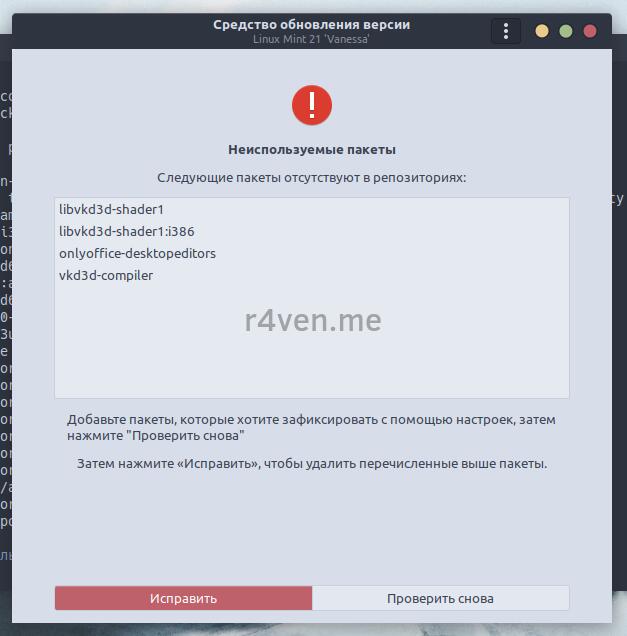
Просто сохраните список нужных вам программ, чтобы после обновления установить их вручную.
Далее система проведет ряд тестов и имитацию загрузки пакетов и установки обновления:
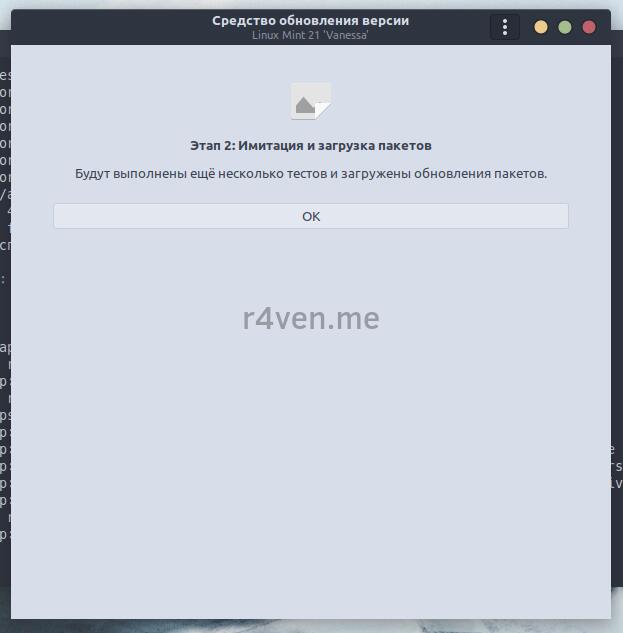
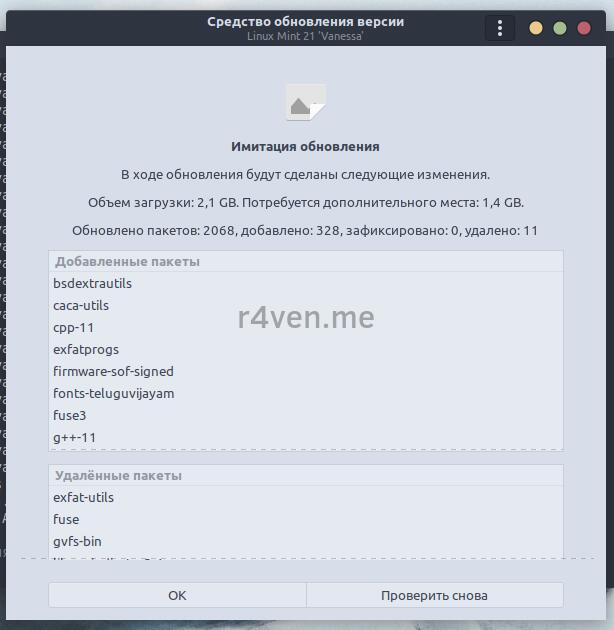
Если все в порядке, программа предложит вам приступить к самому обновлению:
Весь процесс может занять длительное время, особенно если у вас HDD.
Завершение обновления и перезагрузка
После успешного обновления вы увидите соответствующее сообщение с предложением перезагрузить систему.
Такой же текст будет выведен в окне терминала:
Перезагружаем систему:
sudo rebootЕсли звёзды сошлись, и все прошло гладко вы увидите свой привычный рабочий стол ;)Проверить факт обновления до последней версии Linux Mint можно двумя способами:
- с помощью утилиты «О системе» через главное меню:
- и, конечно же, через терминал, выполнив команду:
cat /etc/os-releaseОбновление с Linux Mint 21 до Linux Mint 21.1
На момент выхода поста вышло обновление Linux Mint 21.1 с множеством интересных нововведений. Почитать патч ноут и узнать подробности можете на ресурсах, указанных в конце поста.
Приступим. Вновь запускаем «Менеджер обновлений«, меню «Правка» и последней строчкой будет пункт: «Обновить до Linux Mint 21.1 Vera«:
В появившемся окне вы также сможете почитать примечания к выпуску.
Кликаем «Следующая» (вероятно, речь идет о странице :)), далее ставим галочку, что принимаем возможные риски и приступаем к обновлению нажатием кнопки «Применить«:
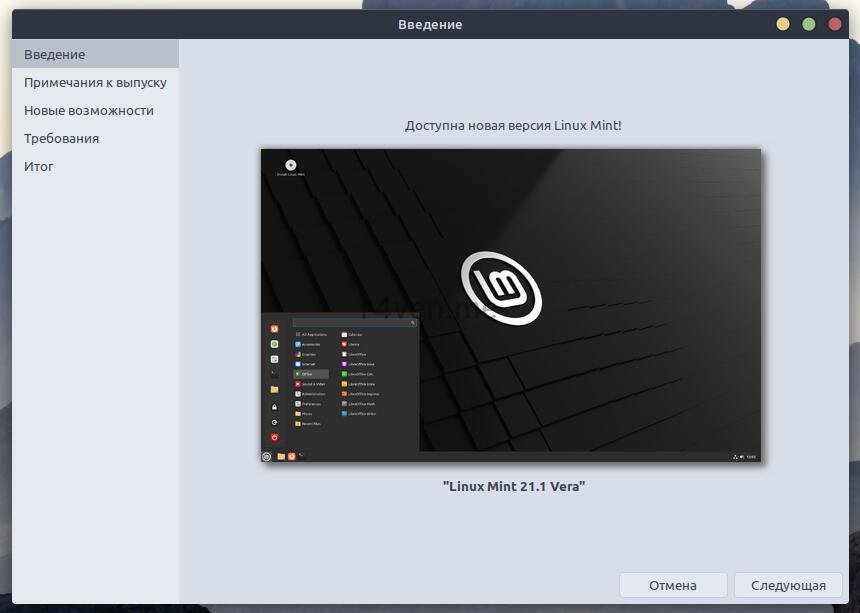
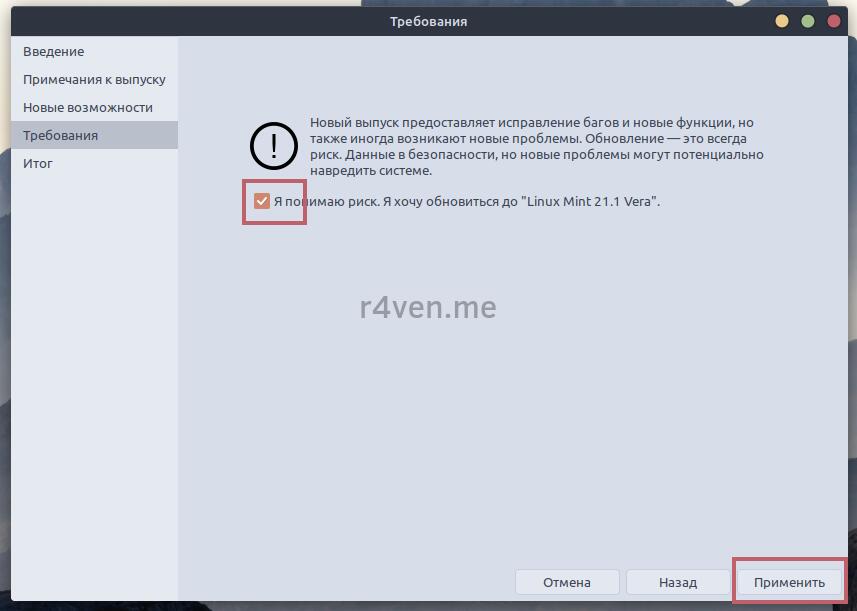
Это обновление также займёт некоторое время. По окончании вы получите такое сообщение:
Выполняем рекомендацию и перезагружаем систему.
Проверить версию нашей ОС можно таким же образом, как мы делали это ранее: в программе «О системе» из главного меню или командой cat /etc/os-release в терминале:
Шеф, всё пропало!
Работая с Linux системами регулярно приходится сталкиваться с различными особенностями их работы. Особенно, когда дело касается глобальных изменений.
Немного траблшутинга 🙂
Система не загружается (аварийный режим консоли)
В таком случае можно выполнить поиск проблемы и попытаться решить её самостоятельно, либо просто откатиться к последнему состоянию системы из резервной копии, которую мы делали в самом начале с помощью программы Timeshift.
Например, у меня после обновления система запустилась в аварийном режиме:
Оболочка любезно предложила мне выполнить команду journalctl -xb для просмотра журнала запуска системы.
Дабы не читать весь журнал целиком, я выполнил поиск по ключевым словам: error, failed, warning.
Делается это так: в режиме просмотра журнала нажмите слэш / и вы попадёте в режим ввода значений для поиска по журналу.
Помните, что Unix-подобные операционные системы чувствительны к регистру.
Поэтому я выполнял поиск по нескольким значениям, разделенным вертикальной чертой, например:
failed|FailedЗатем нужно нажать Enter. Найденные совпадения будут подсвечены. Нажимая клавишу n курсор поиска будет двигаться вперед по тексту, а при нажатии клавиши N (Shift+n) будет выполнен поиск в обратном направлении.
Оказалось, что при запуске системы возникла проблема с монтированием внешней папки указанной в /etc/fstab. Эту папку я монтировал в систему для обмена файлами с виртуальной машиной.
Для проверки я закомментировал строку монтирования этой папки в файле /etc/fstab и выполнил перезапуск системы. После этого всё стартовало успешно 🙂
Причины незапуска системы могут быть разные. Поэтому часто бывает необходимо просто выполнить откат изменений.
Восстановление системы из резервной копии Timeshift
Если вы также попали в аварийную консоль, то для запуска процесса восстановления из резервной копии Timeshift выполните такую команду:
timeshift --restoreДалее в интерактивном режиме выберите номер резервной копии и подтвердите переустановку загрузчика Grub, указав на раздел, где он был у вас установлен ранее (или Enter для выбора значения по умолчанию), обычно это диск или раздел, где установлена сама ОС. Подтвердите отказ от ответственности, после чего запуститься процесс отката системы:
После восстановления, система выполнит перезагрузку самостоятельно.
Если ваша ОС не загружается вовсе, необходимо запуститься с usb флешки с LiveCD образом Linux Mint и уже там запустить утилиту Timeshift в графическом режиме. Как создать такую флешку я рассказывал в статье: Установка Linux рядом с Windows.
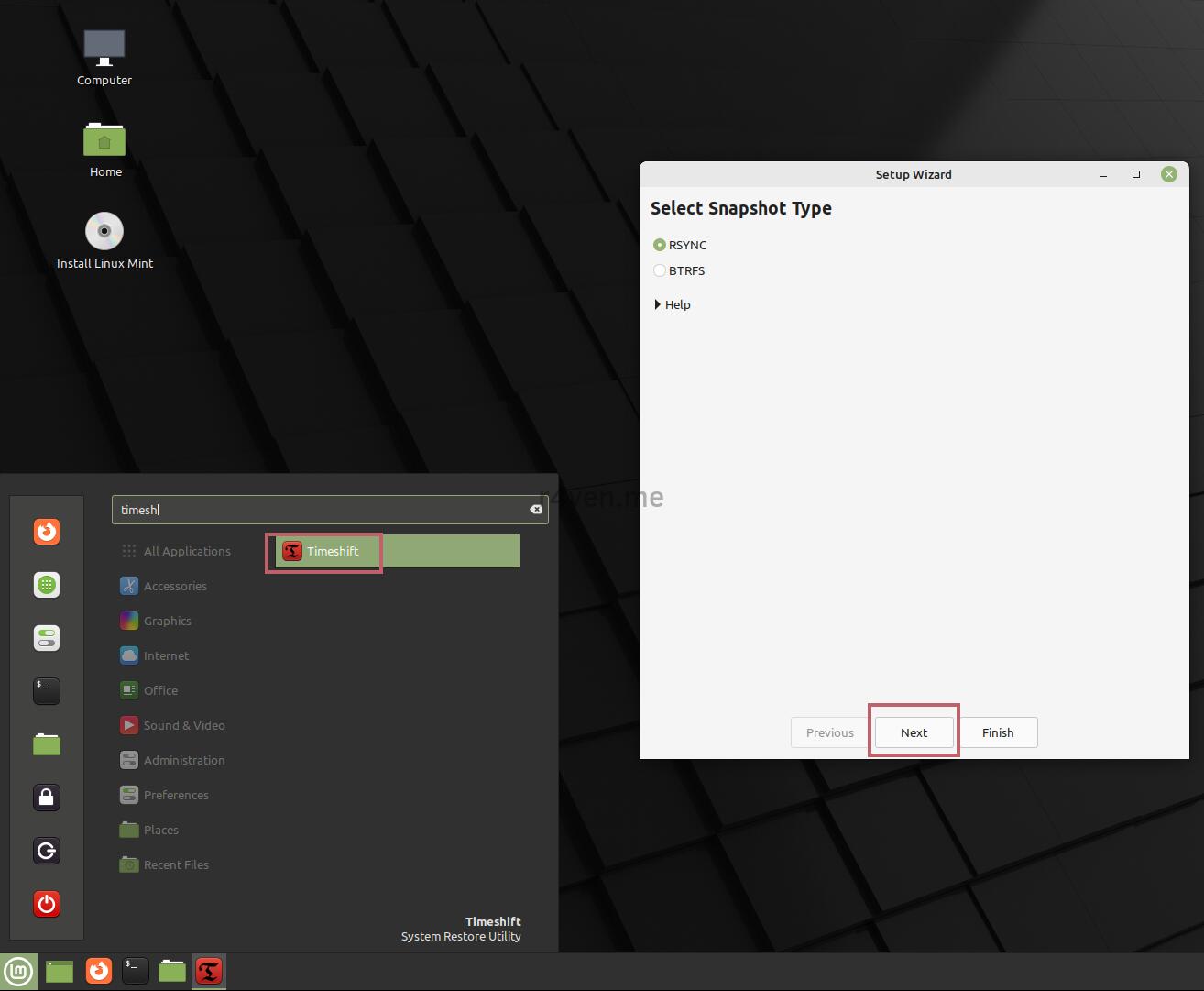
При восстановлении системы таким способом в программе Timeshift нужно будет указать раздел с резервными копиями, а также точки монтирования и куда устанавливать загрузчик Grub (или оставить все значения по умолчанию).
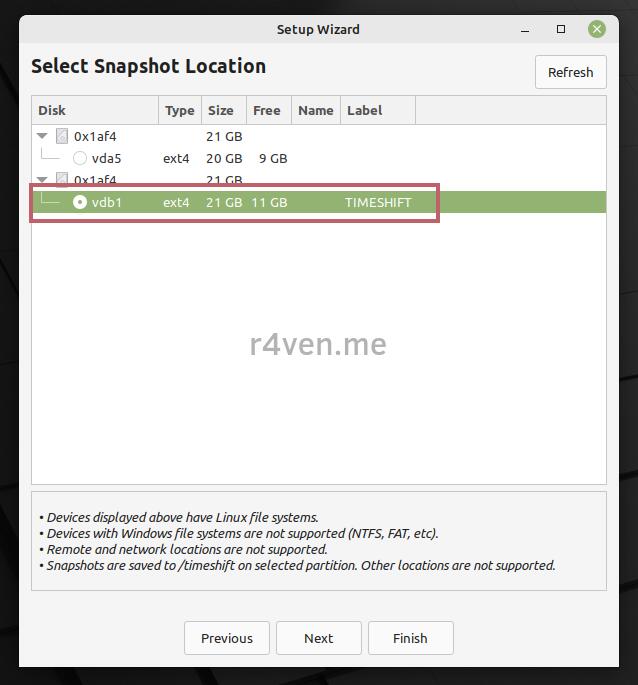
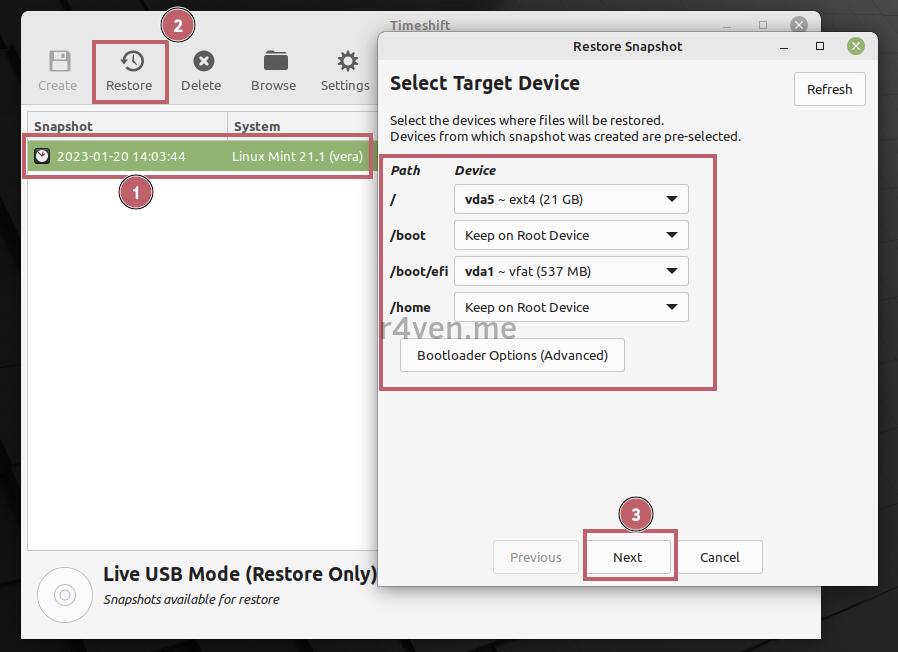
По теме резервного копирования и восстановления в будущем я сделаю отдельный пост.
Выводы
Сегодня мы выполнили апгрейд системы Linux Mint 20 до Linux Mint 21.1 с помощью штатных средств ОС — официальной утилиты обновления mintupgrade.
Также провели небольшой дебаг и рассмотрели, как восстановиться из резервной копии.
Конечно, правильнее всегда выполнять чистую установку, но не всегда на это есть время и возможность. Особенно если на одном диске стоит две ОС и вновь переразбивать дисковые разделы особо не хочется.
Изучайте Linux. Успехов вам 😉