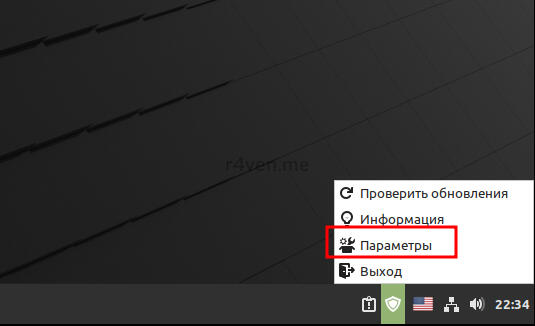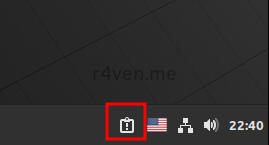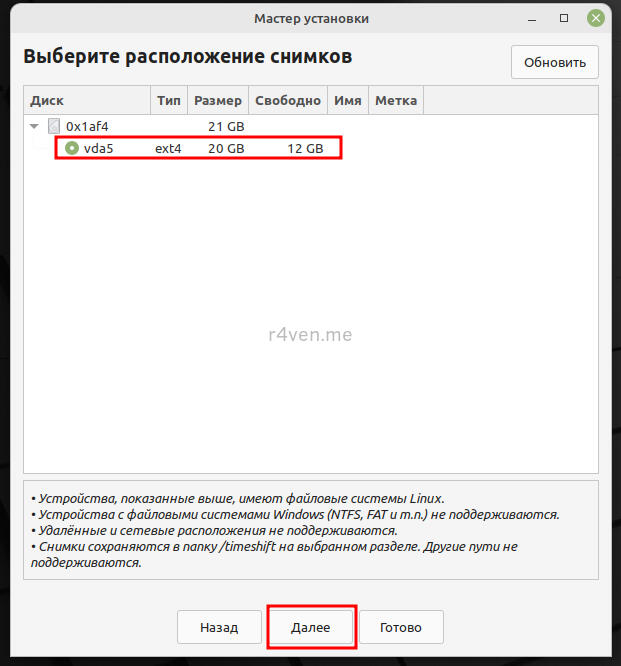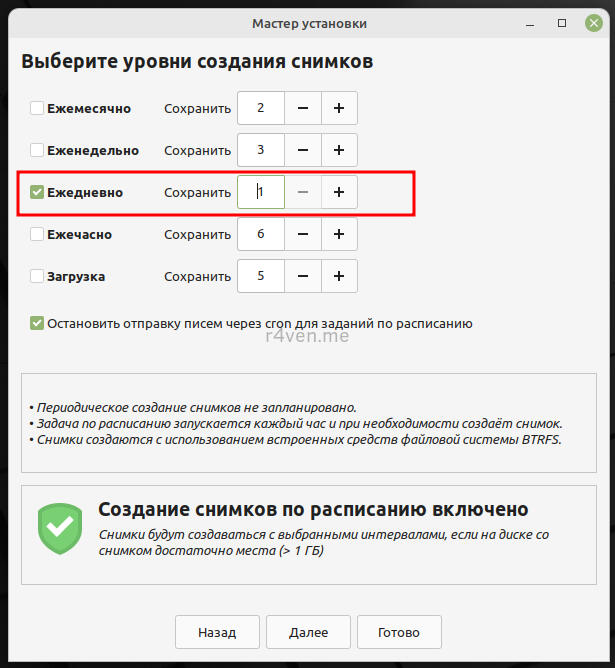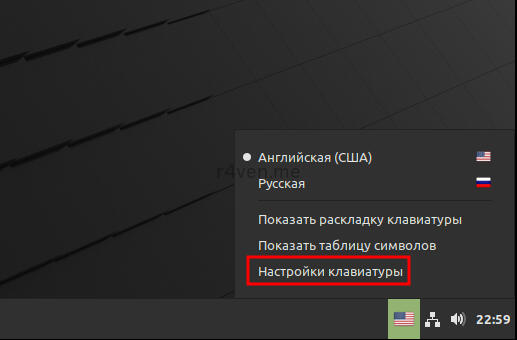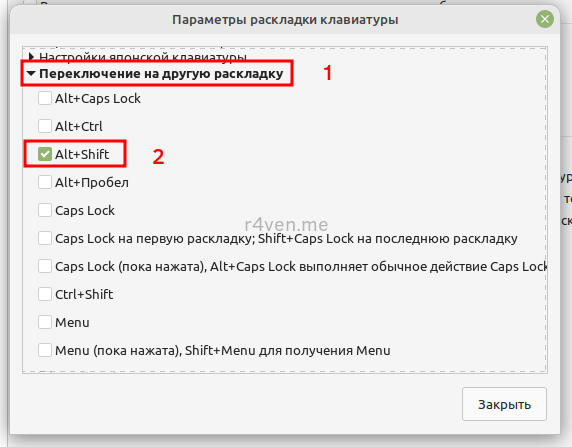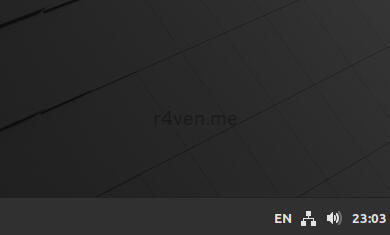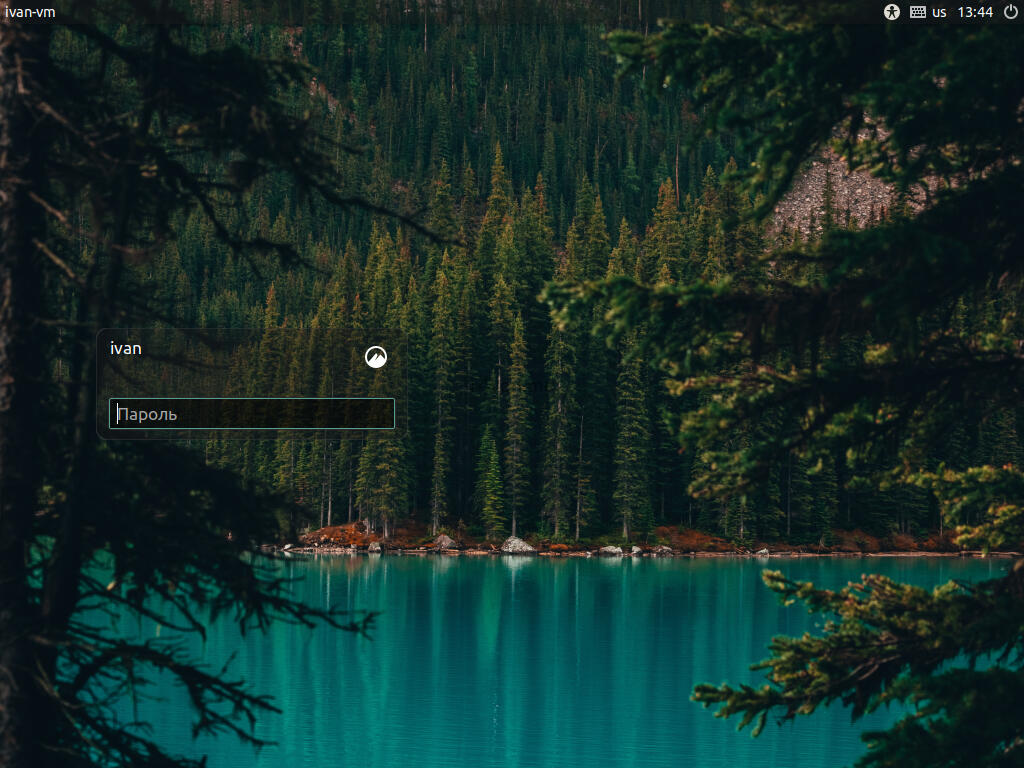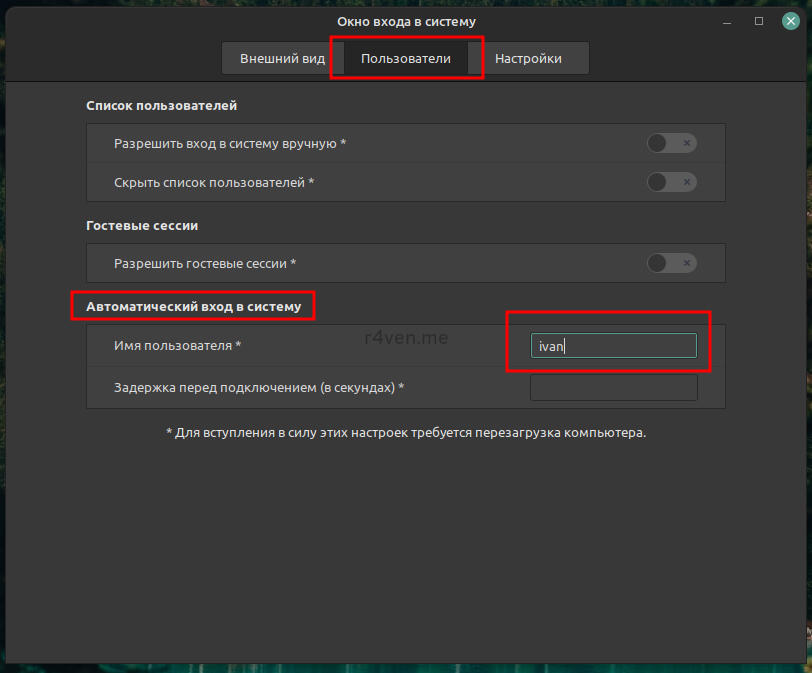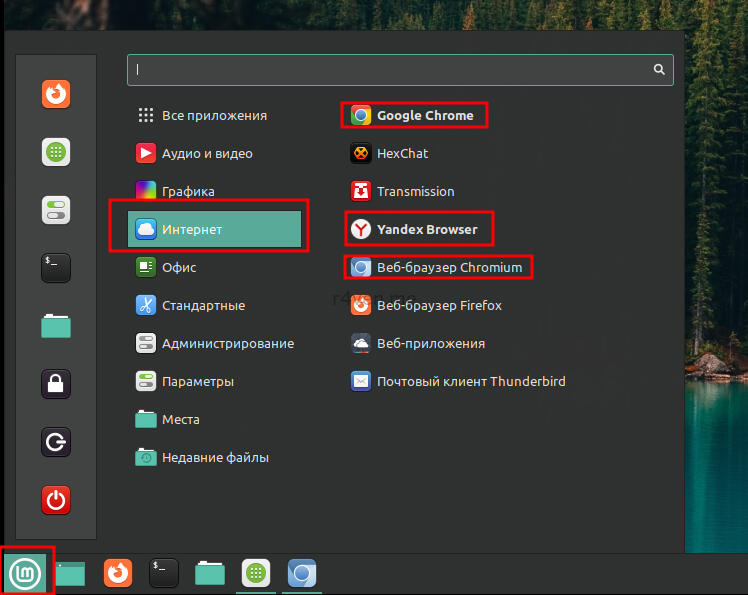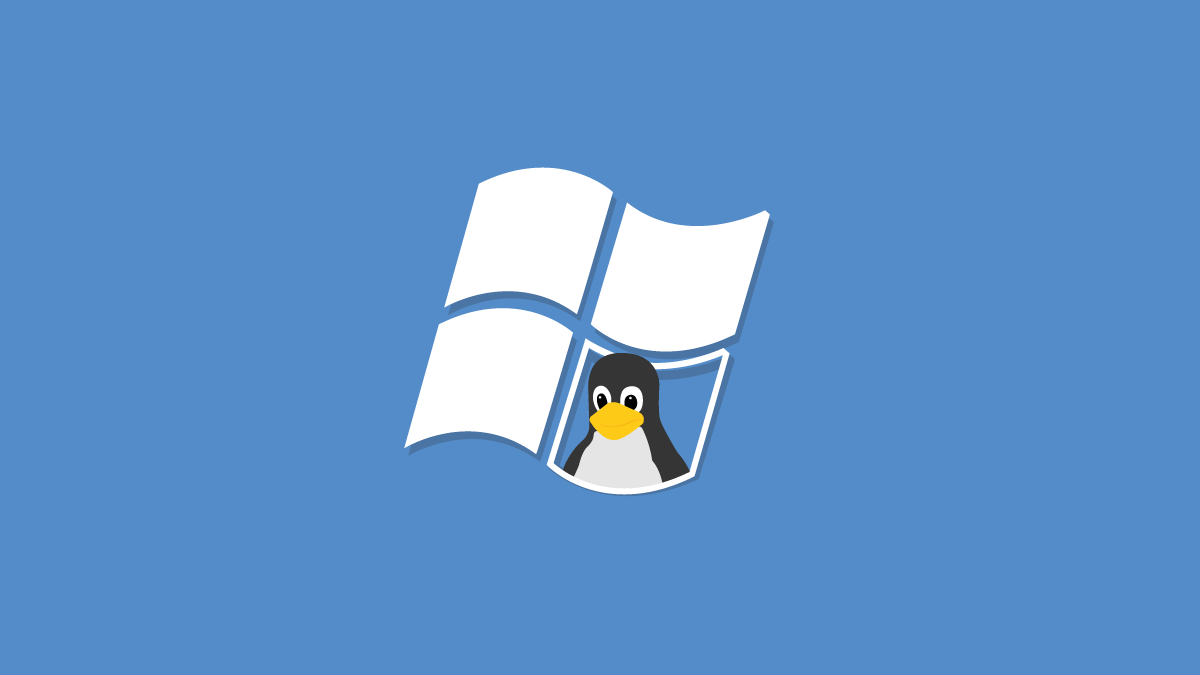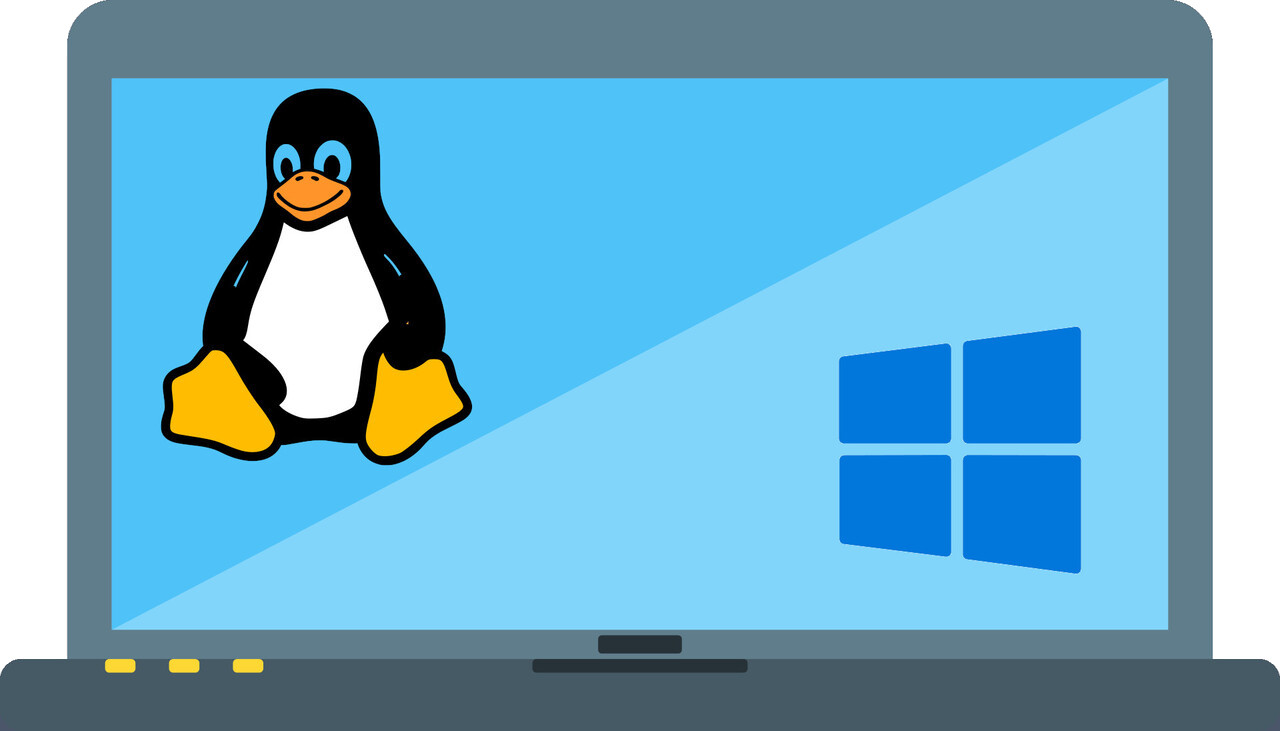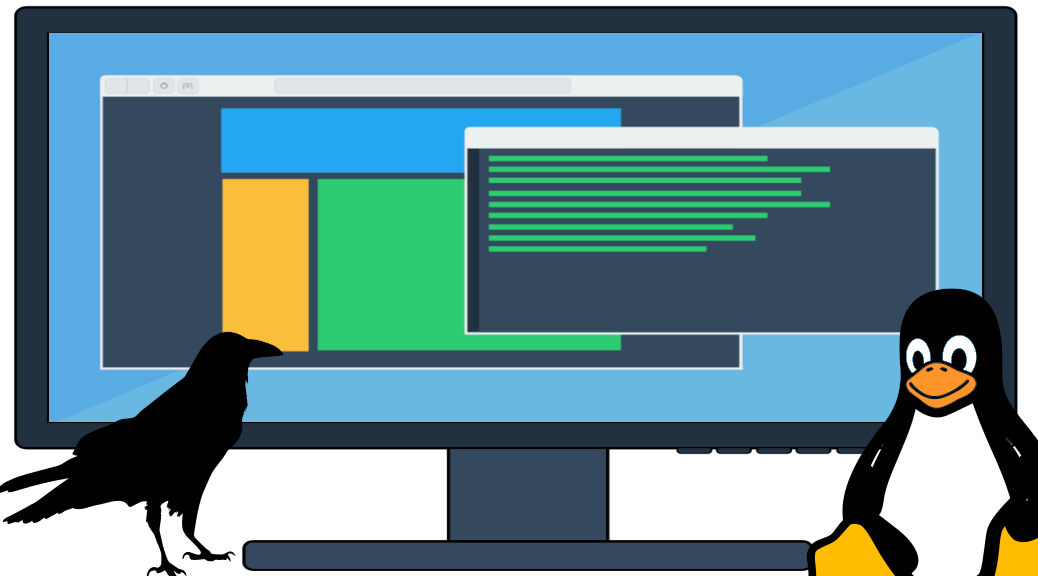
Начальная настройка Linux Mint 20/21
Обновлено 23.02.2024
Приветствую!
Продолжаем постепенный переход на свободные операционные системы на базе Linux.
Чтобы освежить память, или если вы пропустили, вот две предыдущих статьи:
И так мы попробовали Linux Mint 20 в Windows с помощью технологии виртуализации, затем установили его в качестве второй ОС рядом друг с другом. И теперь у нас на очереди начальная настройка операционной системы Linux Mint.
Не пугайтесь объема инструкции, большую её часть составляют скриншоты, а сама настройка является очень простой и понятной.
ДИСКЛЕЙМЕР!
Сразу прошу обратить внимание на то, что все действия описанные в данном руководстве вы делаете на свой страх и риск. Прошу это понимать. Мой блог — это лишь площадка, где я рассказываю про свой опыт и делюсь своим мнением по каким-либо вещам и явлениям.
В данной инструкции продемонстрировано, как я провожу начальную настройку рабочего окружения, с учётом своих предпочтений. Ни в коем случае не претендую ни на какую истину в первой инстанции или эксклюзивное мнение.
Спасибо за понимание 😉
Иван Чёрный
План таков:
- Шаг 1. Обновление системы
- Шаг 2. Настройка резервного копирования операционной системы с Timeshift
- Шаг 3. Установка видеодрайверов (nvidia)
- Шаг 4. Настройка раскладки
- Шаг 5. Настройка файлового менеджера Nemo
- Шаг 6. Настройка темы оформления
- Шаг 7. Настройка менеджера питания и блокировки экрана
- Шаг 8. Настройка окна входа
- Шаг 9. Установка браузеров Chromium, Google Chrome, Yandex Browser
- Шаг 10. Установка офисного пакета OnlyOffice для лучшей совместимости с документами от Microsoft
- Шаг 11. Настройка приложений по умолчанию
- Шаг 12. Отображение корзины на рабочем столе
- Установка Windows приложений в Linux
- Послесловие
Шаг 1. Обновление системы
1.1 Запуск менеджера обновлений и выбор зеркал для загрузки
Загружаемся в ранее установленную ОС.
Справа внизу на панели в системном лотке у вас будет значок менеджера обновлений. Кликаем по нему. Далее принимаем предложение переключится на «локальное зеркало» (нужно для более быстрой загрузки файлов) и вводим пароль админа, так как это системные изменения:
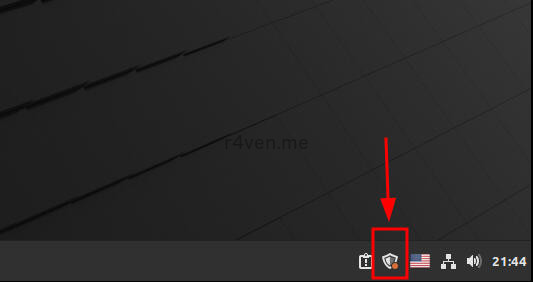
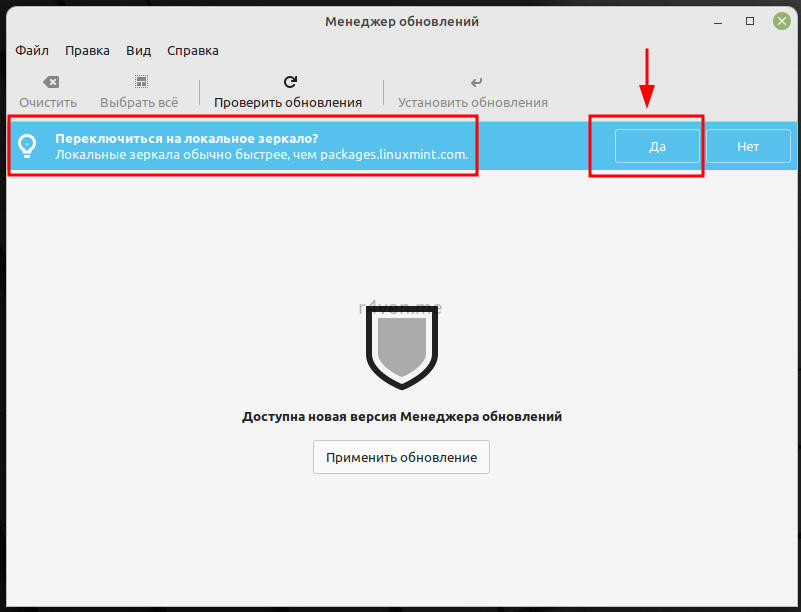
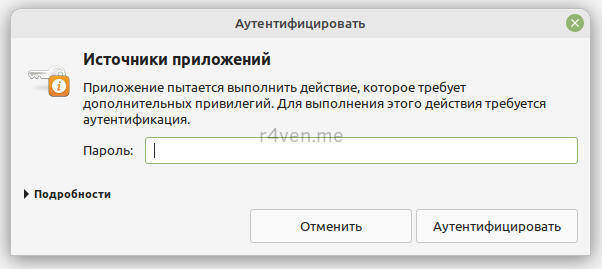
На этом шаге нам нужно выбрать предпочтительные зеркала для загрузки:
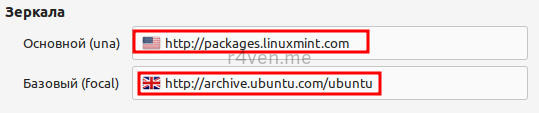
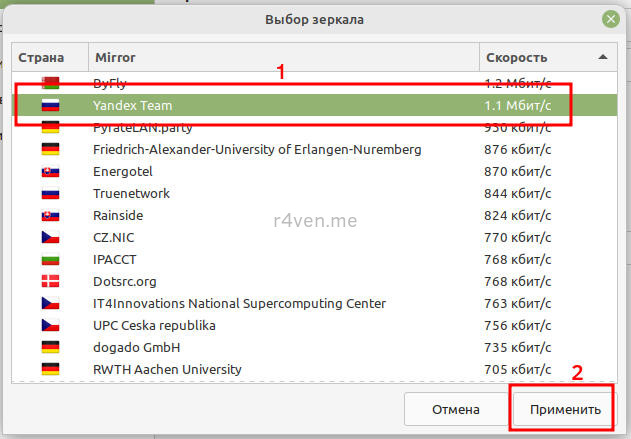
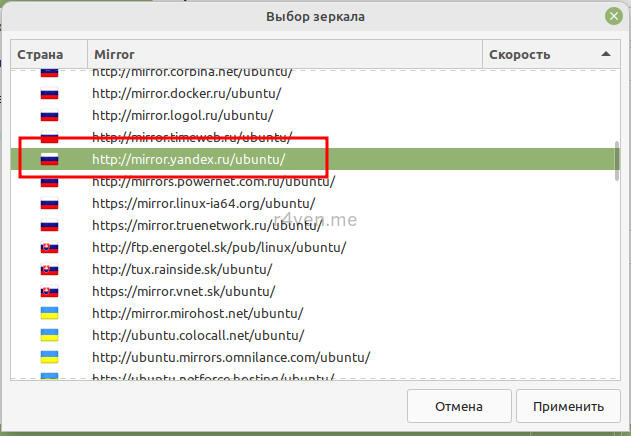
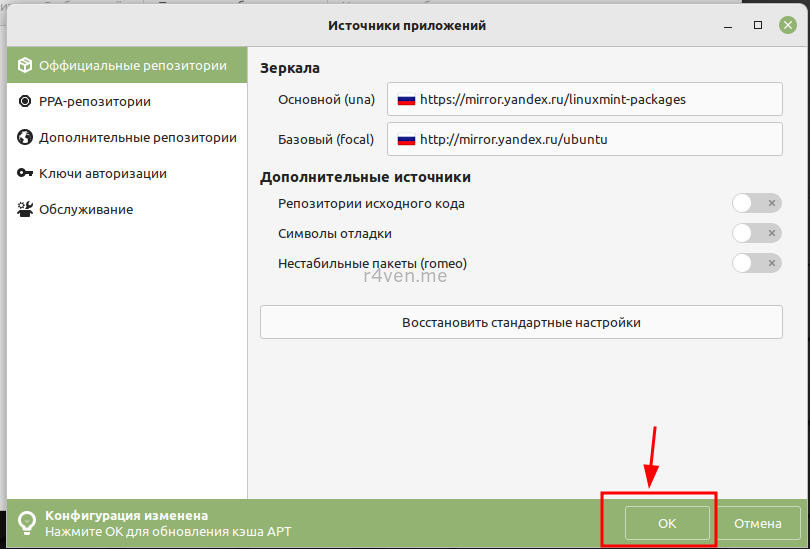
И обновляем кэш пакетов. После закрываем окошко «Источники приложений» и применяем обновления для самого Менеджера обновлений. Нажимаем «Принять обновления», вводим пароль и ожидаем окончания установки. Картинки:
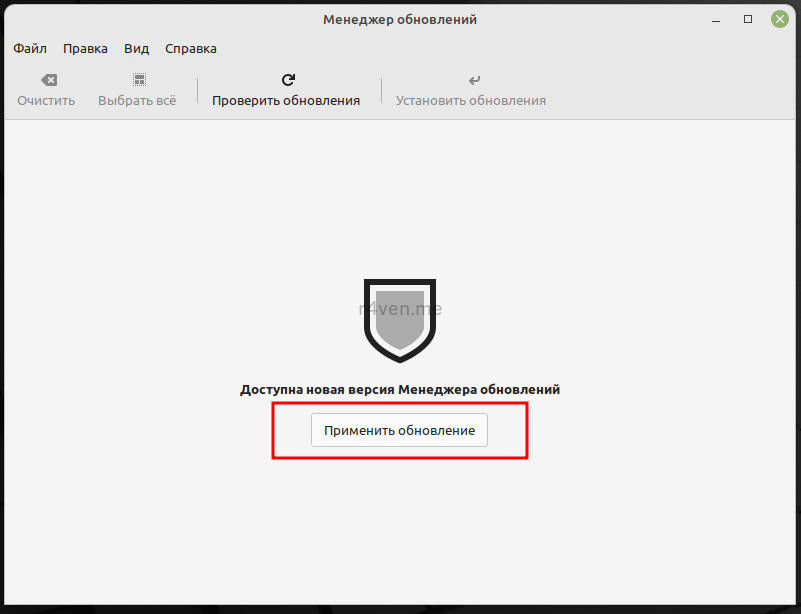
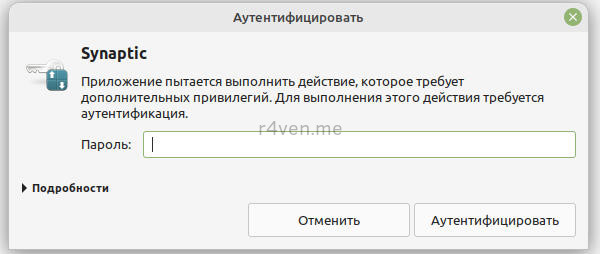
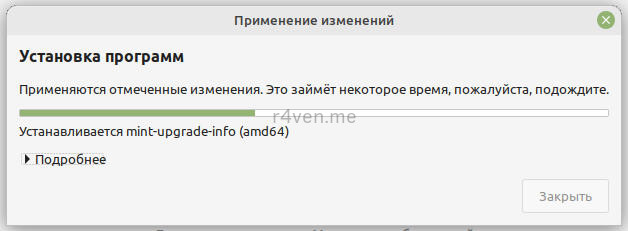
1.2 Скачивание и установка обновлений
После того как менеджер обновится, станут доступны обновления системы и установленных программ. Тут клацаем «Установить обновления» и подтверждаем установку и вновь пароль, это Linux, привыкайте 😉
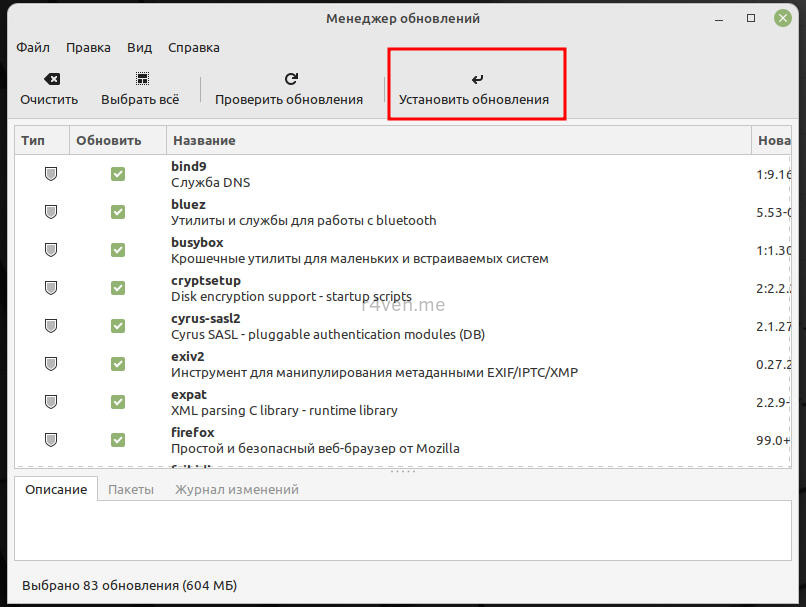
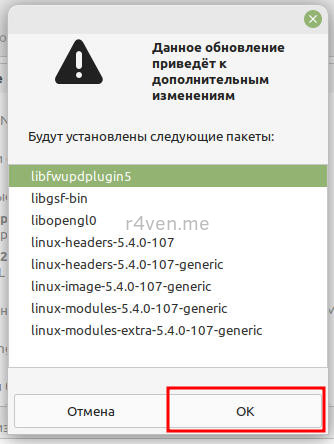
После того как установочные файлы загрузятся, начнется их установка:
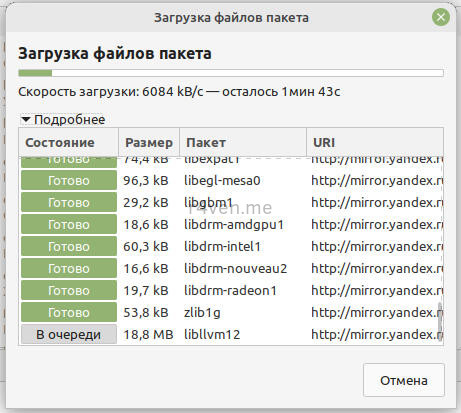
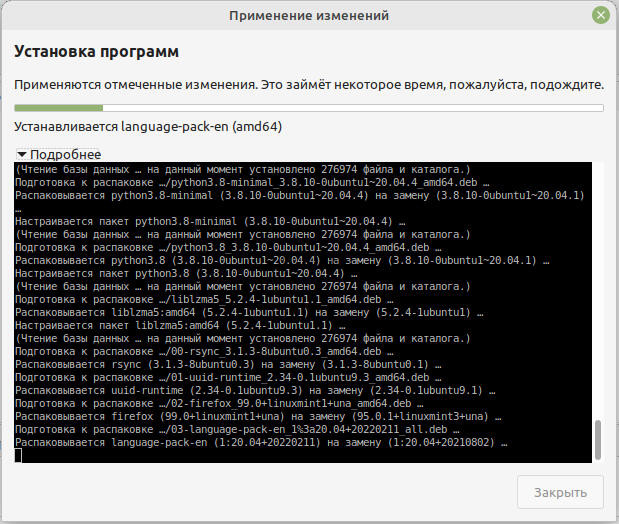
1.3 Перезагрузка ОС
По окончанию процесса, если были обновлены критичные для системы элементы, Менеджер предупредит нас о необходимости перезагрузки ОС:
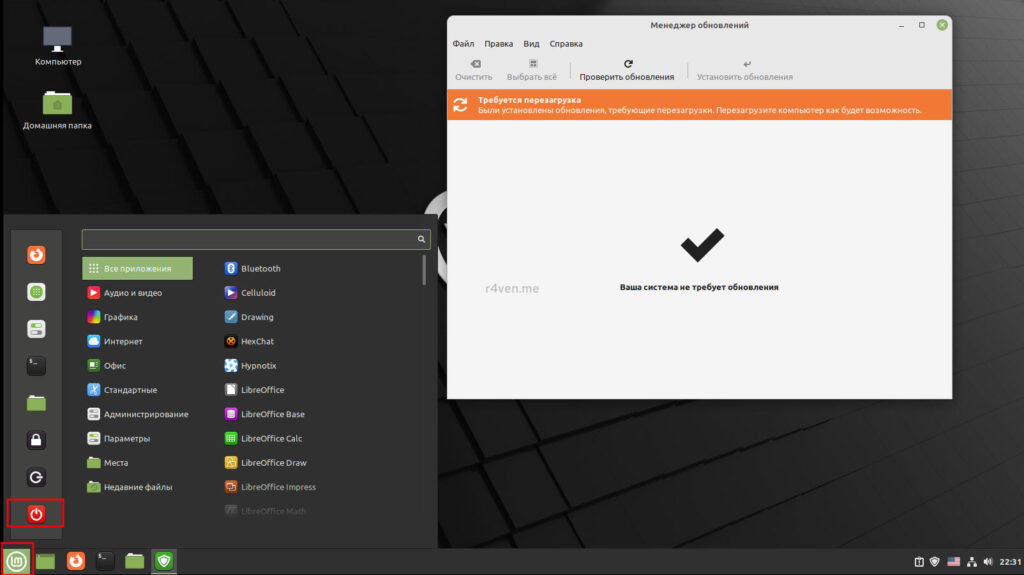
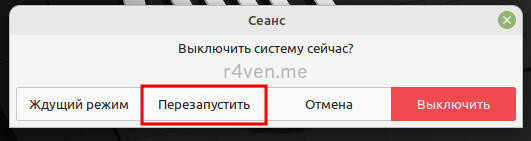
И так, наша система обновлена и перезагружена.
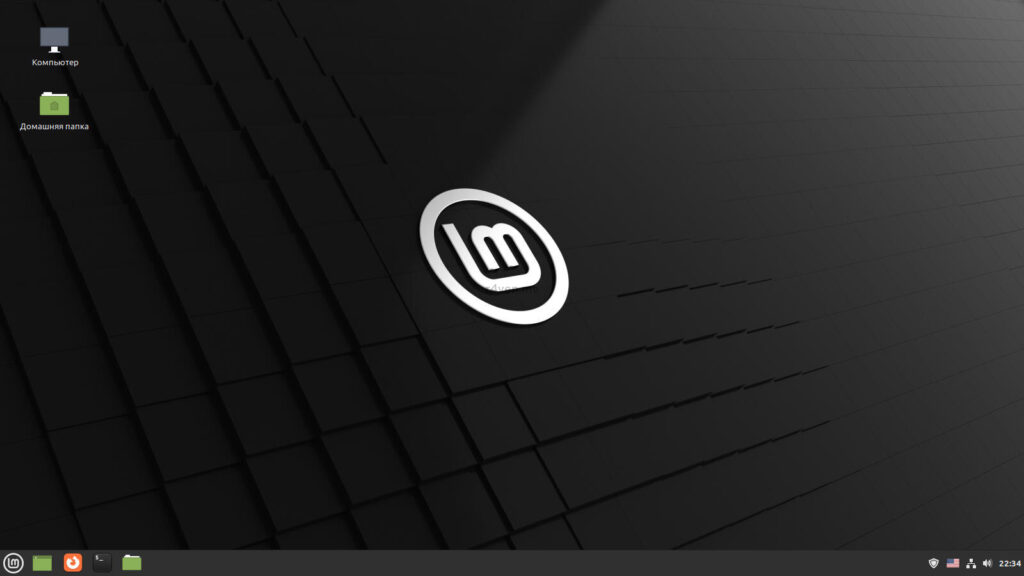
1.4 Настройка менеджера обновлений
После перезагрузки завершим настройку менеджера обновлений. Вновь кликаем его иконку в системном трее правой кнопкой мыши и выбираем «Параметры»:
Ставим галочку «Показывать значок в системном трее только при наличии обновлений и ошибок», затем переходим на вкладку «Автоматизация». Тут можно включить автоматическую установку обновлений, но я рекомендую проводить их в ручном режиме, по необходимости или по желанию. Это позволяет контролировать свою систему. Иначе мы превращаем её в Окошки, от чего так пытаемся уйти 😉
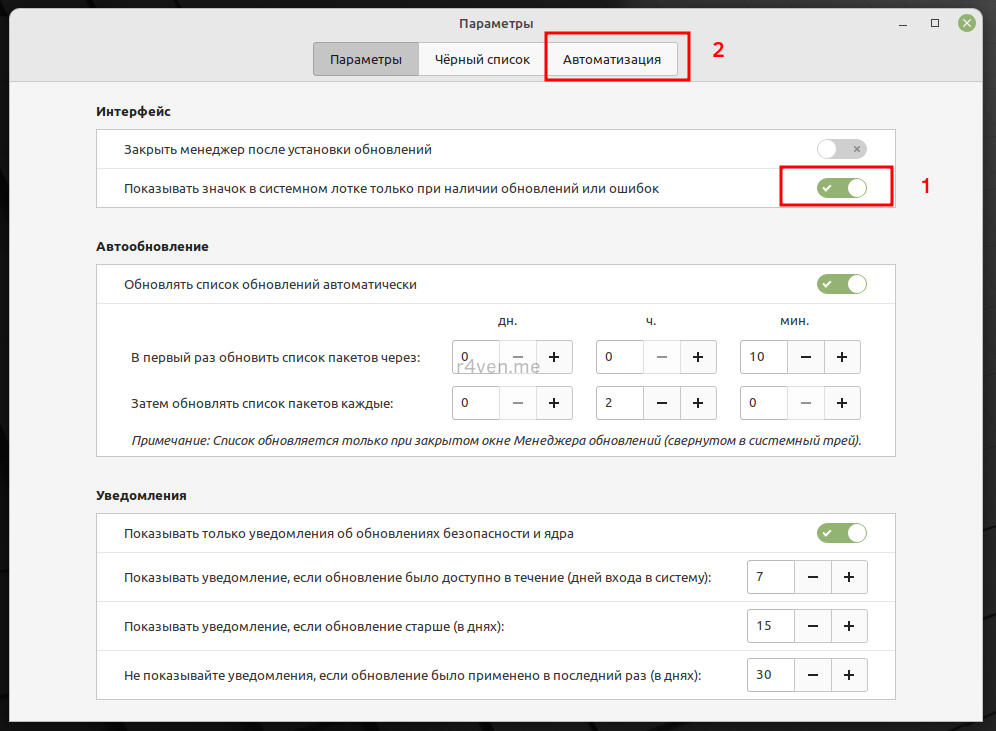
Также тут можно задать параметр, который будет автоматически удалять старые ядра Linux, но при этом менеджер не удаляет одно старое ядро и не трогает установленные вручную ядра. Также этот параметр автоматически удаляет неиспользуемые системой зависимости установленных или удаленных когда-то программ. Обычно я включаю этот параметр.
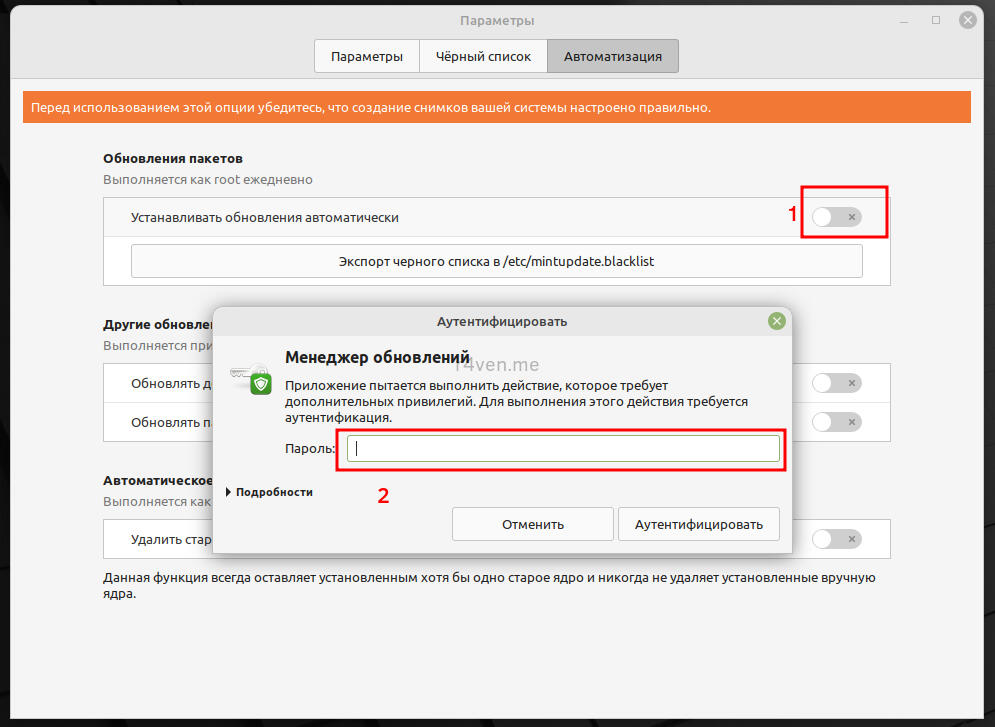
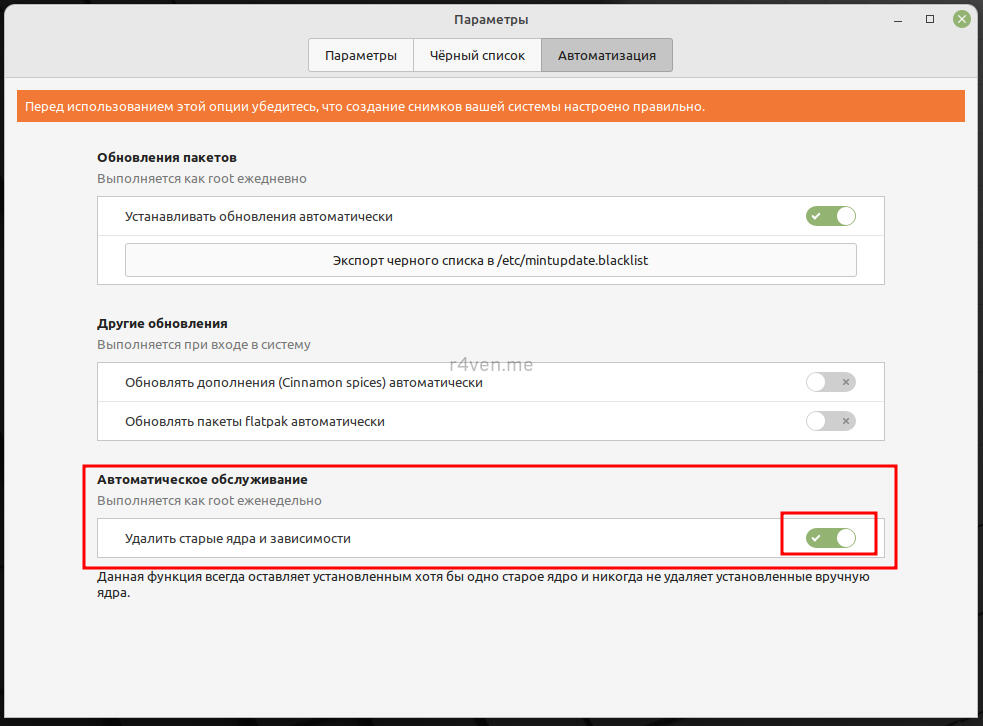
Так, с обновлениями закончили. Теперь когда для вашей системы будут доступны обновления вы увидите иконку менеджера обновлений в системном трее, что удобно и особо не мешает.
Переходим ко второму шагу.
Шаг 2. Настройка резервного копирования операционной системы с Timeshift
В Linux Mint не так давно появилась интересная утилита, которая отслеживает систему на наличие ошибок или критических ситуаций, например: отсутствие настройки резервного копирования системы. Сейчас мы её и настроим.
Утилита, которая отвечает за бэкап системы называется Timeshift. Запустить её можно либо из главного меню по иконке на панели снизу слева или же через утилиту диагностики, о которой говорилось выше.
2.1 Запуск Tmeshift
В системном трее можно увидеть вот такую иконку:
Тут отображаются существующие проблемы. В данном примере идёт речь об не настроенном резервном копировании:
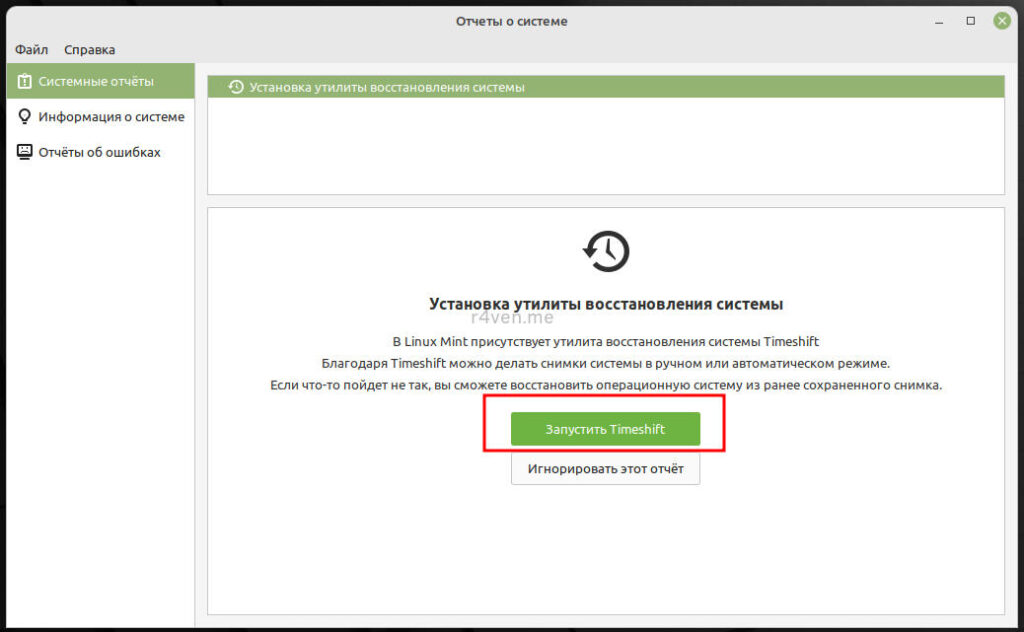
Нажимаем «Запустить Timeshift», вводим пароль root пользователя и попадаем в мастер настройки. Нас интересует первый вариант RSYNC:
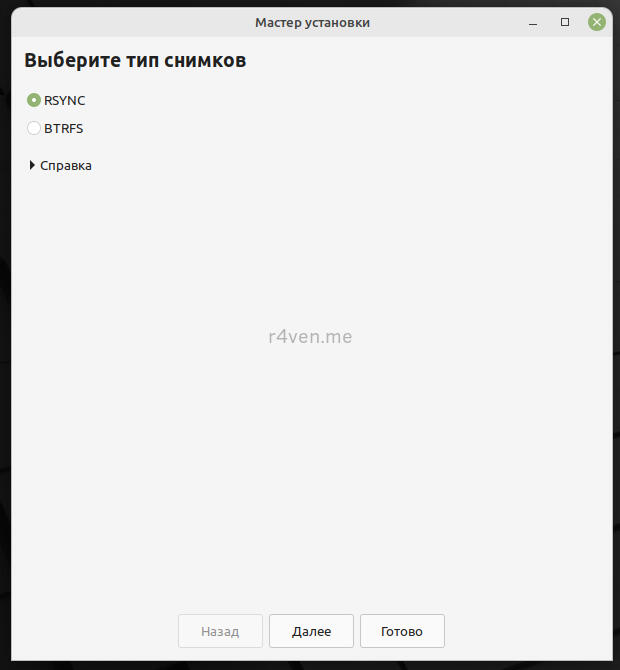
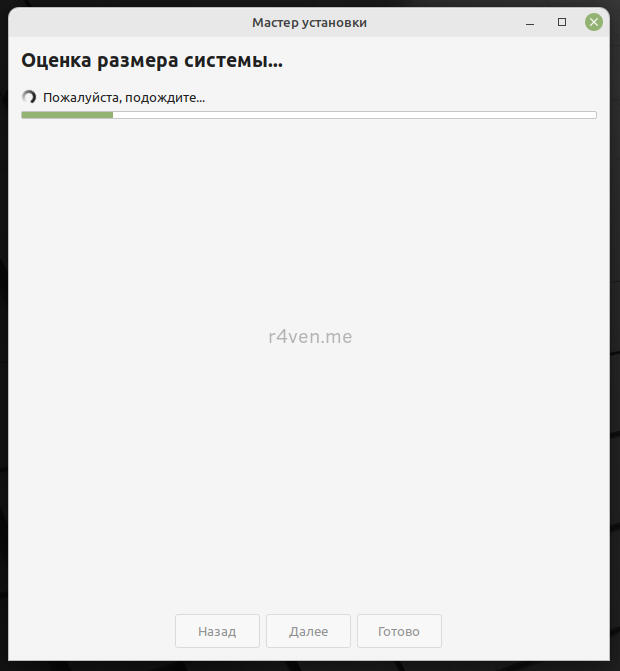
На следующем шаге необходимо выбрать место хранения резервных копий. Сразу предупреждаю, что данная программа может хранить копии только на файловых системах Linux: ext3, ext4, btrfs др.
2.2 Выбор места хранения резервных копий
Копии можно хранить на том же разделе или на другом. Идеальным вариантом будет выделить отдельный раздел на том же или другом жестком диске, отформатировать его в формате ext4 и хранить копии там. Тут уже выбирайте по своим возможностям и предпочтениях. В данном примере мы будем хранить копии на том же самом разделе, где и стоит система, но так делать не рекомендуется;)
2.3 Выбор расписания
Выбираем расписание и количество копий. Рекомендуется хранить не менее двух копий. Но в данном примере будет храниться только одна. Периодичность: ежедневно и нажимаем Далее.
2.4 Настройка фильтров
На следующем шаге настраиваются фильтры. Тут можно указать: сохранять ли файлы из домашней директории пользователя, сохранять только скрытые или и те и другие. Также тут можно добавить или исключить любые другие каталоги. Я обычно оставляю выбор по умолчанию — сохранять только скрытые (Include only hidden files).
После подтверждаем отказ от ответственности, ведь в бесплатном ПО гарантий обычно никто не предоставляет.
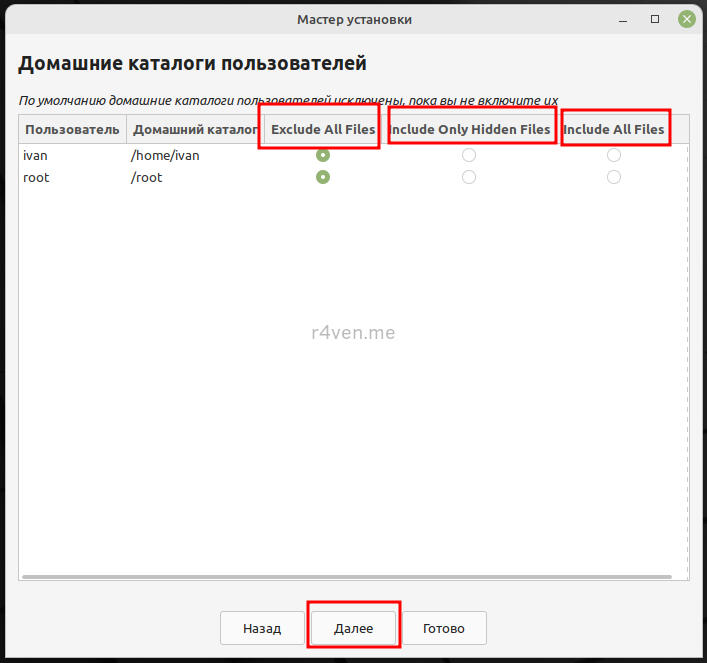
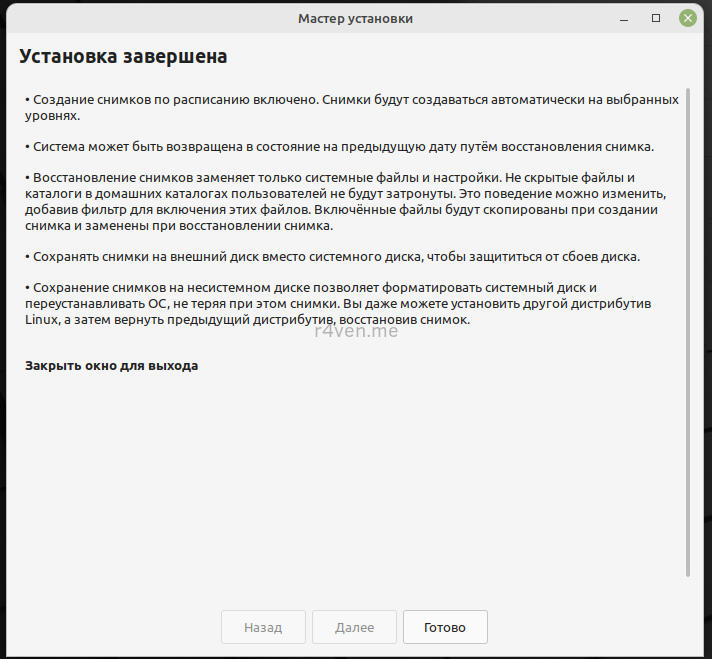
Готов. Система настроена. Теперь она автоматически будет ежедневно создавать и хранить одну резервную копию системы.
Как это работает? Каждый час запускается скрипт проверки сделанных за нынешние сутки резервных копий. В случае, если последняя копия создана менее суток назад, скрипт завершает свою работу, до следующего часа. Если же возраст копии более суток, инициируется процесс резервного копирования. Все просто.
2.5 Ручное создание копий
Для первого раза, мы можем создать копию в ручную. Кстати копии, созданные вручную — не перезаписываются. О том, что копия создана в ручную будет говорить соответствующий маркер в столбце теги: Маркер О — создана вручную.
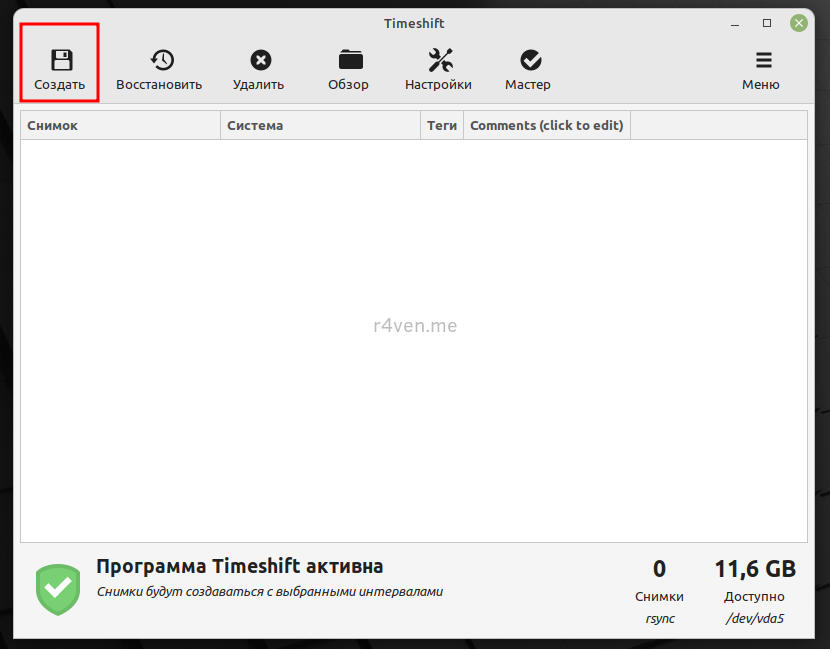
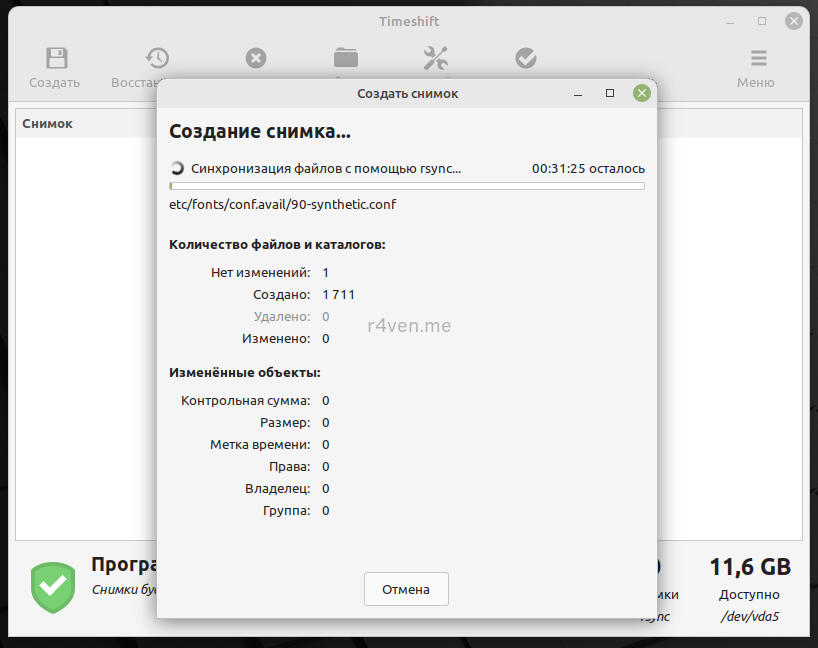
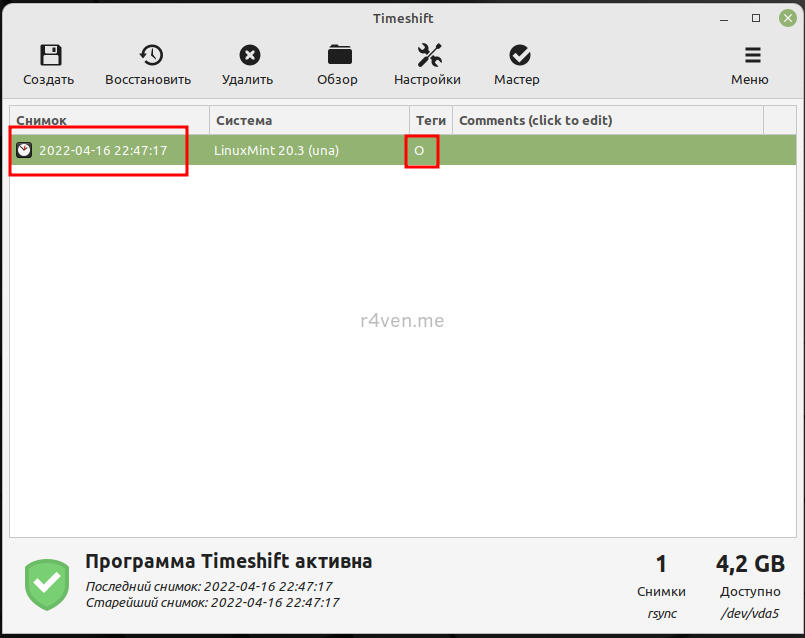
Чтобы восстановится из данной копии, нужно выбрать нужный экземпляр и нажать кнопку восстановить. Запрашиваемые параметры можно оставить по умолчанию, подтвердить, после чего система перезагрузится в предыдущее состояние.
2.6 В случае поломки системы
К слову, если вы поломаете систему так, что она перестанет стартовать, необходимо просто запуститься с установочной флешки, создание которой описано в статье про установку Linux Mint. Выбрать в меню приложений Timeshift, указать местонахождения резервных копий, нажать кнопку восстановить, выбрать какие разделы необходимо восстановить и дождаться окончания восстановления. Наглядный пример будет в отдельной статье.
Шаг 3. Установка видеодрайверов (nvidia)
Установка видеодрайверов в Linux Mint крайне простая. Для этого есть отдельный пункт в меню настроек:
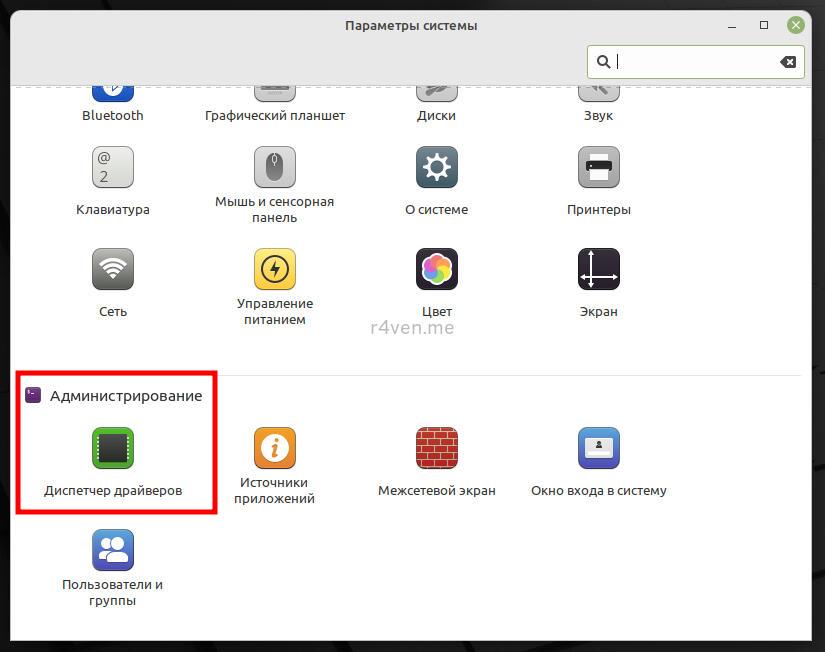
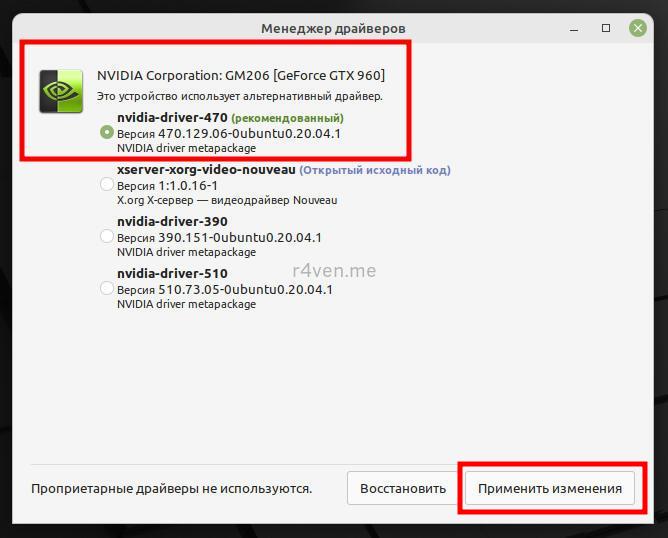
После перезагружаемся. Если все установилось корректно, то вы вновь увидите свой рабочий стол. Если же вам не повезло, хватайте свою установочную флешку с LiveCD образом Linux Mint и восстанавливайте систему с Timeshift. Только будьте очень внимательны при выборе раздела, который будете восстанавливать.
Шаг 4. Настройка раскладки
Самое время настроить клавиатуру. Для этого вновь смотрим в системный трей и кликаем на «флажок» английской или русской раскладки:
Переходим на вкладку «Раскладки». Тут можно добавить нужный язык, если вы этого не сделали во время установки ОС:
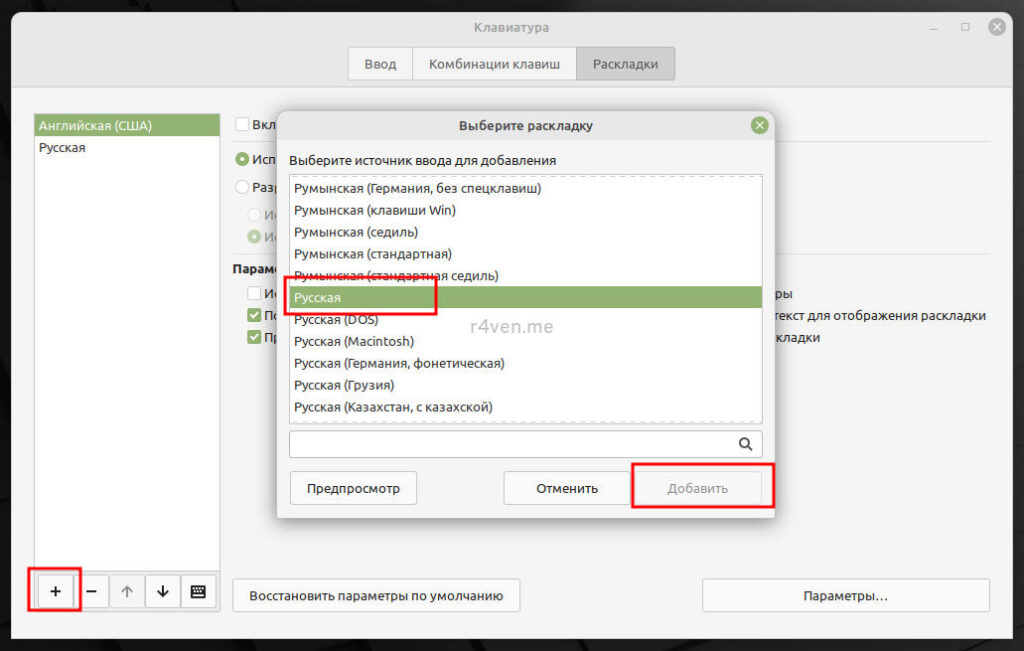
Далее выставляем нужные настройки отображения иконки в системном трее:
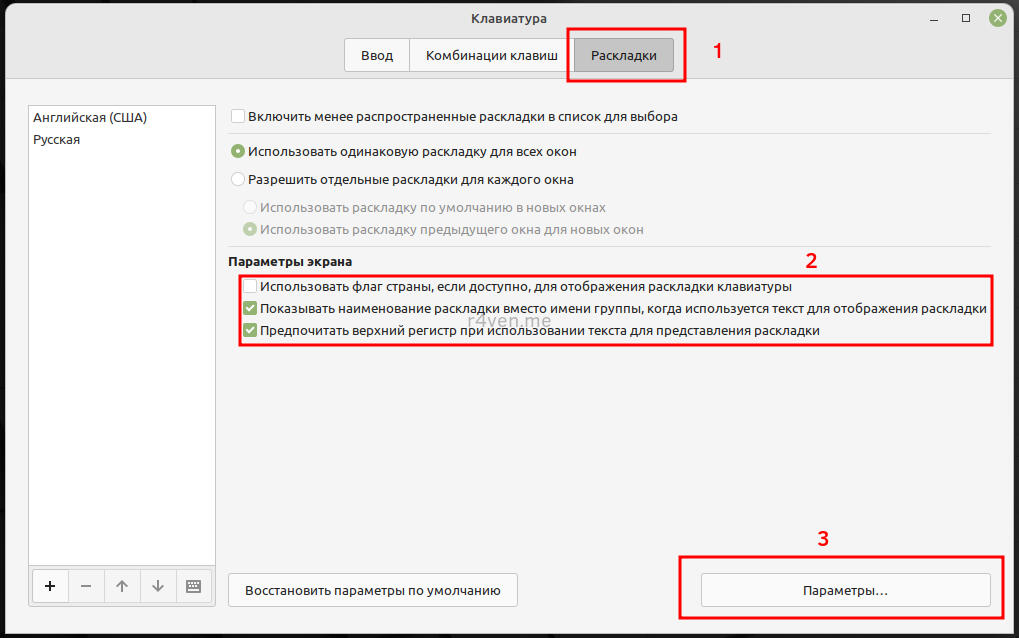
В разделе параметры устанавливаем сочетание клавиш для смены языковой раскладки
В итоге мы получим вот такой апплет и смену раскладки клавиатуры по нажатию сочетания клавиш Alt+Shift:
Шаг 5. Настройка файлового менеджера Nemo
5.1 Настройка внешнего вида
С настройкой файлового менеджера ничего особенного. Небольшая корректировка под свои предпочтения. Заходим в настройки и выставляем параметры как на скринах, ну или какие вам угодно. У меня Nemo настроен так:
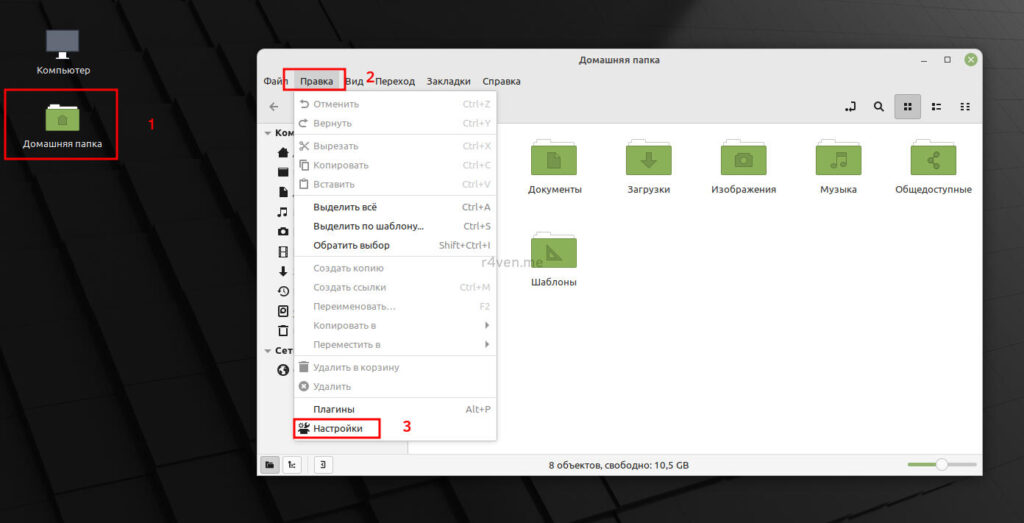
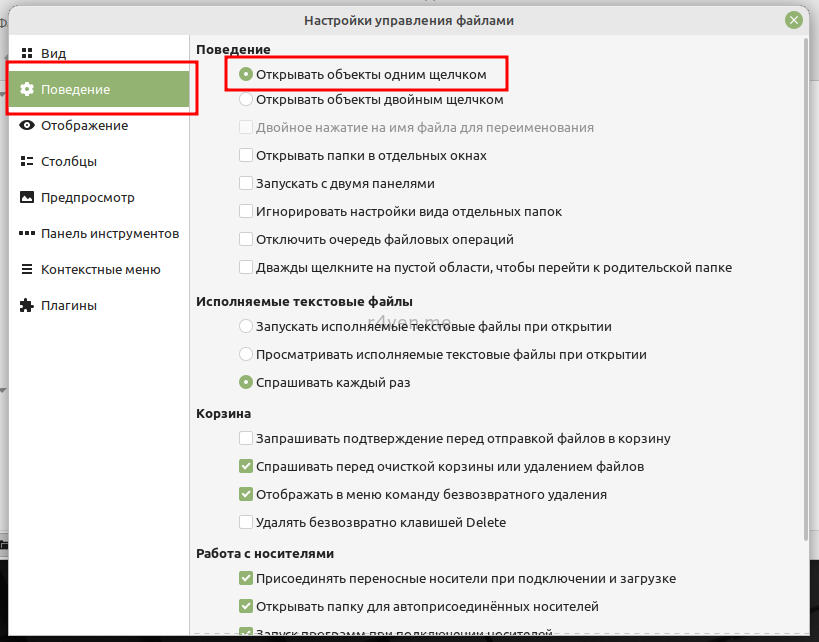
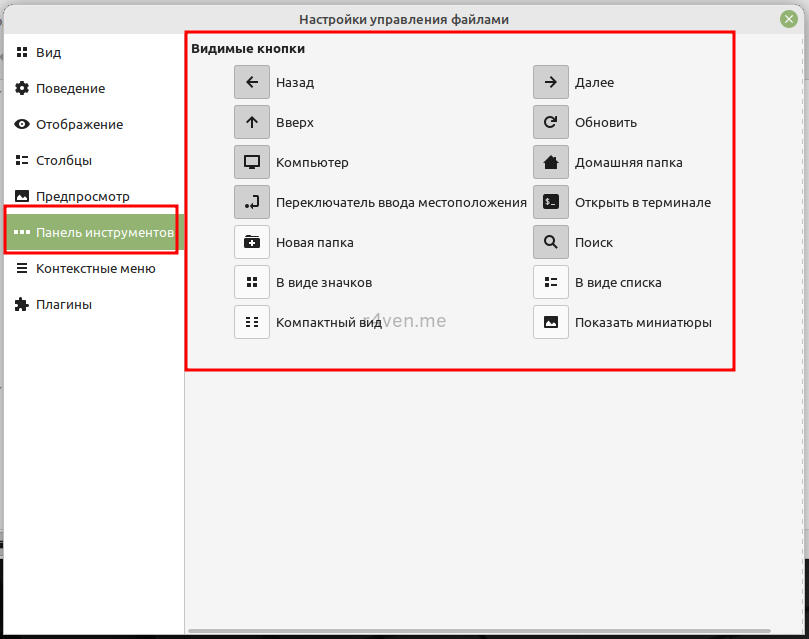
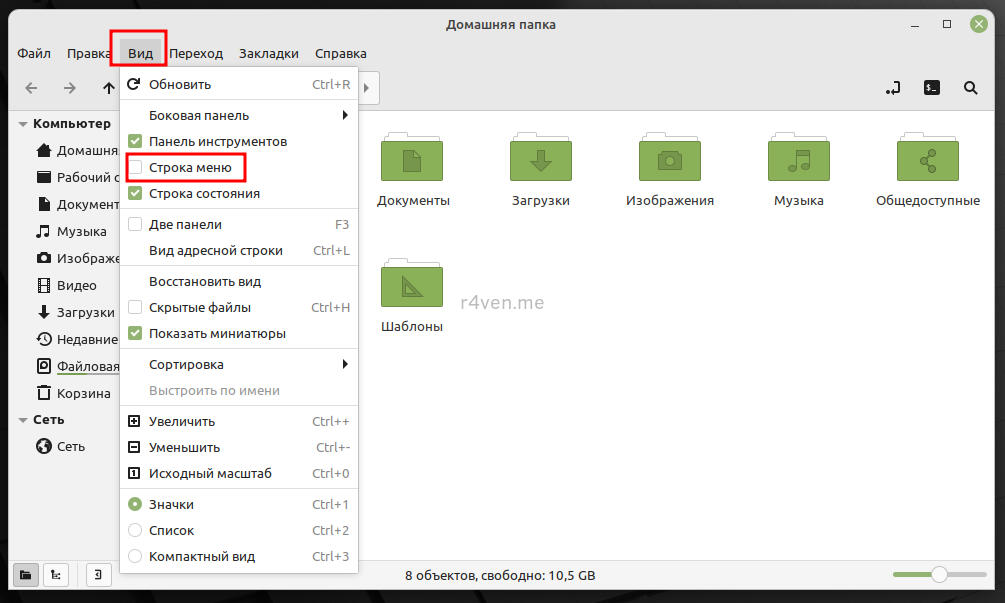
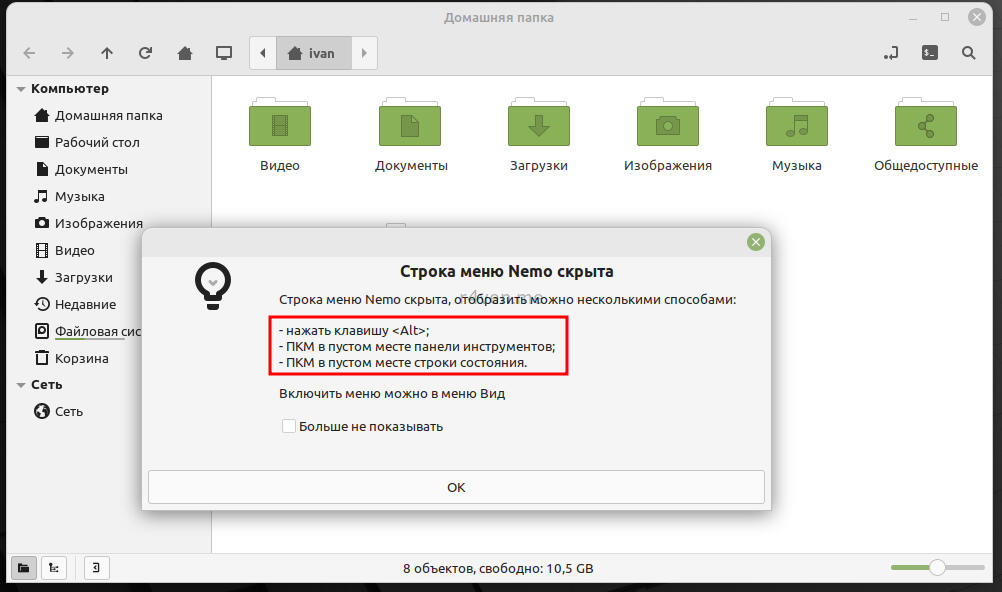
Настраиваю одиночный клик мыши для открытия файлов/папок, панель инструментов, убираю меню из вида (чтобы его увидеть необходимо нажать alt, о чем, собственно нас и предупреждают). Вот, аккуратный, лаконичный, стильный и функциональный файловый менеджер. К слову, он поддерживает вкладки, а также двухпанельный режим: вызывается нажатием клавиши F3.
На самом деле данный ФМ Nemo хоть и выглядит упрощенным, но является весьма функциональным. Например, он с легкостью подключает различные сетевые хранилища, будь то smb шара Windows, sftp, ftp, webdav хранилища (к яндекс диску можно подключаться по нему). Умеет в массовое переименование, осуществлять поиск по папкам и по-содержимому файлов в папках. Также умеет в пакетную обработку изображений (для этого есть отдельный плагин) и многое другое. Стоит изучить его подробнее. Ну а мы идем дальше.
5.2 Настройка шаблонов создаваемых файлов из контекстного меню
Для создания файлов-шаблонов, которые отображаются при создании файлов через контекстное меню правой кнопки мыши в Nemo и на рабочем столе, необходимо перейти в каталог «Шаблоны» и создать в нём нужные нам файлы с расширениями. Например, файлы офисных документов docx, xlsx, pptx и др.
(на скриншоте ошибочка с pttx, для PowerPoint правильно — pptx)
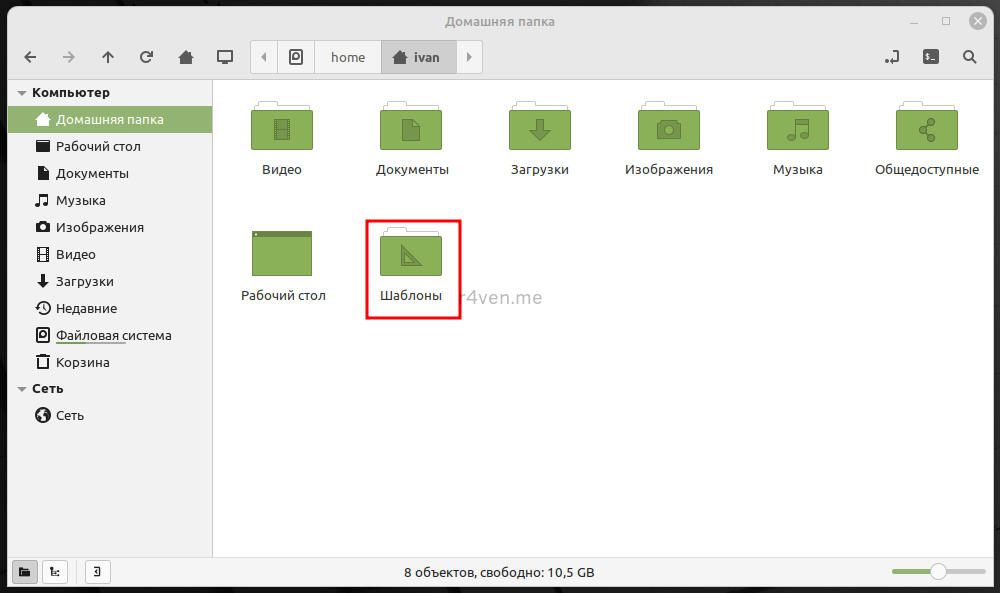
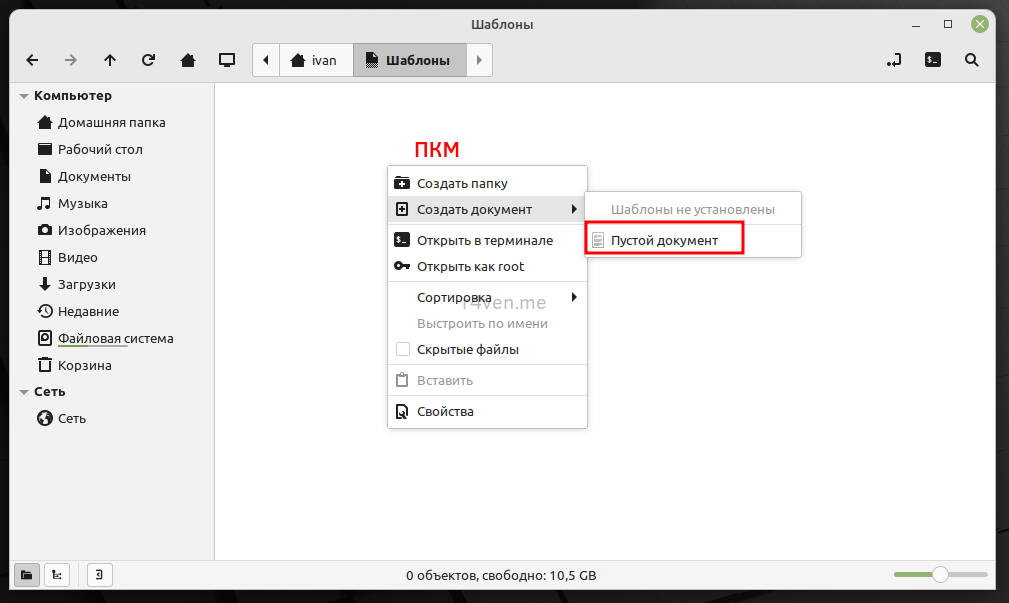
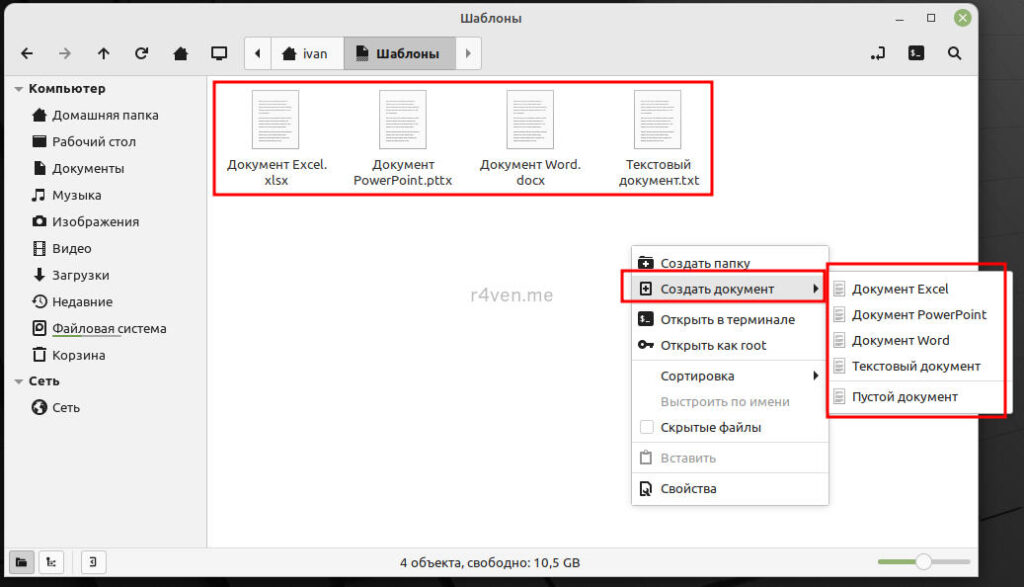
После создания, проверяем наличие их в контекстном меню.
Шаг 6. Настройка темы оформления
Далее у нас идёт настройка внешнего вида нашей ОС.
Дабы настроить внешний вид Linux Mint, можно пойти двумя путями: использовать готовые шаблоны на экране приветствия или вручную настроить каждый элемент.
Первый (простой):
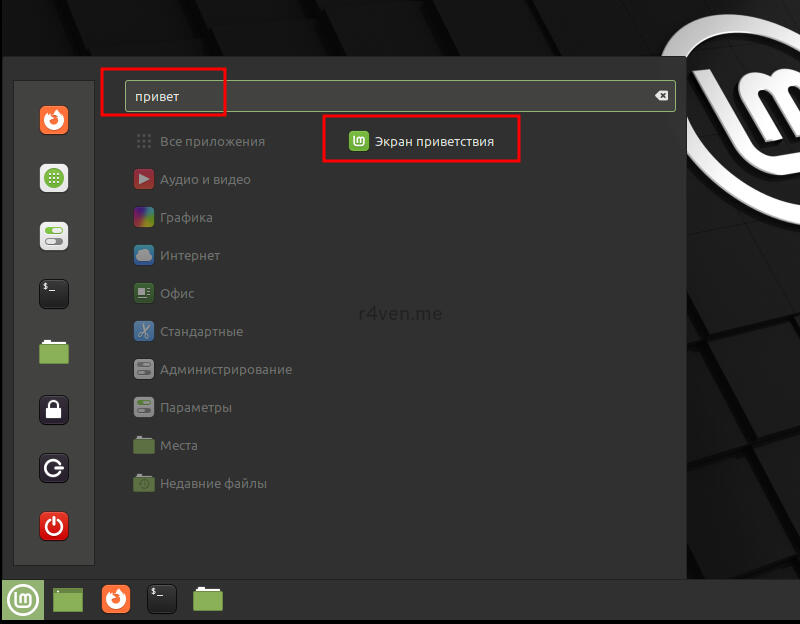
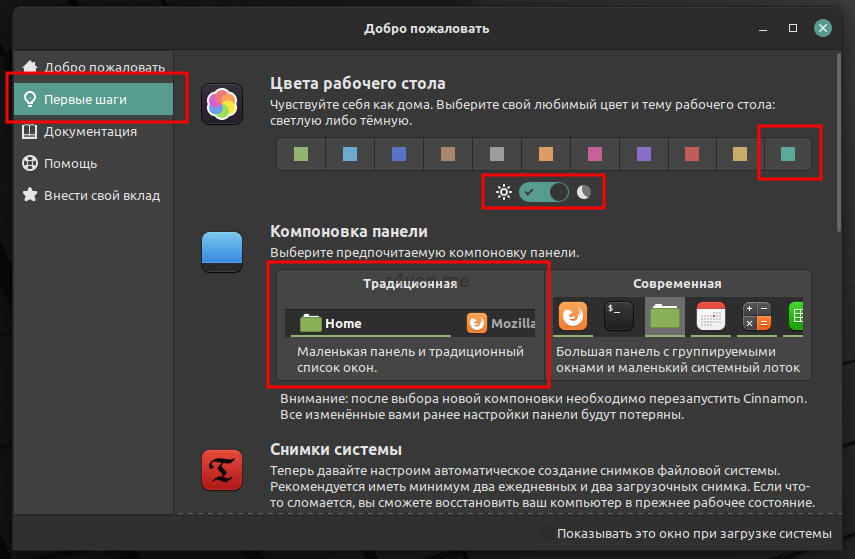
Второй (расширенный):
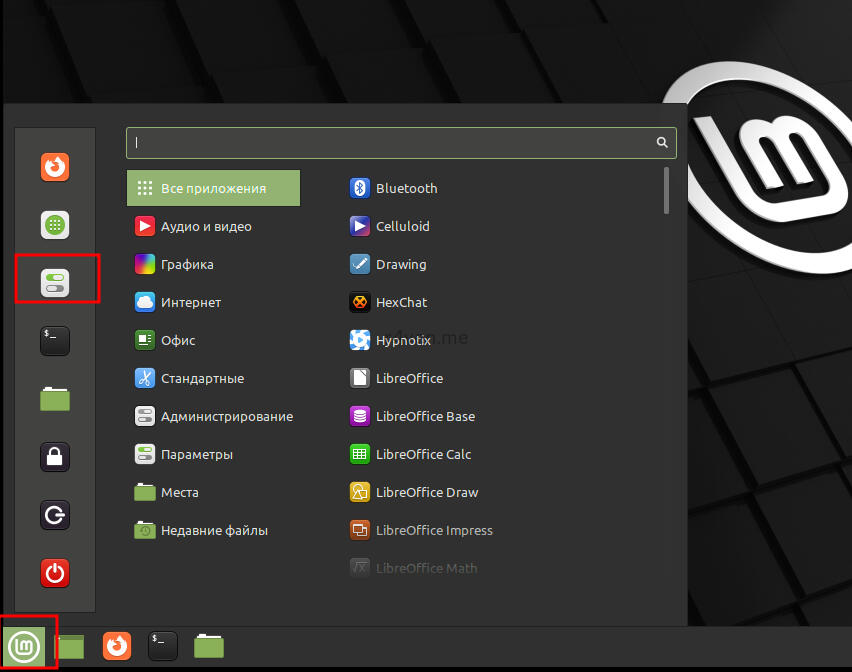
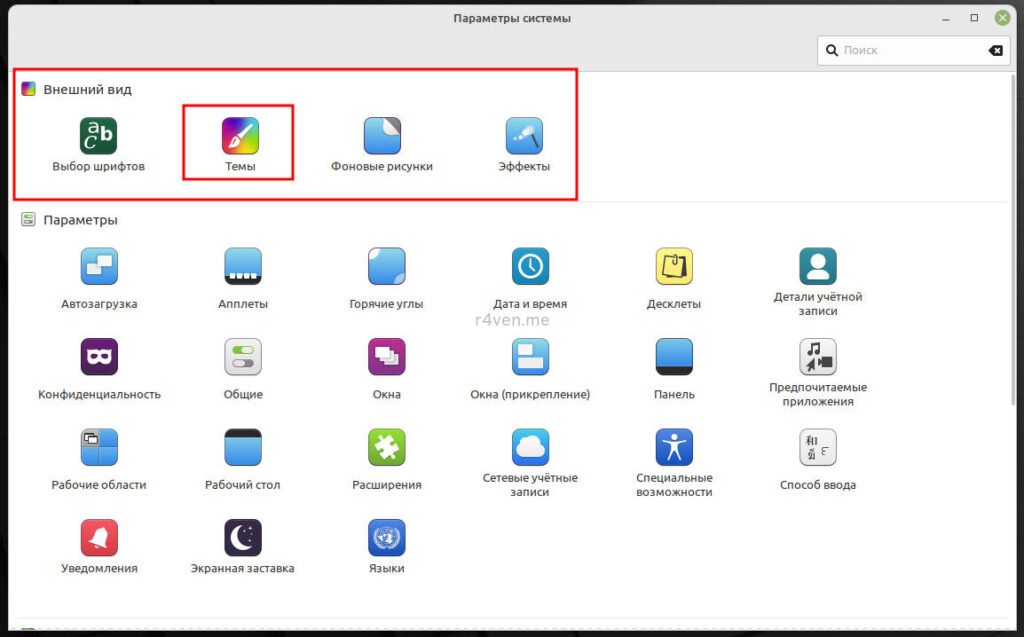
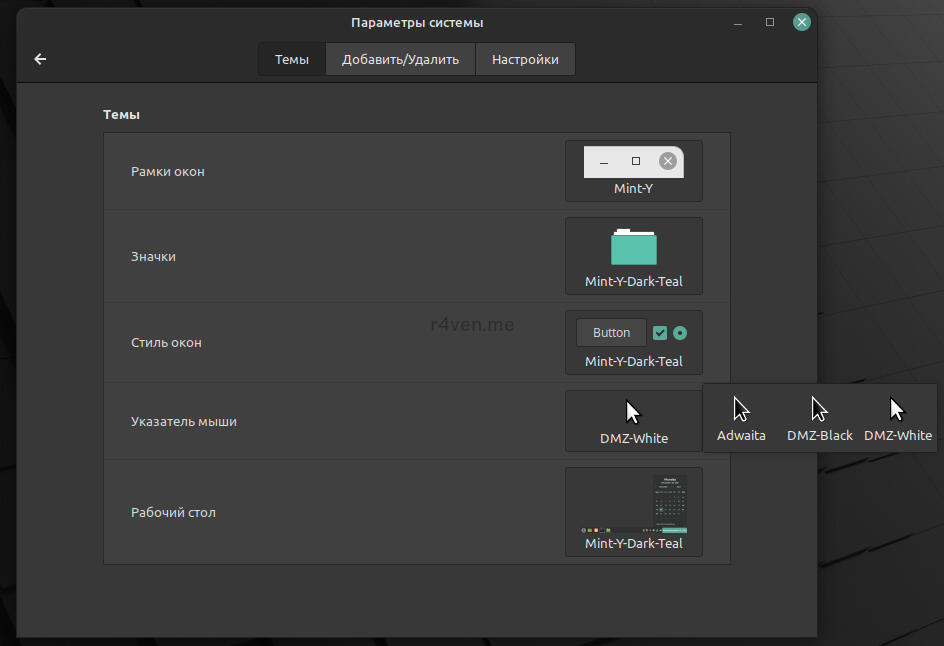
Также в репозиториях Linux Mint есть доступные для загрузки некоторые наборы тем. Для примера загрузим и настроим тему Adapta Nokto. Для этого переходим на вкладку «Добавить/Удалить» и загружаем тему. После, в предыдущей вкладке выбираем скачанную тему и меняем цвет стандартных иконок:
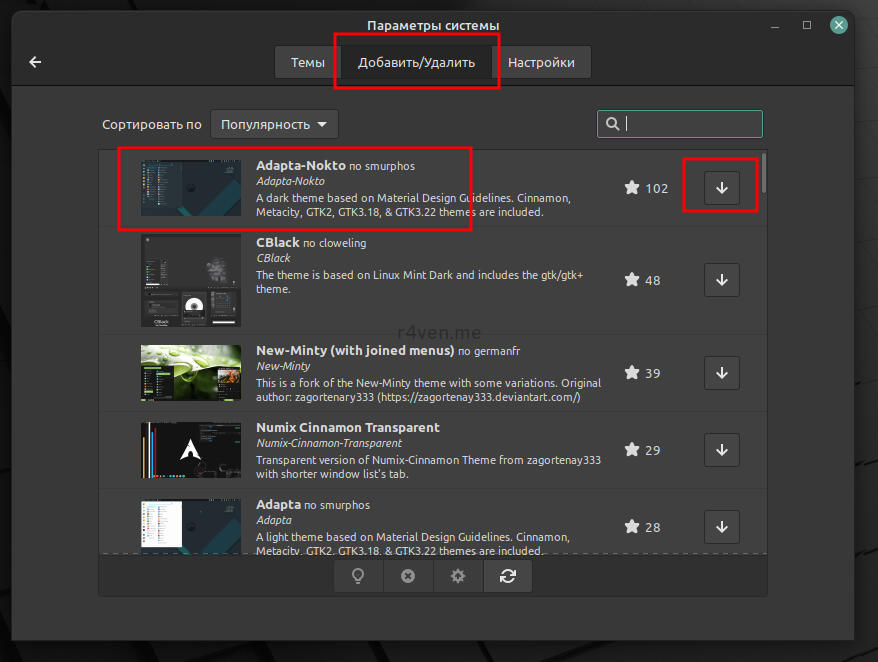
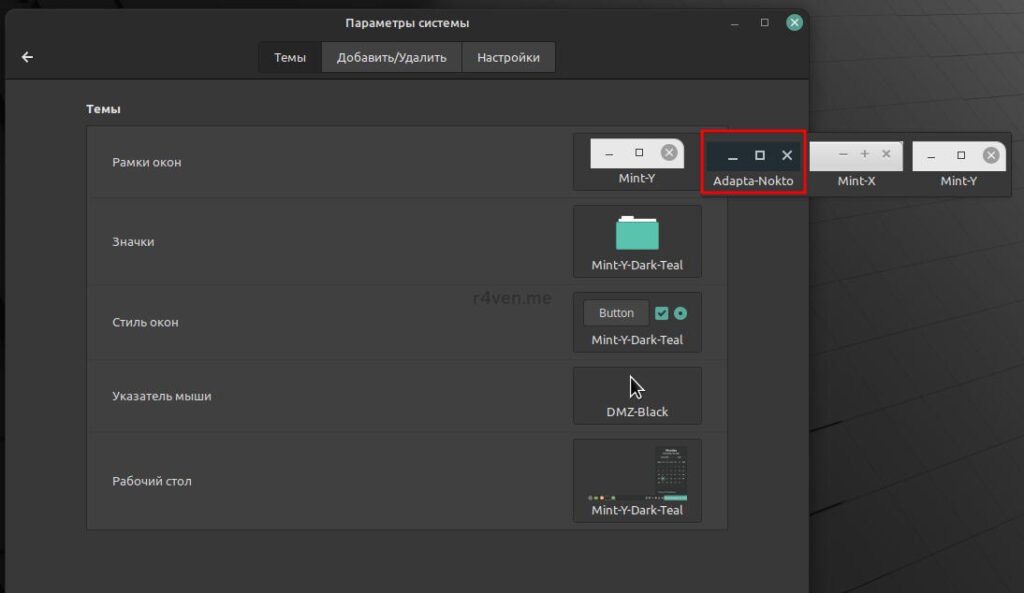
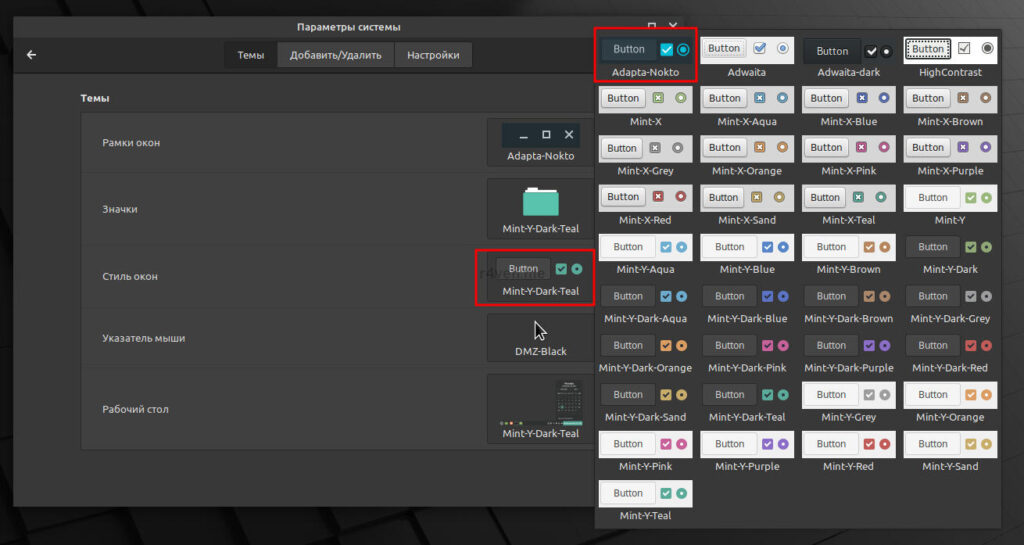
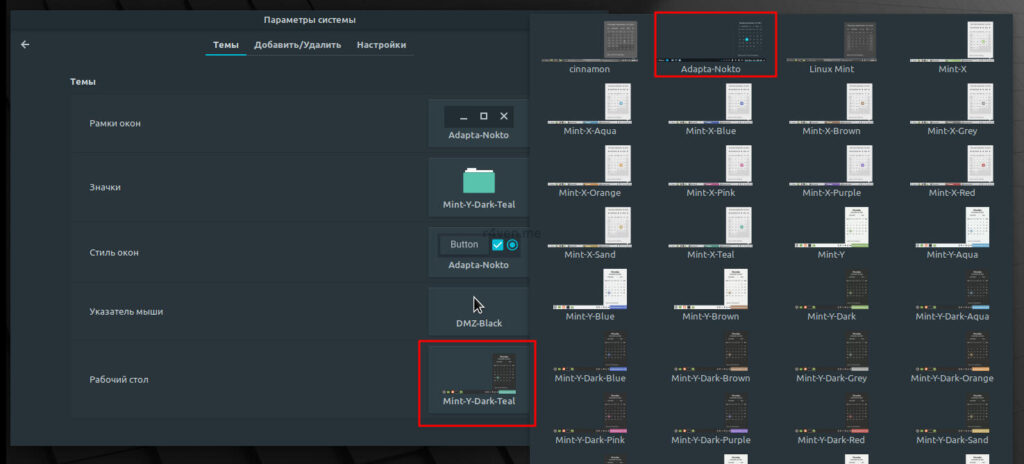
И получаем прикольное, тёмное оформление системы:
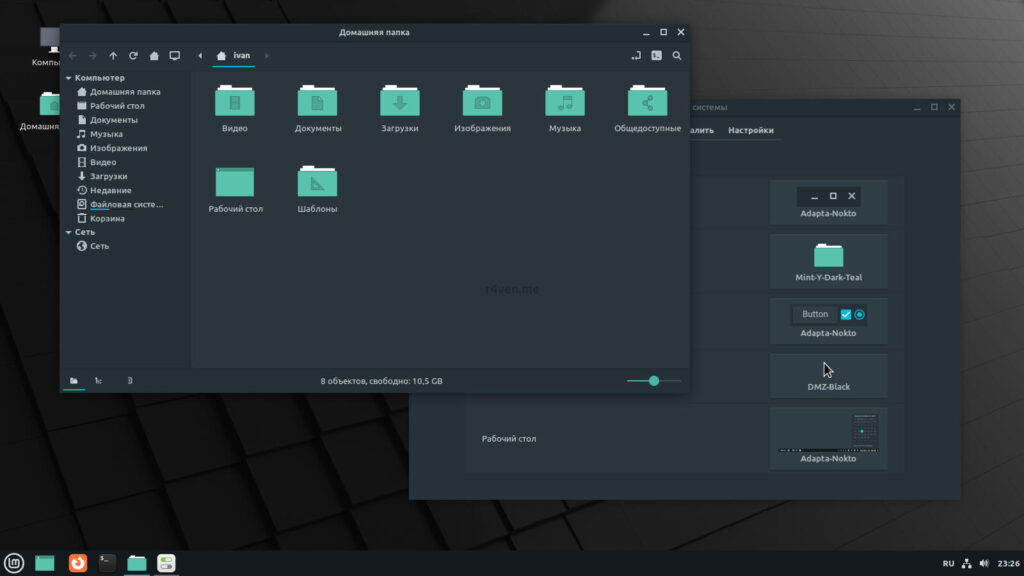
Шаг 7. Настройка менеджера питания и блокировки экрана
Теперь настроим менеджер питания и блокировку экрана. Тут всё просто, идём в настройки системы:
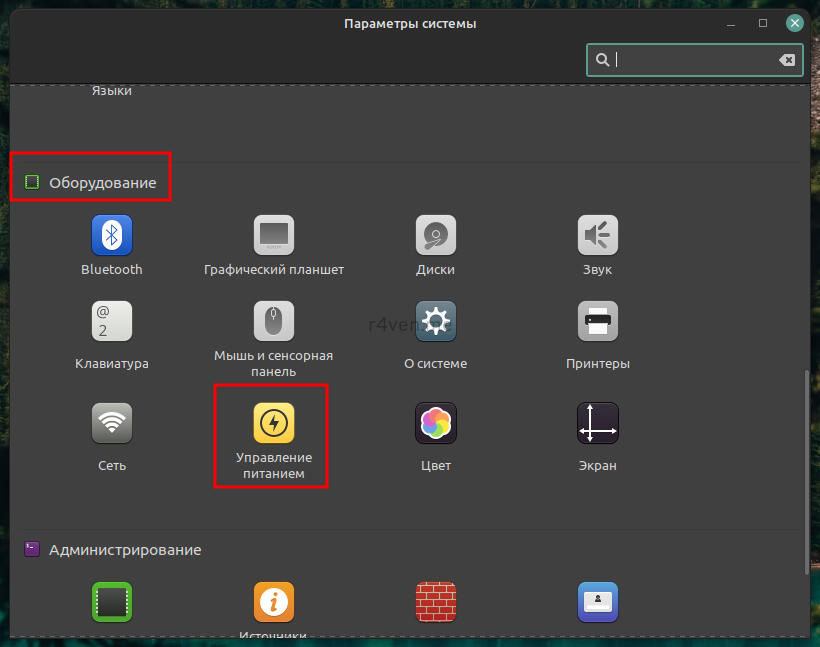
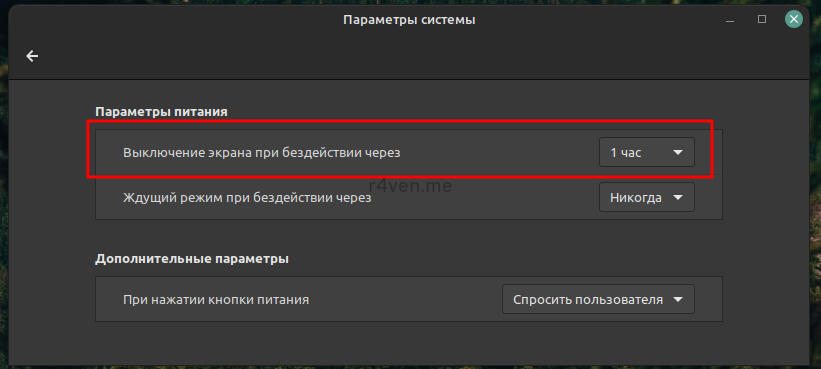
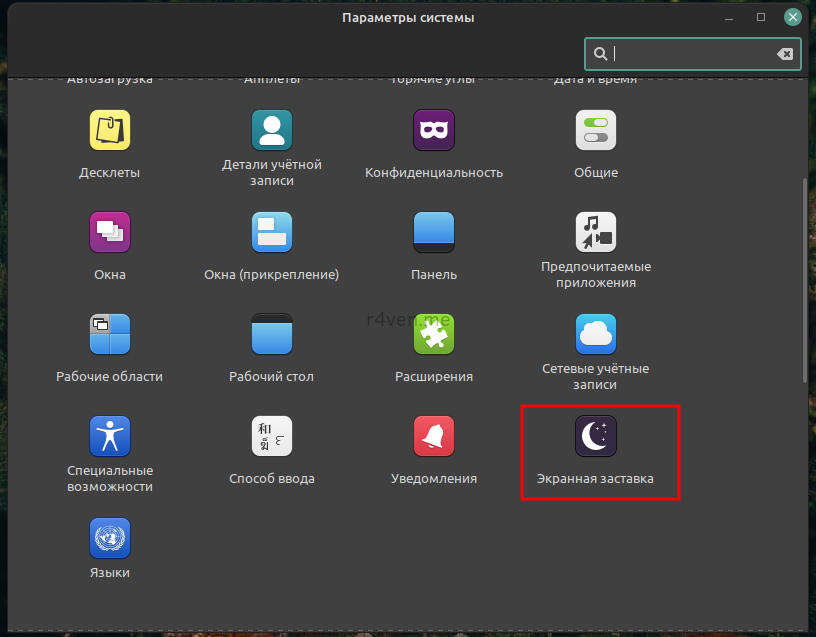
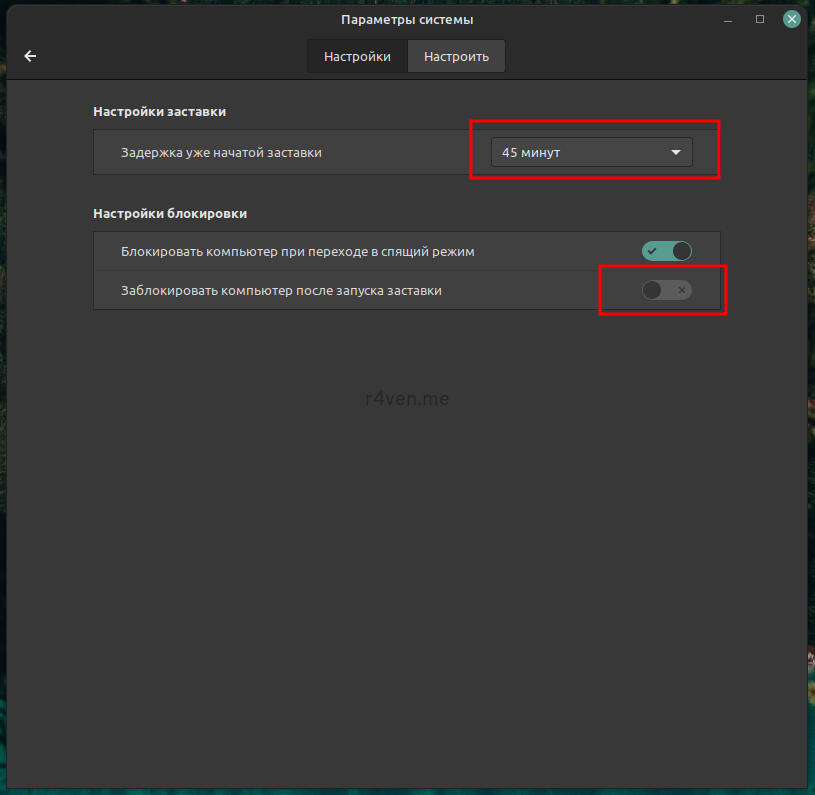
Шаг 8. Настройка окна входа
8.1 Внешний вид экрана входа
Теперь настроим экран ввода логина. Так как служба логина Linux Mint (lightdm) запускается от имени root пользователя, настройка логично запрашивает пароль. Настраиваем все как на скринах. Чтобы выдержать однородность оформления, рекомендую стереть путь до фонового изображения окна входа и оставить отображение только обоев пользователя:
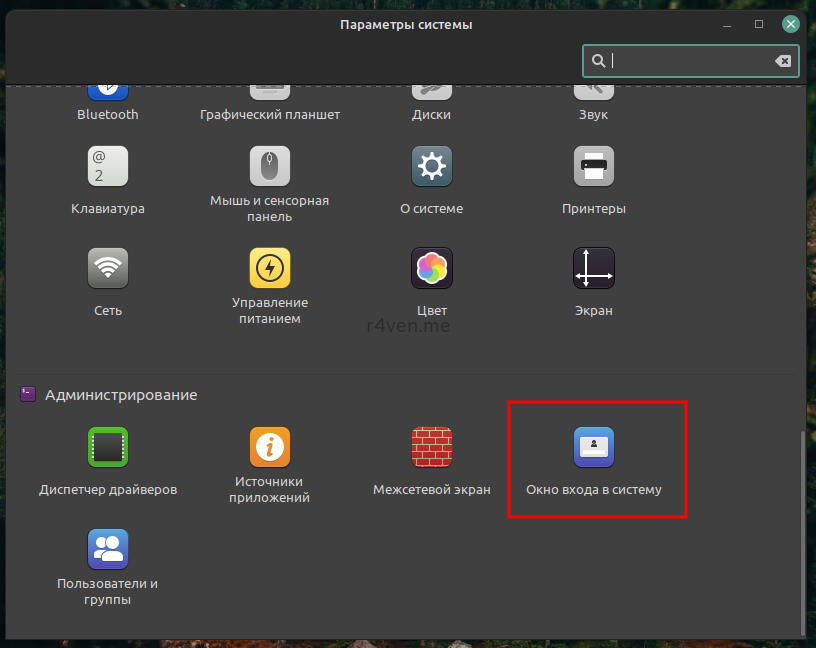
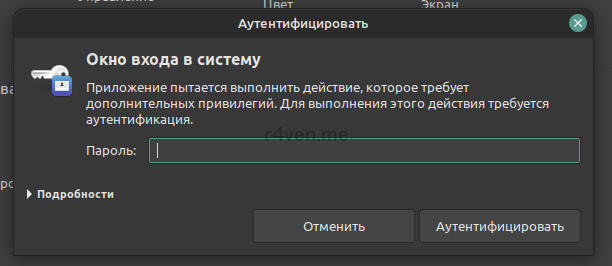
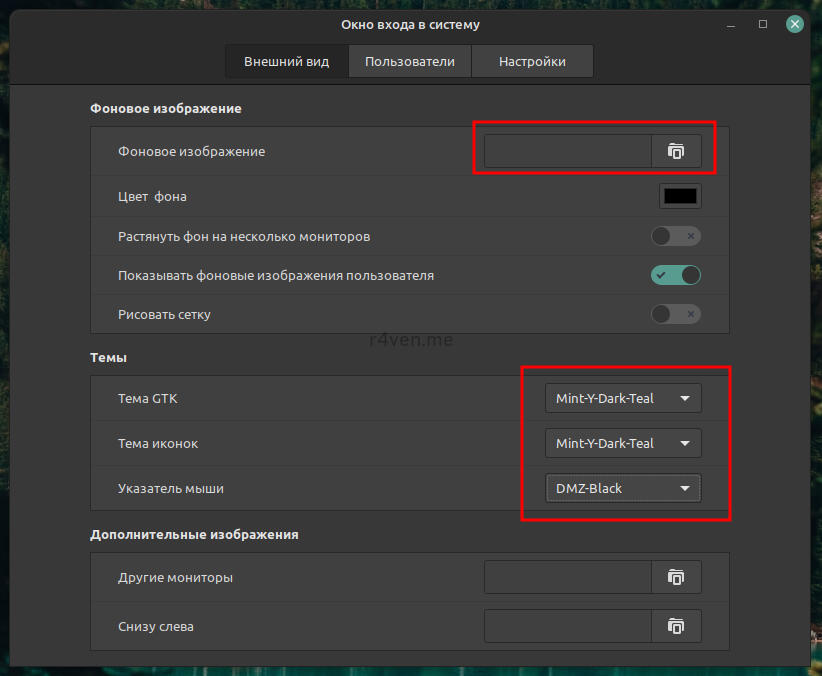
В итоге мы получим такой внешний вид:
8.2 Включение автовхода в систему (опционально)
Чтобы не вводить пароль при каждом входе в систему, при настройке «Экрана входа» можете указать своего пользователя в соответствующем поле. Теперь после загрузки ОС вы будете сразу попадать на рабочий стол.
Шаг 9. Установка браузеров Chromium, Google Chrome, Yandex Browser
Так, как Linux развивается огромными шагами, практически все популярные браузеры имеют порт под Linux, в частности под deb based дистрибутивы.
Браузеры Open Source находятся в стандартных репозиториях Linux Mint. А проприетарные можно установить с помощью отдельных deb пакетов (аналог .exe установщиков в windows).
9.1 Установка Chromium
Firefox установлен из коробки, а Chromium можно установить из репов. Для этого идём в «магазин» приложений, находим и устанавливаем:
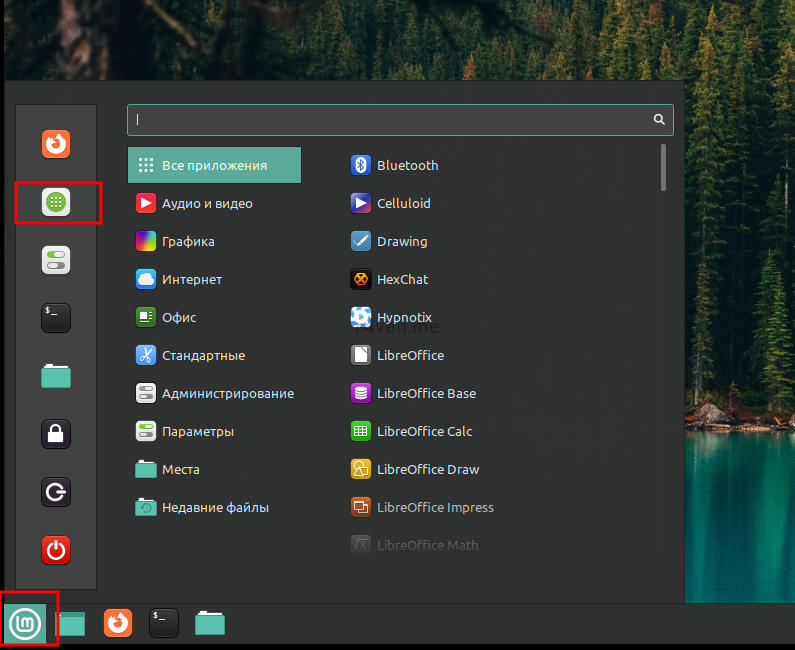
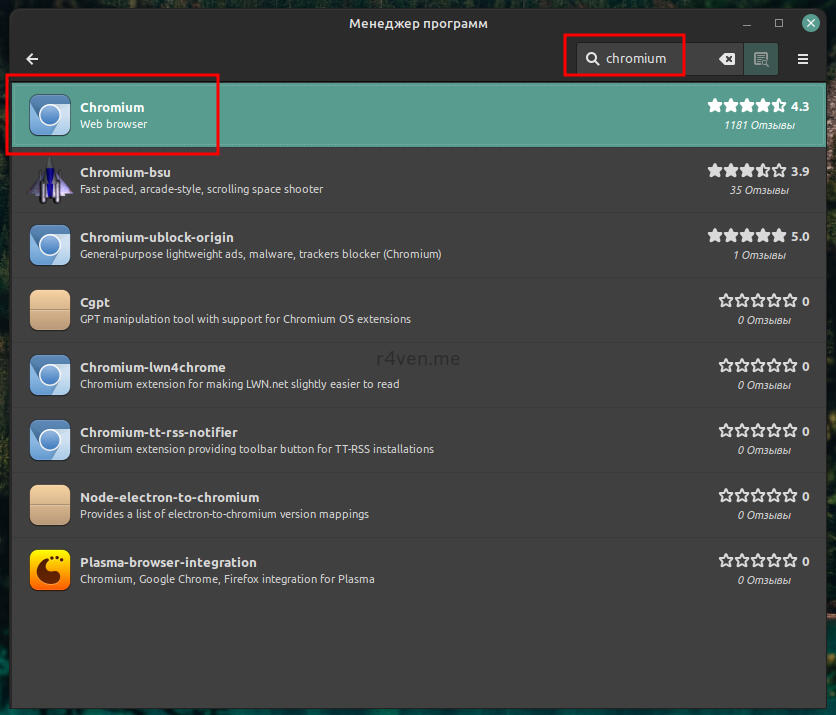
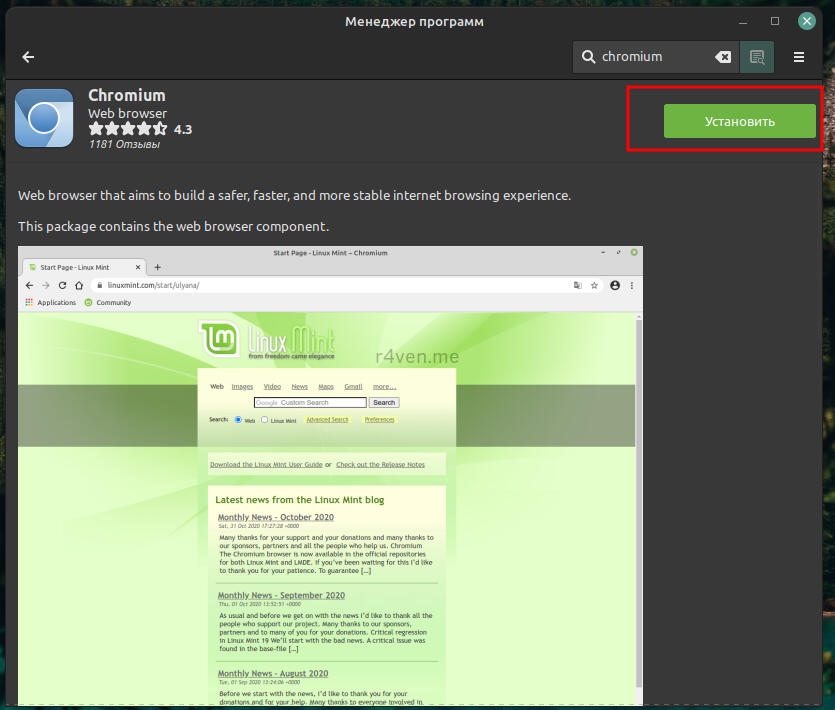
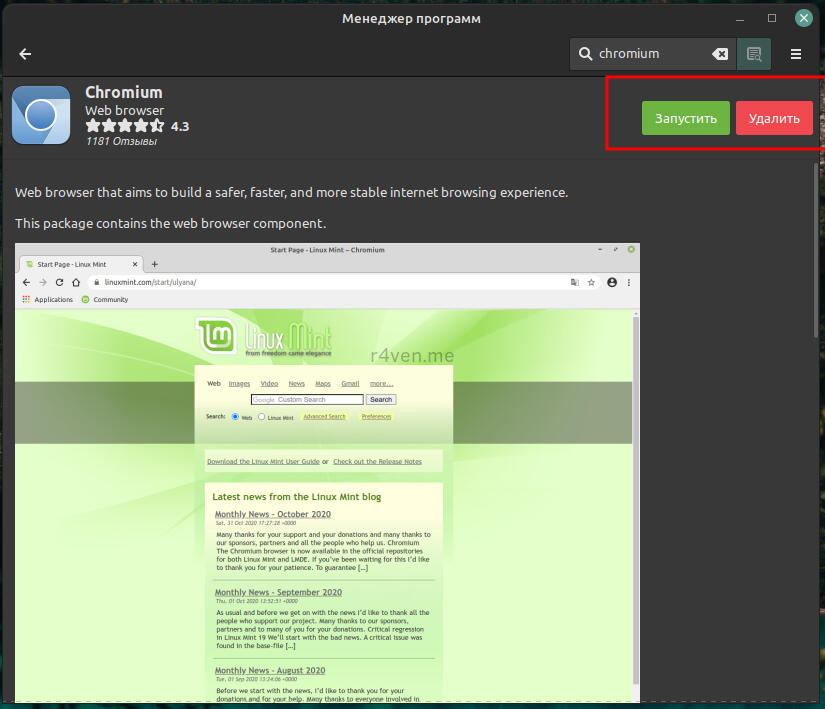
Это же действие можно выполнить в две команды в терминале:
sudo apt update
sudo apt install -y chromium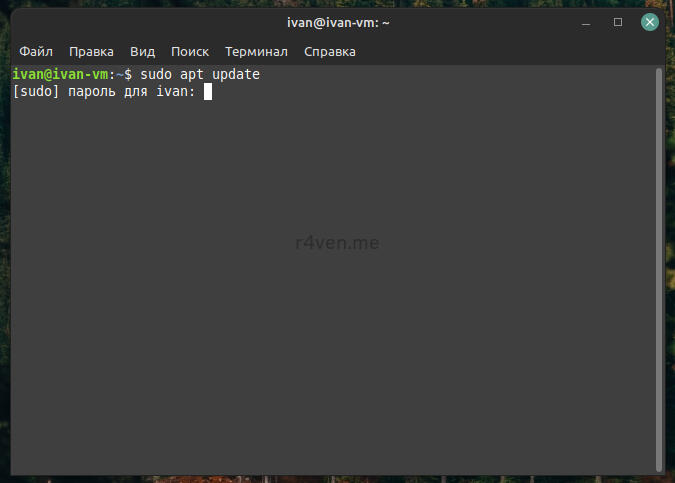
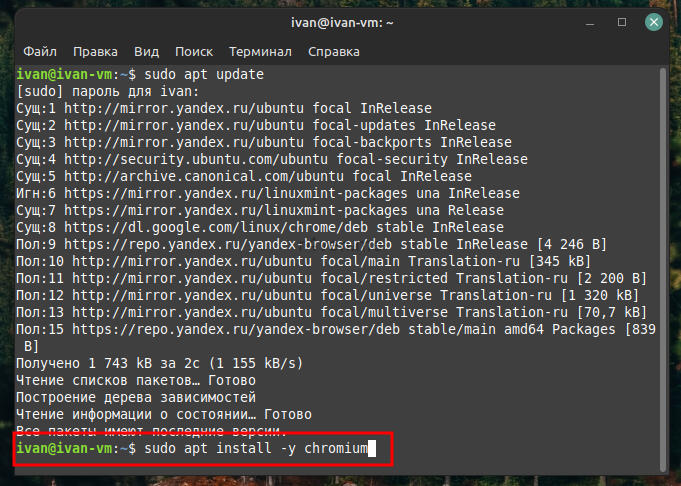
9.2 Установка Google Chrome
Идём в тырнет и качаем deb пакет с официального сайта:
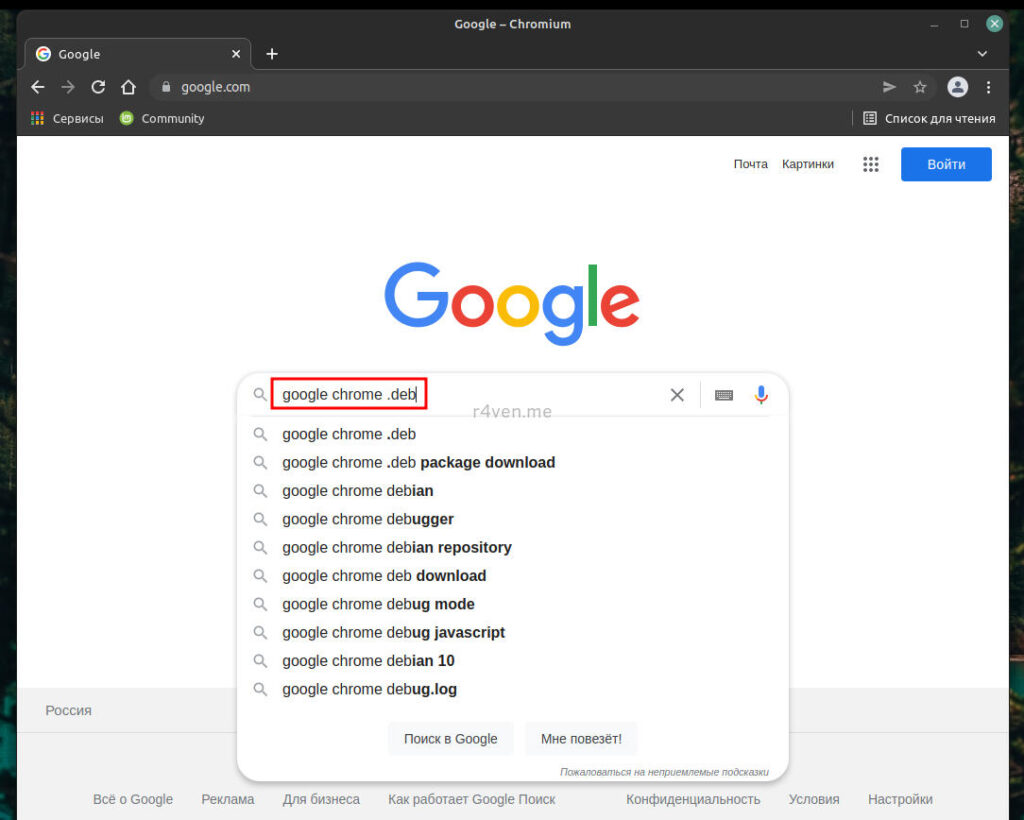
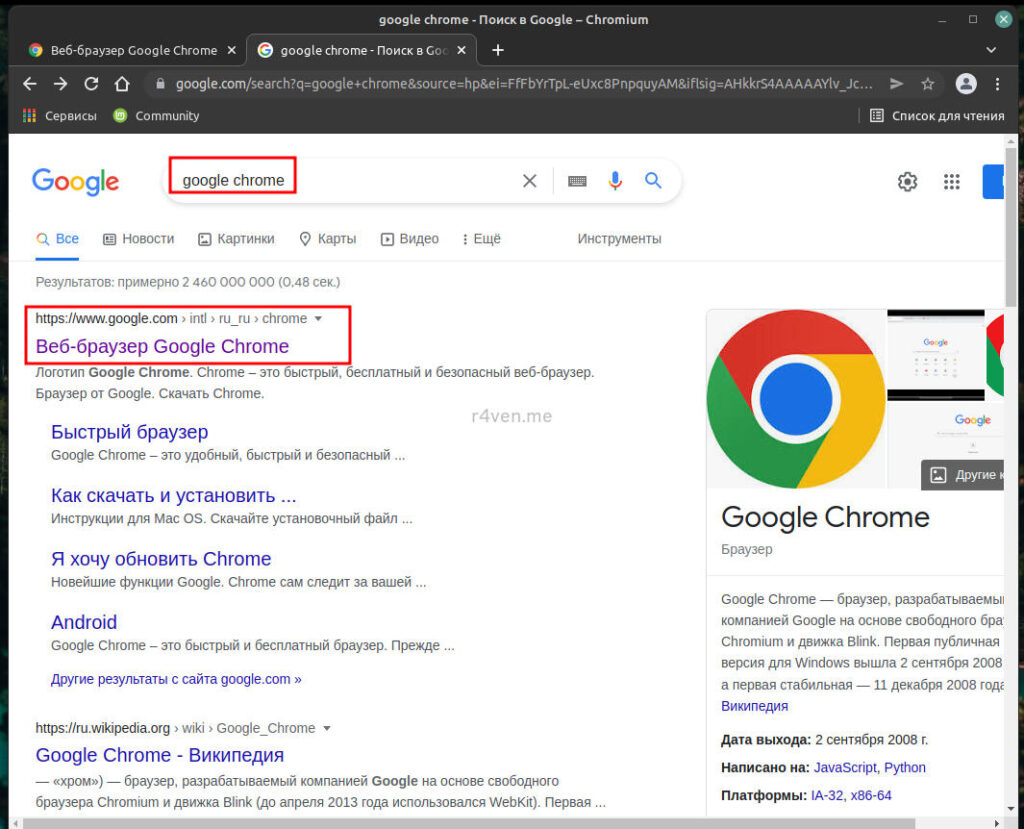
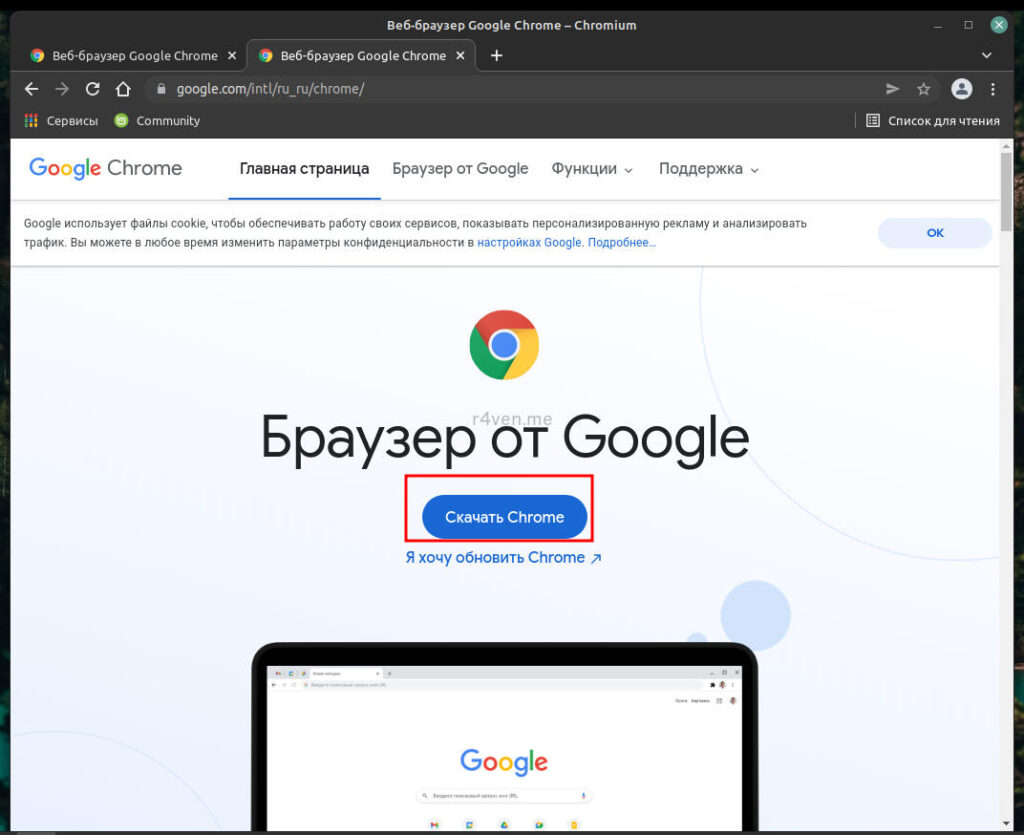
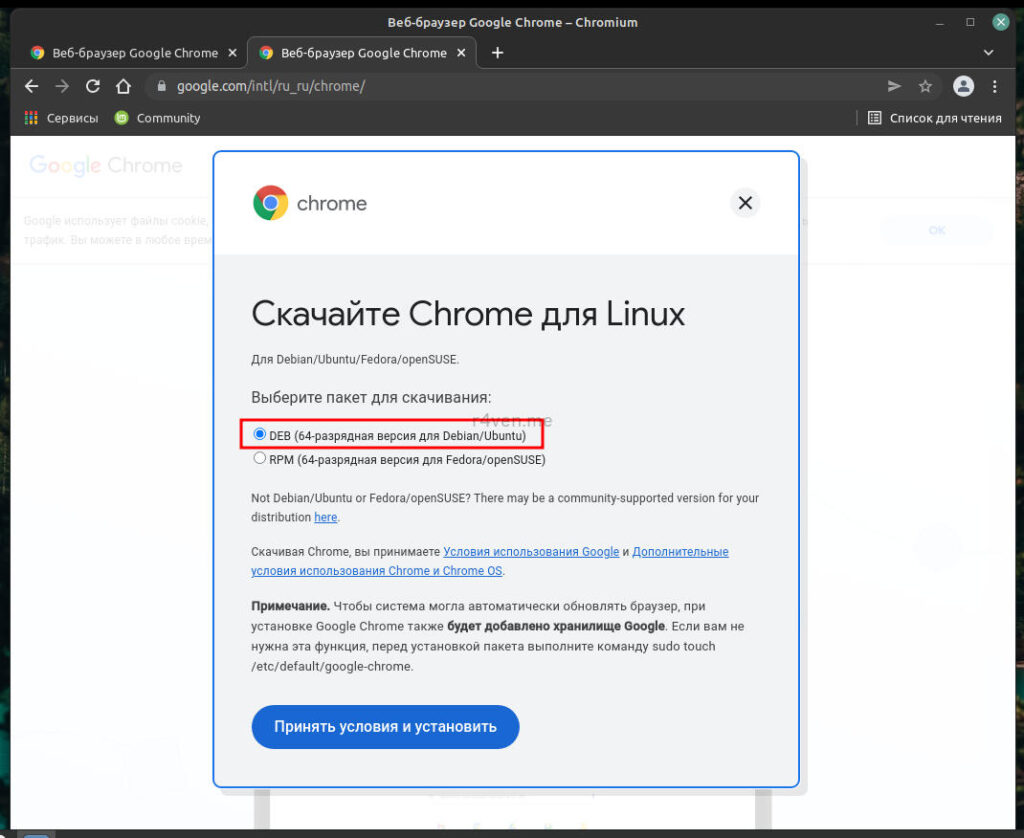
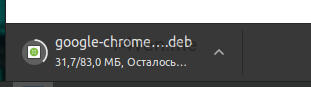

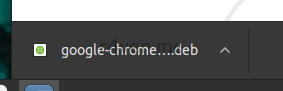
После скачивания — запускаем, ждем пару секунды проверку зависимостей и совместимости, затем нажимаем установить и подтверждаем вводом пароля админа:
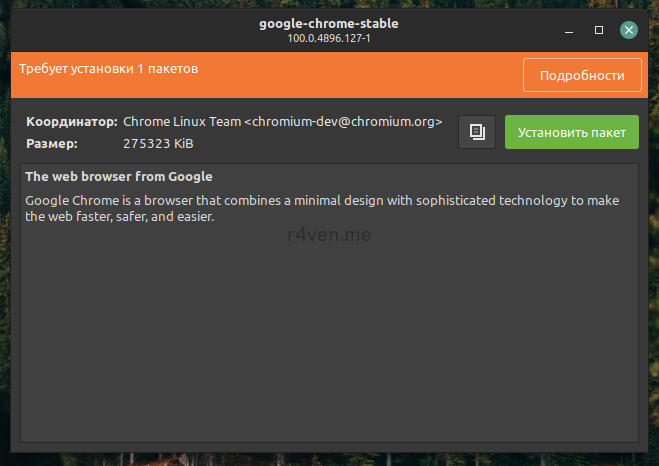
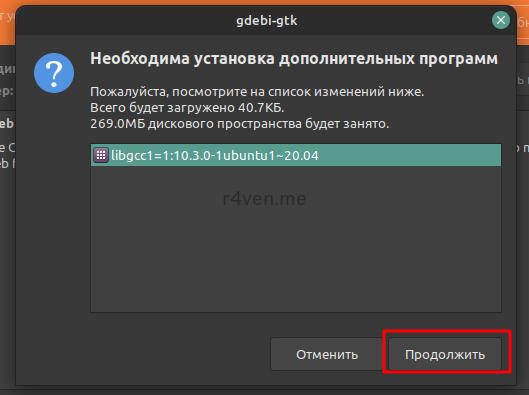
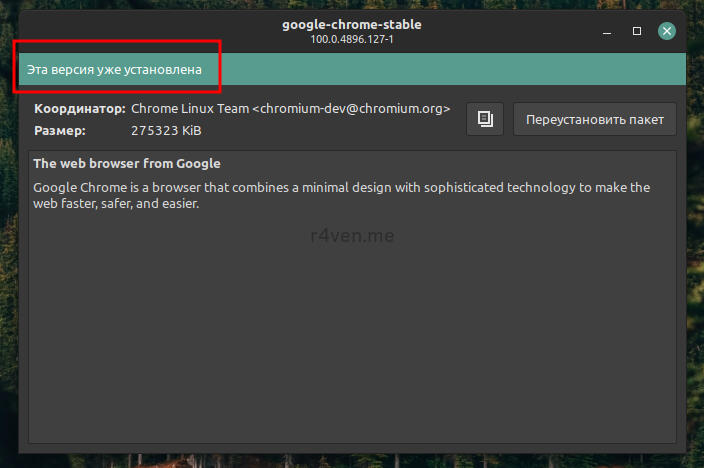
9.3 Установка Яндекс Браузера
С Яндексом та же история:
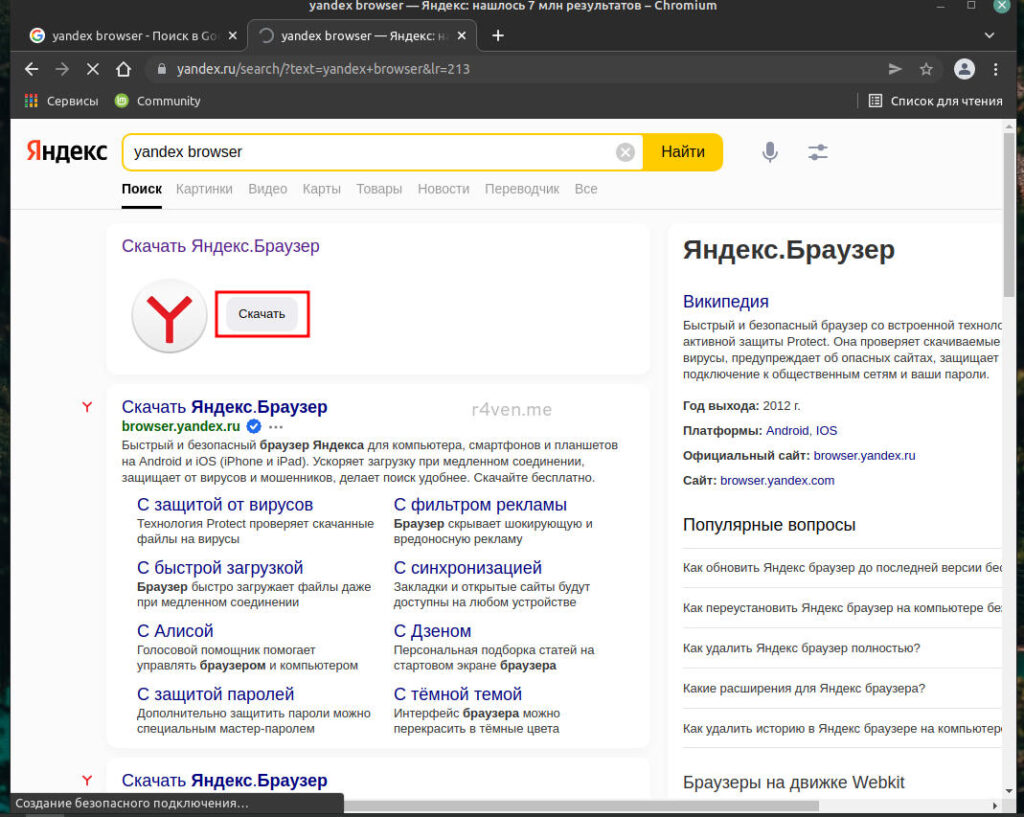
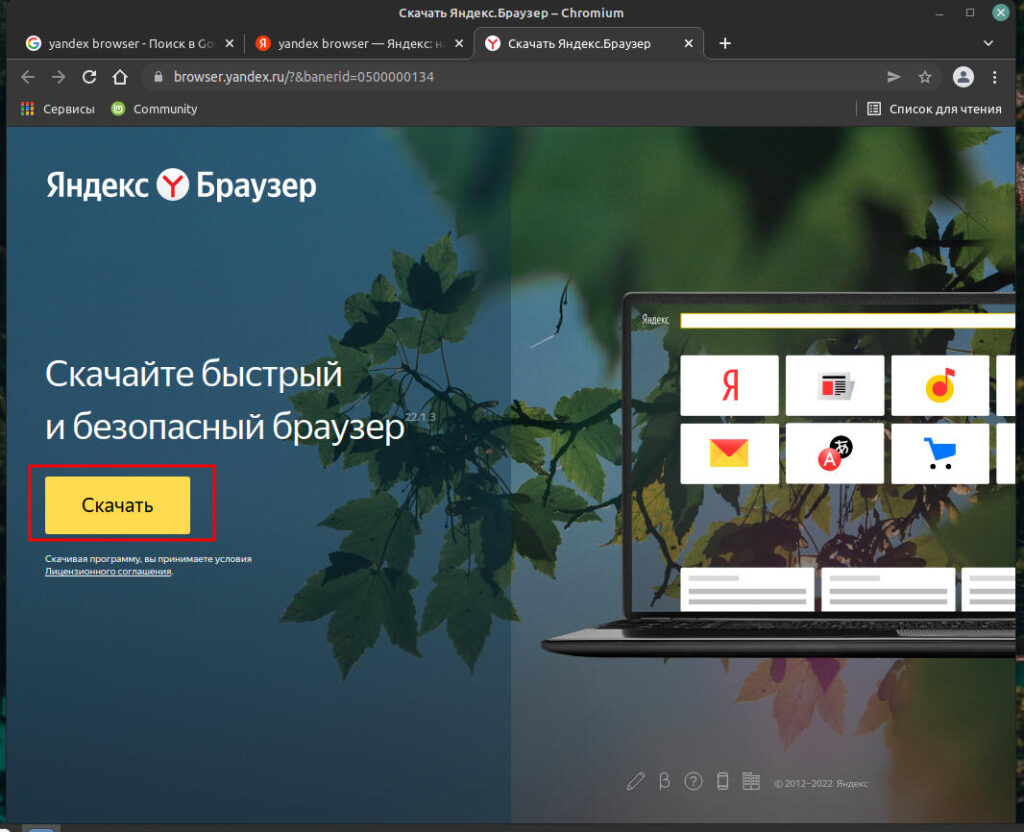
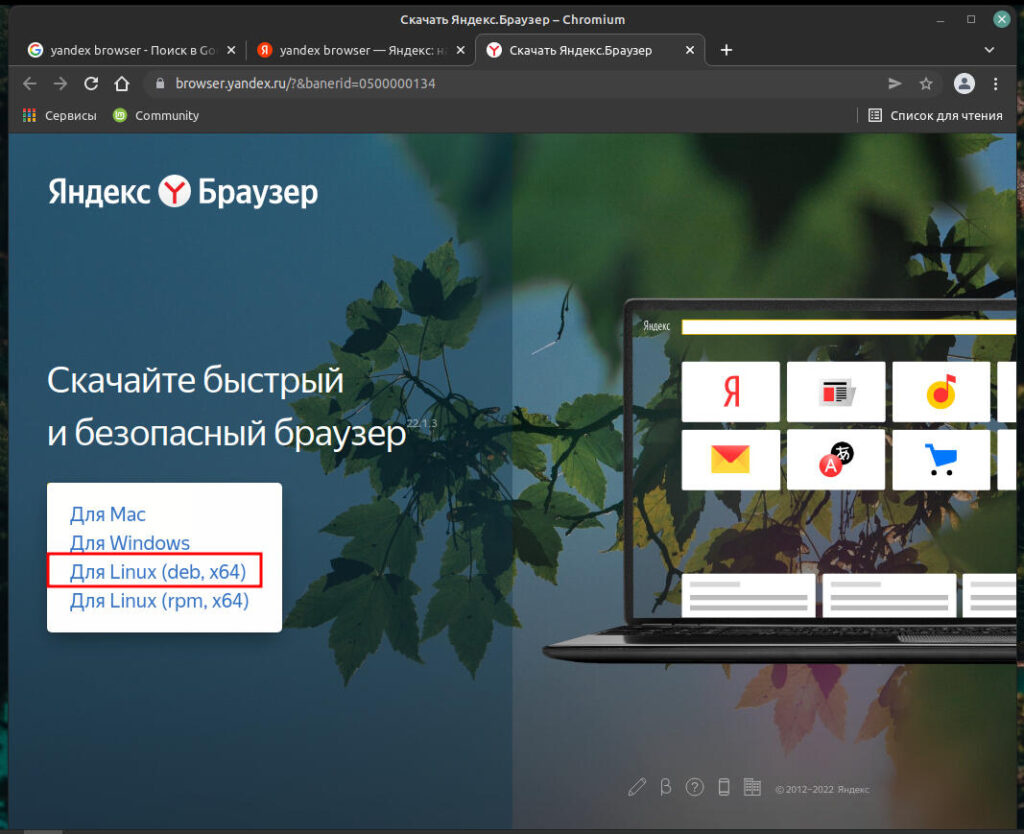
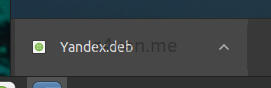
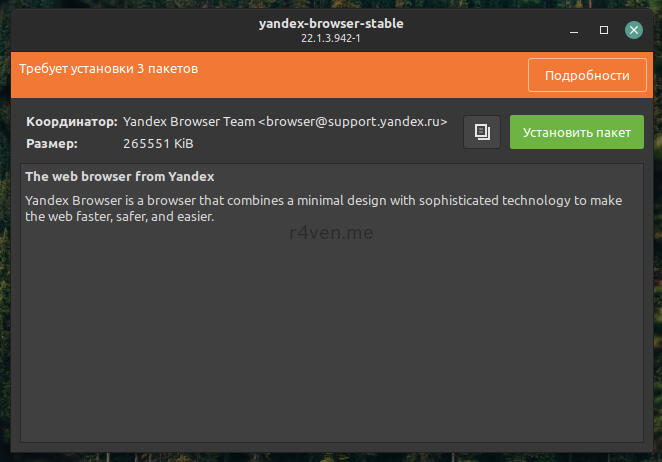
В итоге в разделе «Интернет» главного меню у вас появятся соответствующие приложения:
Шаг 10. Установка офисного пакета OnlyOffice для лучшей совместимости с документами от Microsoft
Теперь установим офисный пакет, который имеет неплохую совместимость с форматами документов MS Office. К тому же он бесплатный, с открытым исходным кодом и доступен под все современные ОС: Windows, Linux, Android, про MacOS не знаю, не ябловод 😉
К слову, в Linux Mint предустановлен офисный пакет LibreOffice. И хоть он сам по себе неплох, многофункционален и вроде как умеет работать с форматами от Microsoft, все же я рекомендую пользоваться OnlyOffice.
10.1 Установка OnlyOffice
И так, лезем в инет за deb пакетом десктопной версии, качаем, устанавливаем (минутку подумает), запускаем:
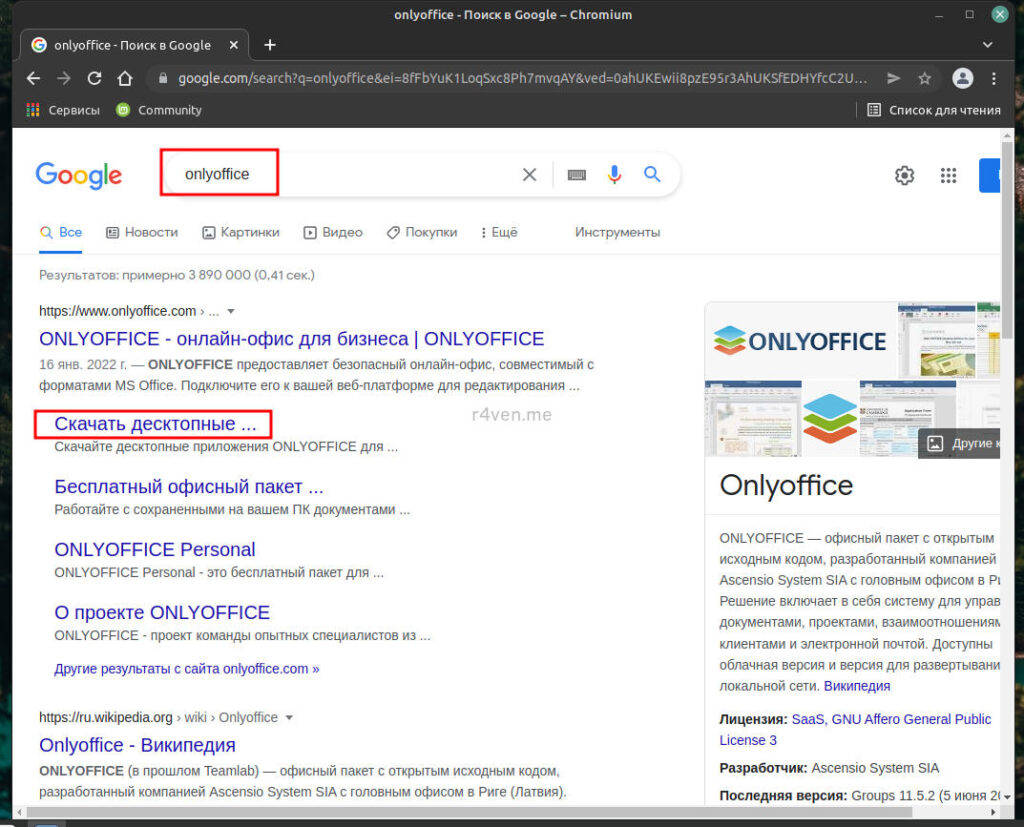
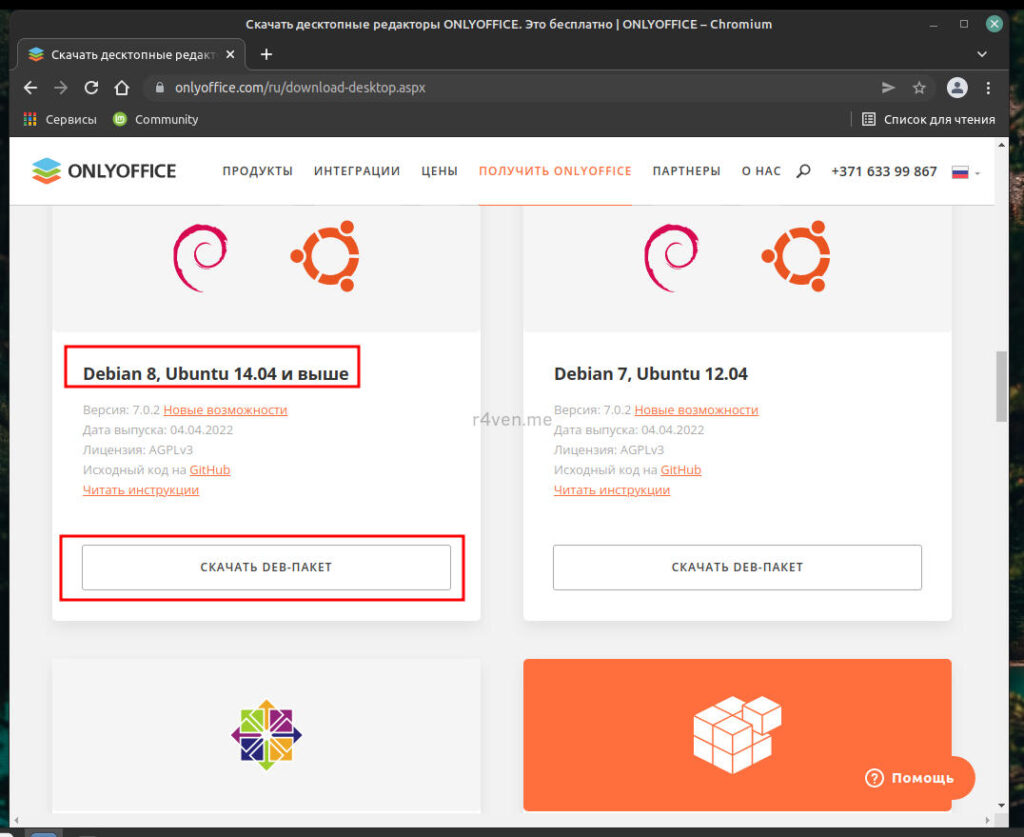
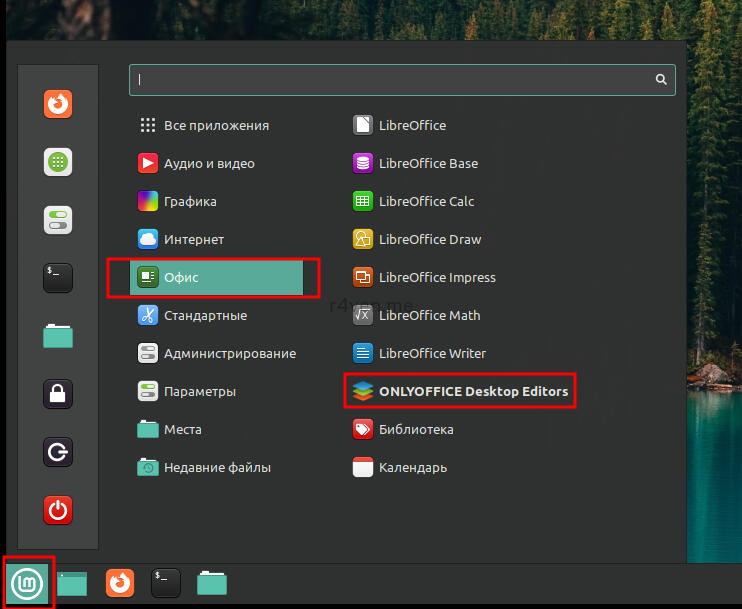
10.2 Настройка программы открытия офисных документов по умолчанию
Теперь настроим открытие файлов-шаблонов в OnlyOffice. Идем в папку «Шаблоны» и устанавливаем программу для открытия по умолчанию:
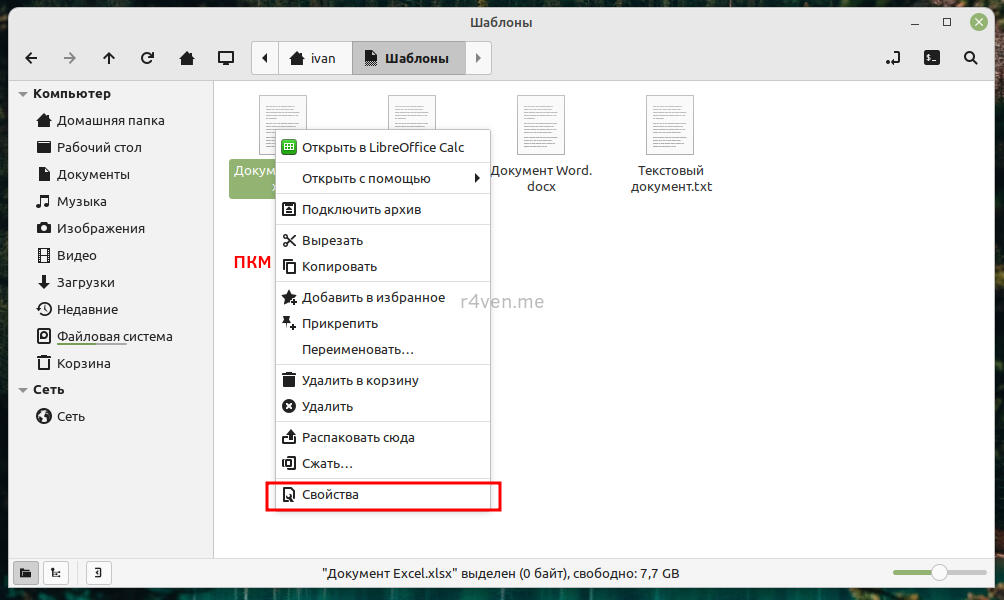
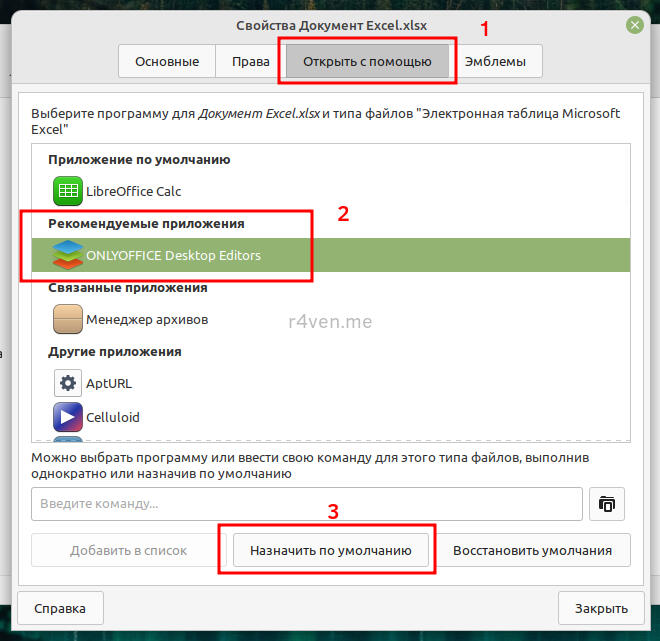
То же самое проделываем и для других файлов-шаблонов.
10.3 Запуск OnlyOffice и включение тёмной темы
Проверяем на рабочем столе, запускаем:
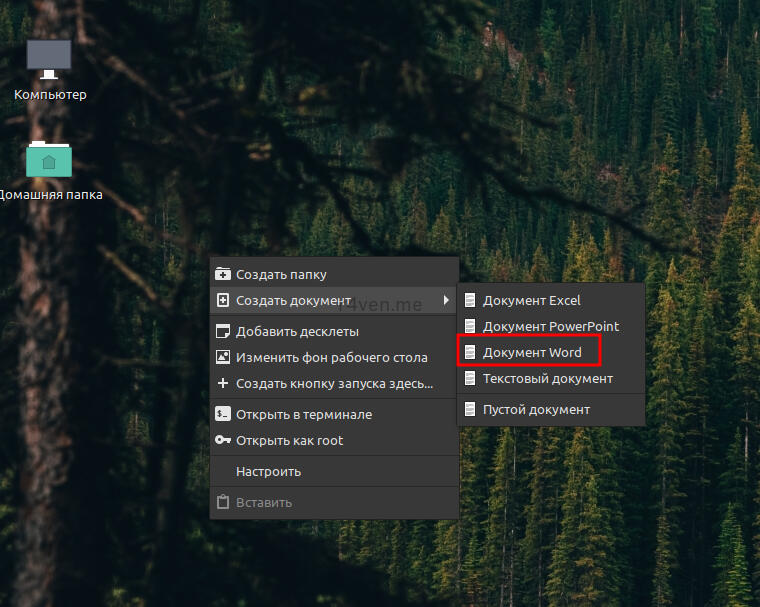
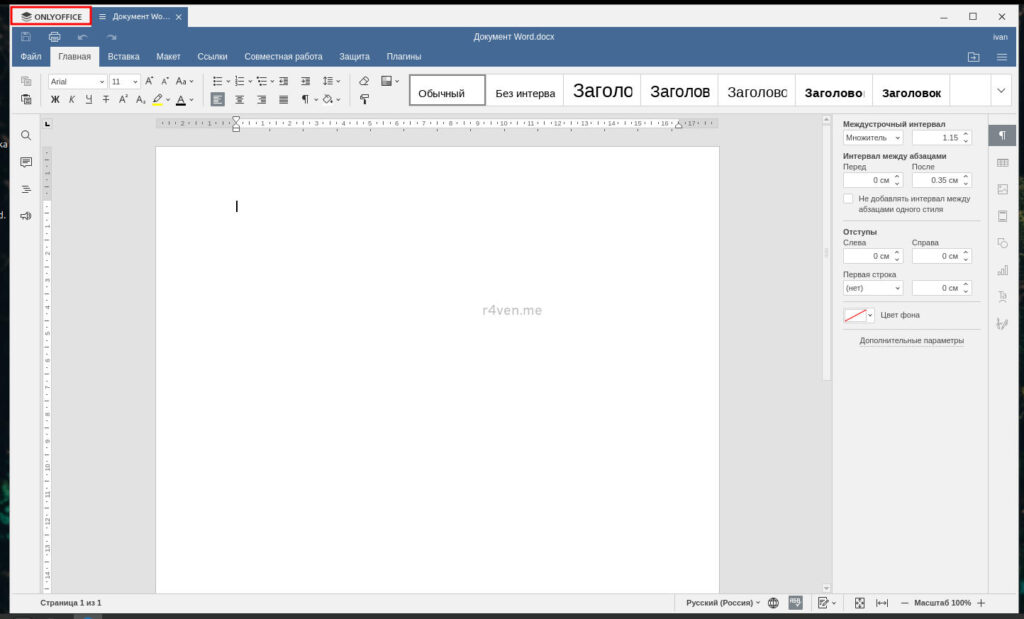
Сразу подрубим тёмную тему в офисе:
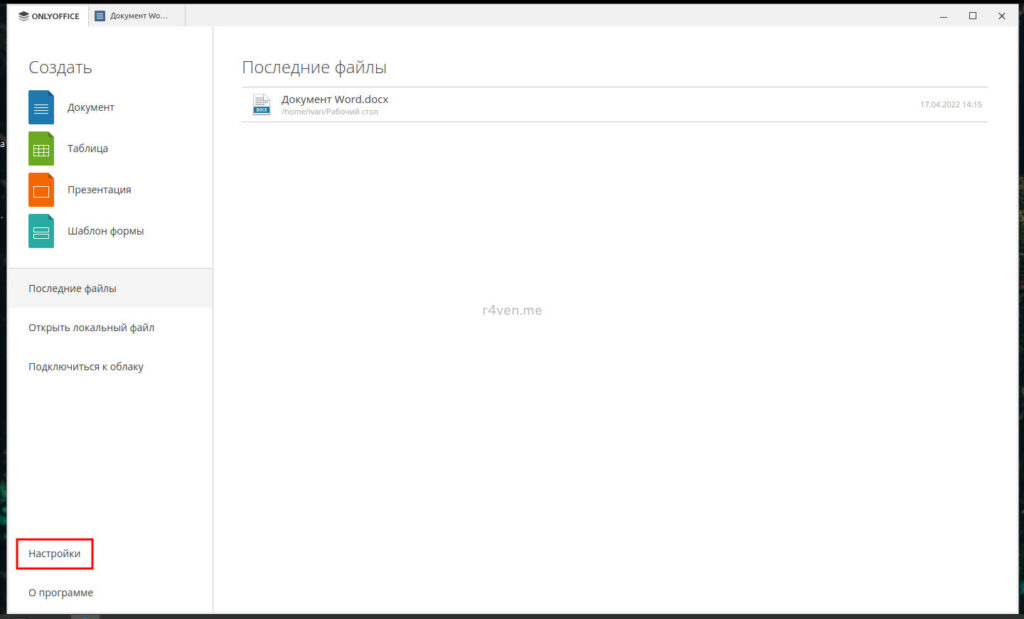
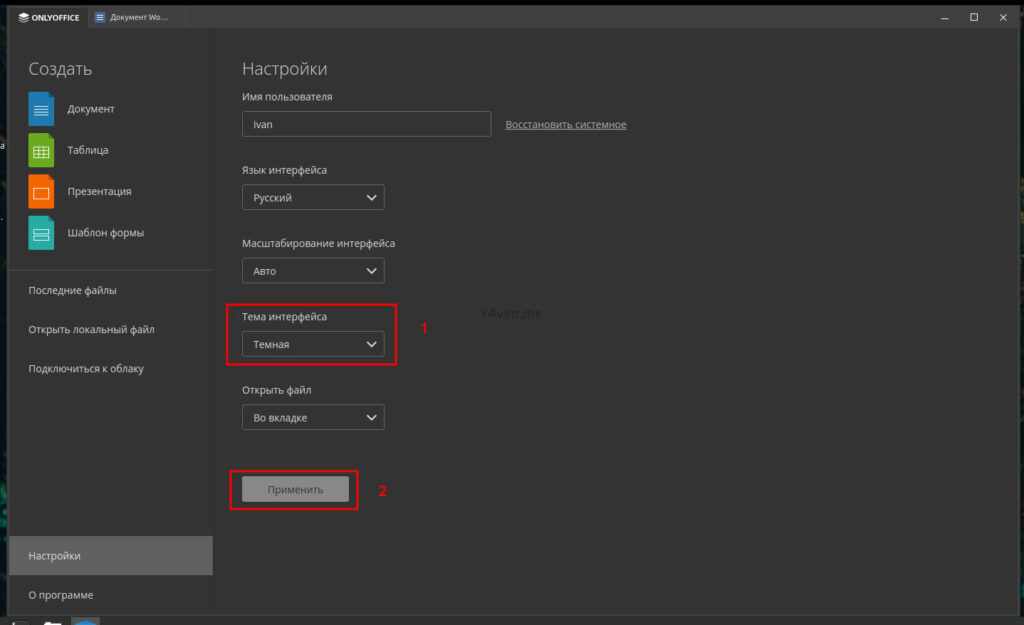
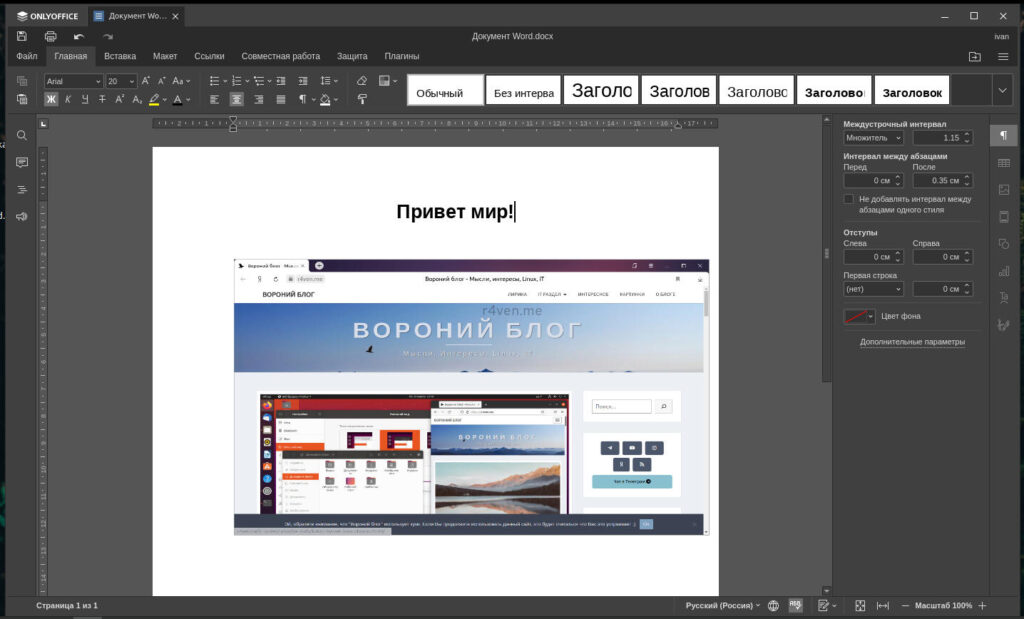
10.4 Установка шрифта Times New Roman
Самый простой способ заполучить данный шрифт это установить его из репозиториев Linux Mint. Обращаю ваше внимание, что при установке придется принять лицензионное соглашение, потому что это Microsoft. Устанавливать будем через терминал. Крайне рекомендую потихоньку изучать этот универсальный инструмент. Он совсем не страшен, а, как и все в этом мире, просто требует некоторого времени и обучения.
И так установка:
sudo apt update
sudo apt install -y ttf-mscorefonts-installerПосле чего принимаем соглашение и дожидаемся окончания установки. Чтобы перевести курсор в терминале на кнопку Ok используйте клавишу Tab и стрелки на кнопку Да:
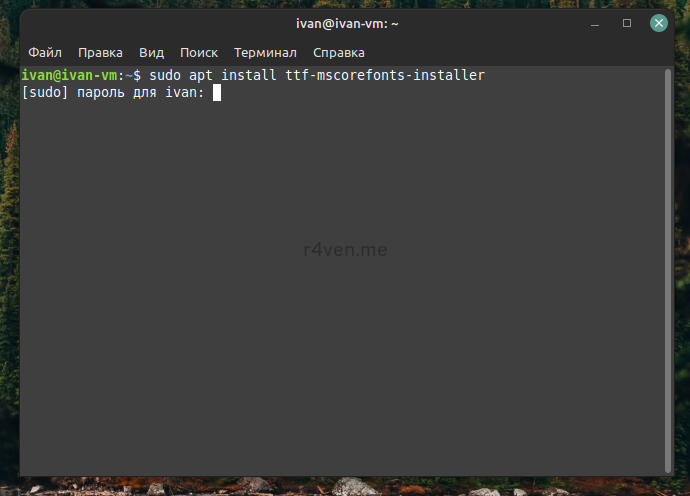
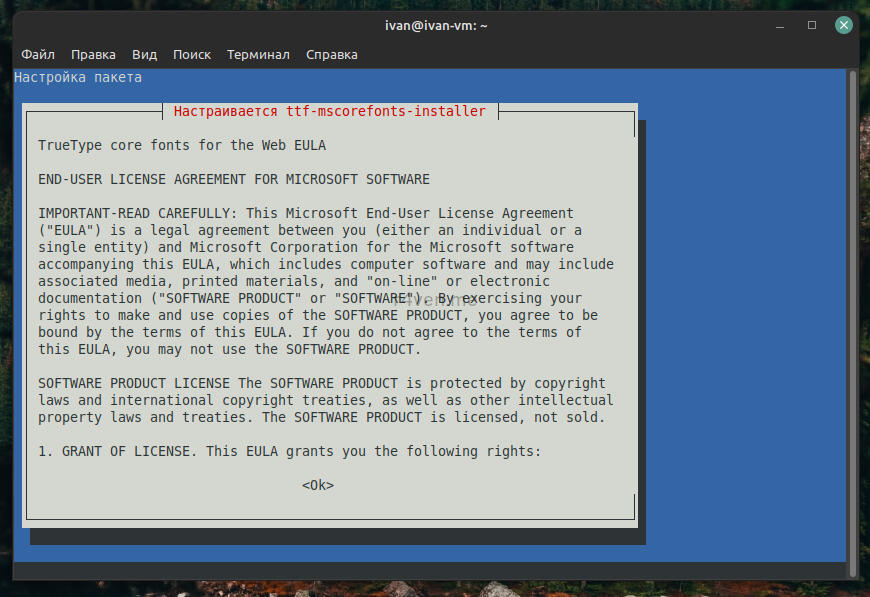
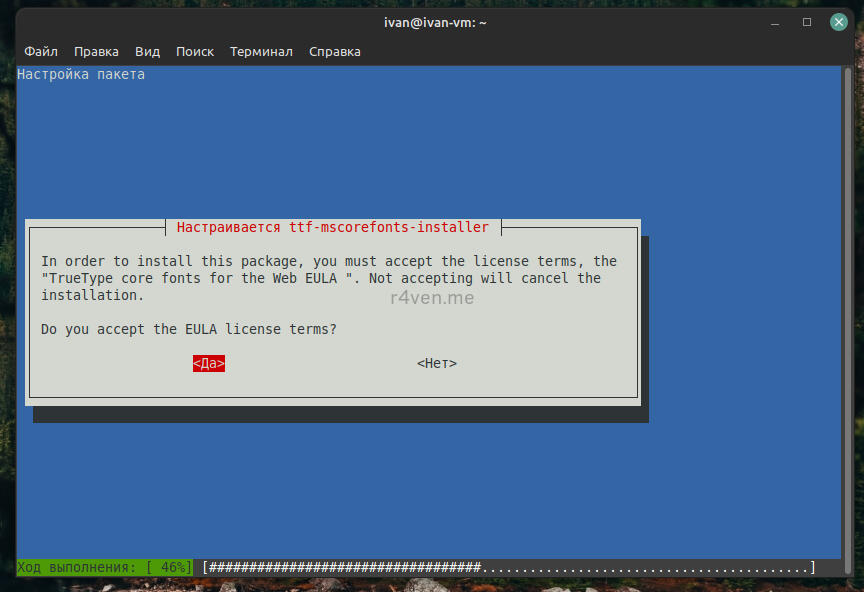
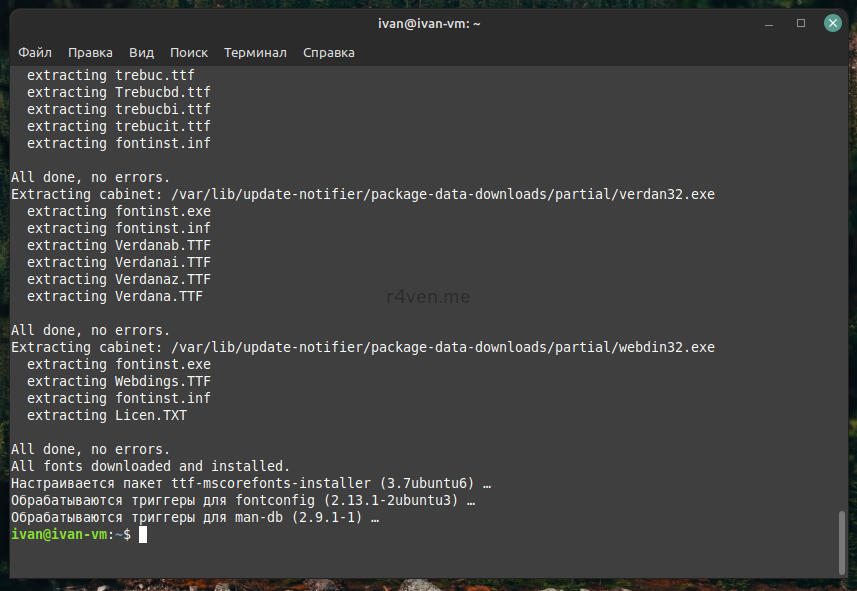
Теперь перезапустим наш OnlyOffice и шрифт должен появится в списке:
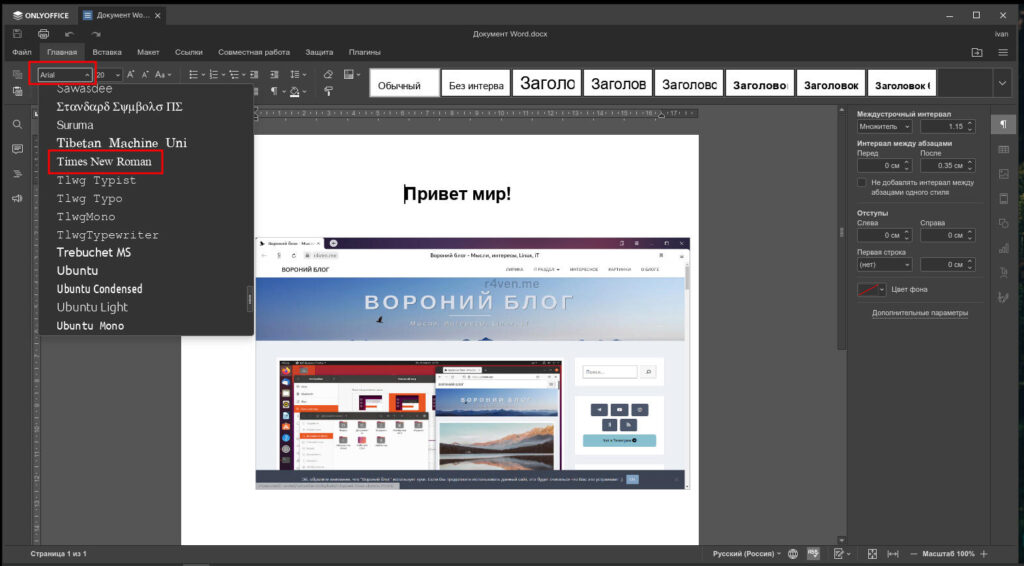
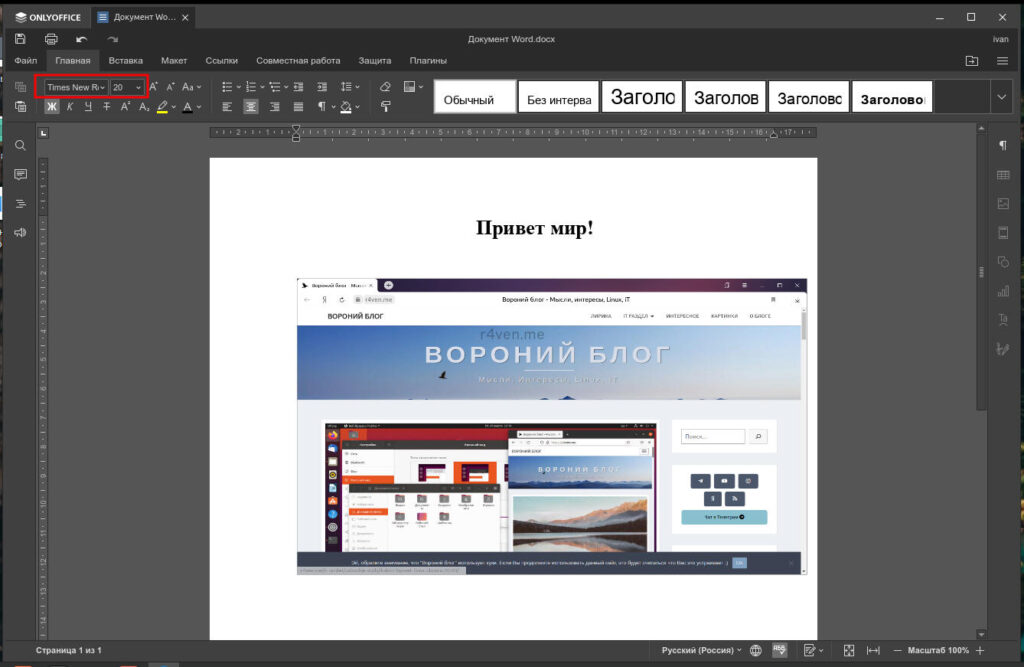
10.5 Обожевкладки!
Да кстати, данный офисный пакет поддерживает вкладки, в том числе для разных форматов, что я нахожу гиперудобным! Но вы также можете с легкостью вытащить их мышкой в отдельные окна:
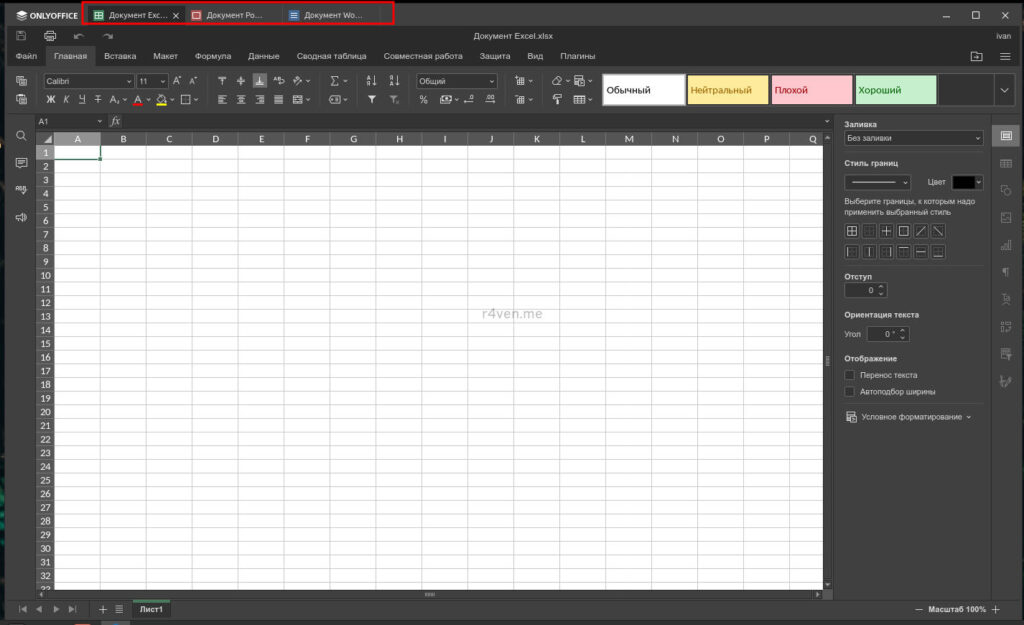
Шаг 11. Настройка приложений по умолчанию
Последним штришком будет выбор приложений по умолчанию.
Для этого в настройках есть отдельный пункт:
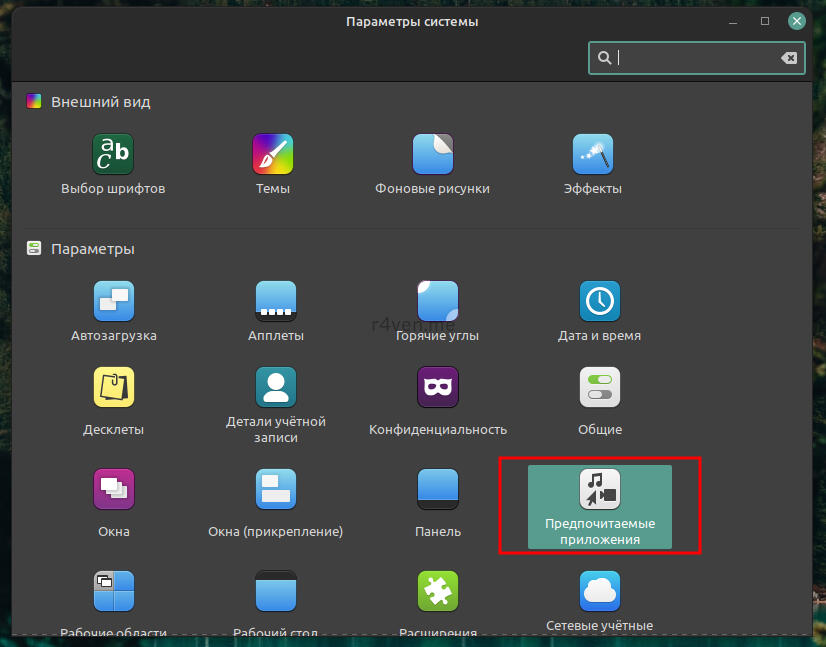
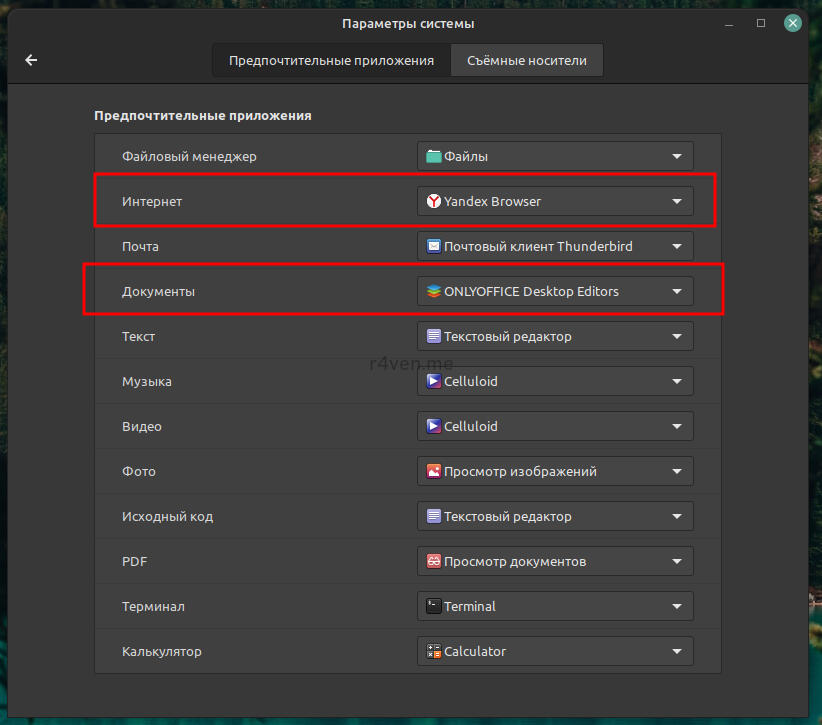
Шаг 12. Отображение корзины на рабочем столе
Кликаем по рабочему столу правой кнопкой мыши, затем «Настроить», затем «Настройки рабочего стола» и ставим соответствующый переключатель.
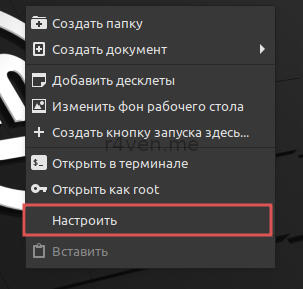
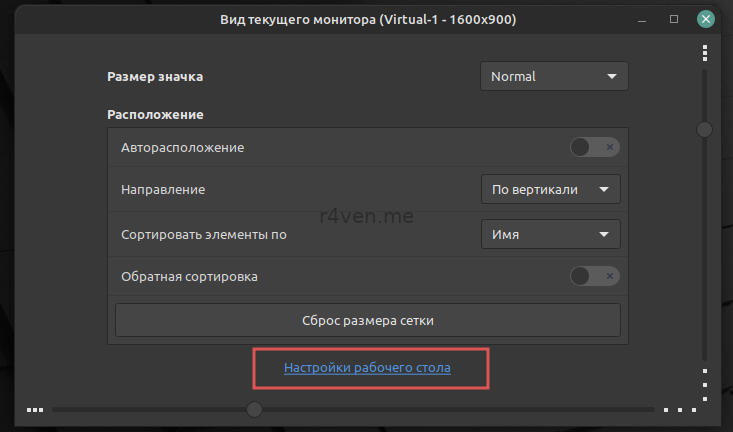
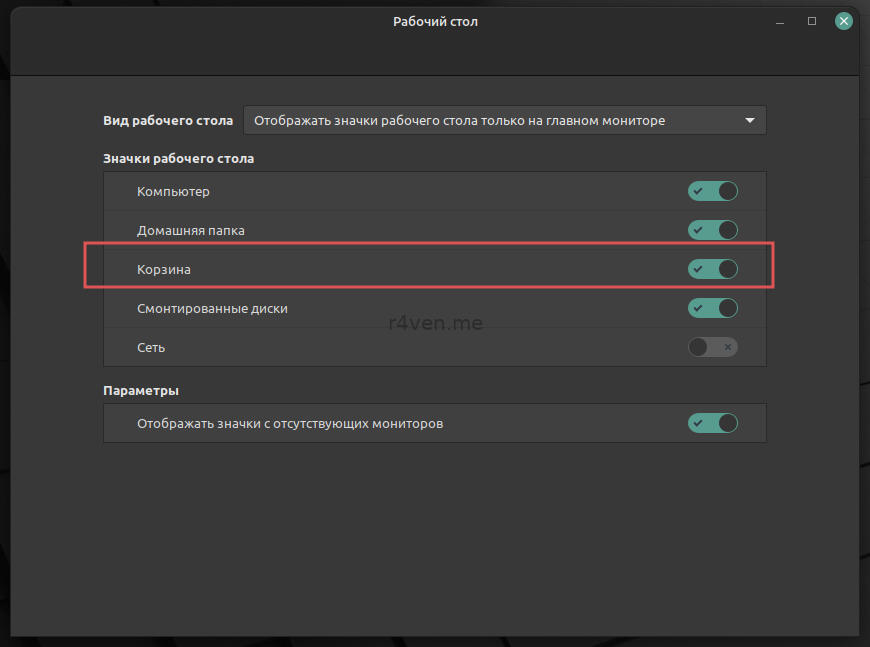
Установка Windows приложений в Linux
Инструкция в отдельном посте:
Послесловие
Данная инструкция не является обязательной к исполнению. Она призвана лишь ответить на некоторые вопросы, в начале пути использования Linux Mint. По сути, система готова к использованию сразу после установки, но в некоторых местах, причесать её все же хочется.
Спасибо, что читаете и проявляете интерес. Всем удачи 😉
Ссылки: