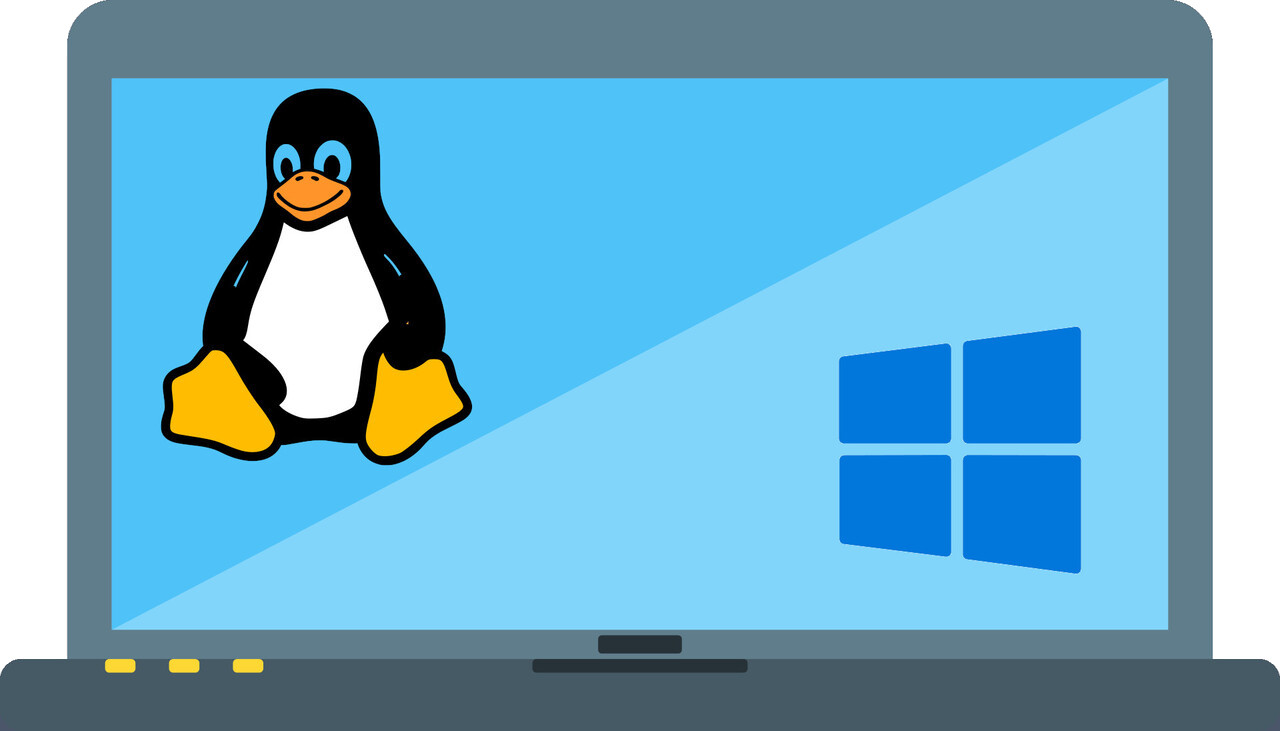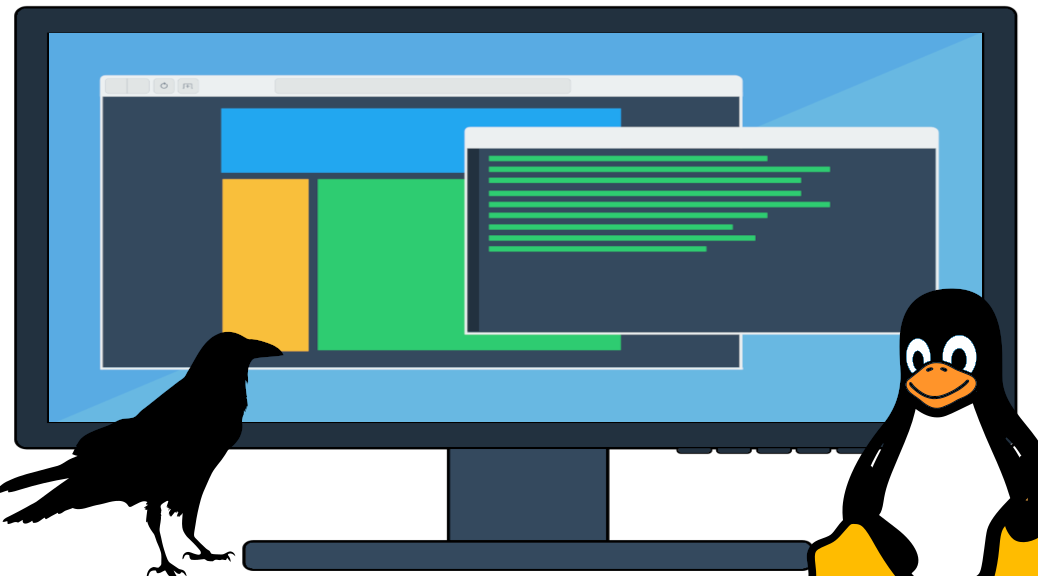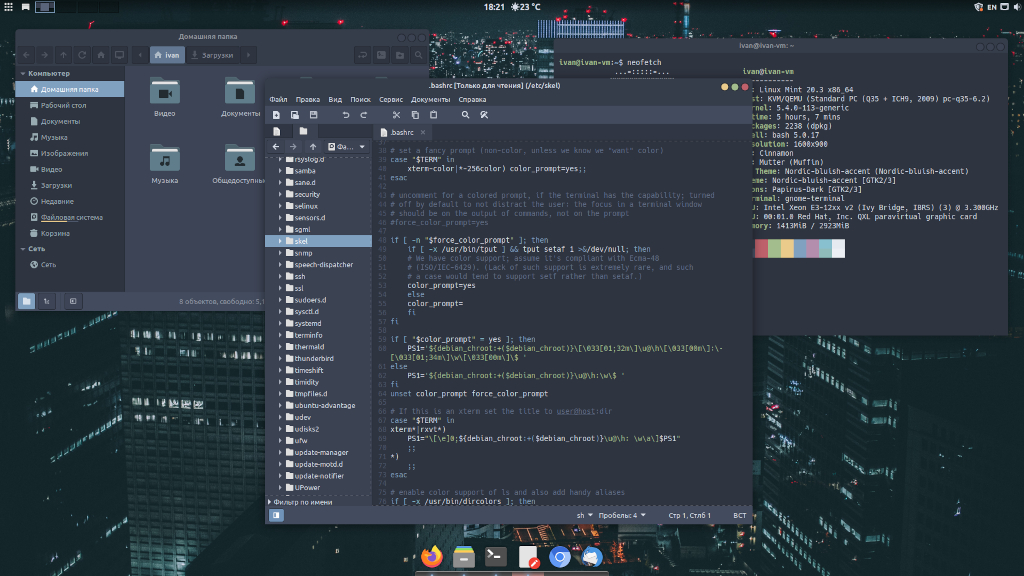
Кастомизация Linux Mint 20/21 + Nord theme
Обновлено 23.02.2024
Приветствую!
Данный пост является частью цикла постов по плавному переходу С Windows на Linux. Если пропустили, вот список предыдущих частей:
- Попробовать Linux прямо в Windows
- Установка Linux рядом с Windows
- Начальная настройка Linux Mint 20
- Установка Windows приложений в Linux
Сегодня будем настраивать внешний вид и макет рабочего стола Linux Mint редакции Cinnamon под свои предпочтения.
ДИСКЛЕЙМЕР!
Сразу прошу обратить внимание на то, что все действия описанные в данном руководстве вы делаете на свой страх и риск. Прошу это понимать. Мой блог — это лишь площадка, где я рассказываю про свой опыт и делюсь своим мнением по каким-либо вещам и явлениям.
В данной инструкции я расскажу, как кастомизирую свой рабочий стол с Linux Mint Cinnamon. Действия, описанные в этом посте представляют собой лишь рекомендации. Я не претендую ни на какую исключительность и авторитетность. Это работа со свободным и открытым программным обеспечением. В этом его суть — в свободе и возможности выбора, в том числе и для самовыражения.
Спасибо за понимание 😉
Иван Чёрный
Небольшое отступление.
Существует множество вариантов цветовых схем/палитр. Такую вещь я расцениваю исключительно как индивидуальную. У каждого могут быть свои, специфические предпочтения, а кто-то может вообще не заморачиваться по этому поводу, предпочитая суровый дефолт. Свои рабочие столы, лично я предпочитаю оформлять в цветовой палитре Nord от крутых ребят из проекта Arctic Ice Studio. В качестве макета, в случае Linux Mint Cinnamon, я выбрал стиль рабочего стола Pantheon дистрибутива ElementaryOS.
И так, как говорится, меньше слов, больше картинок.
До и после
До:
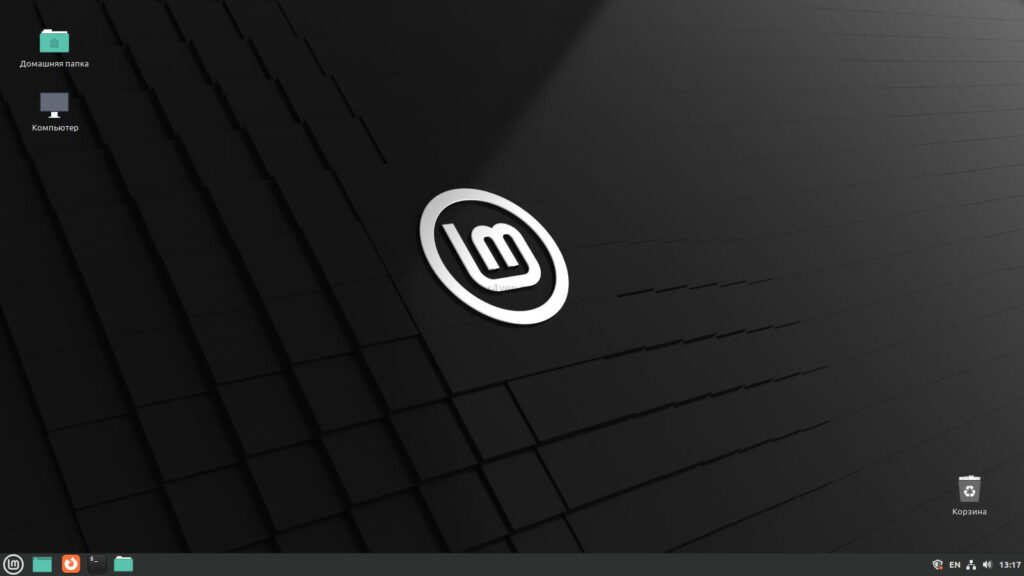
После:
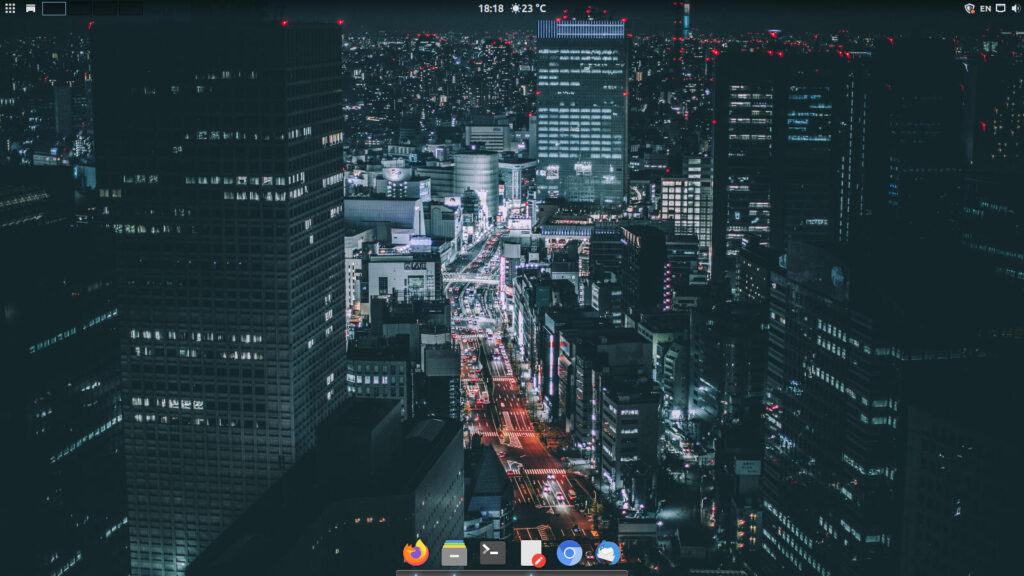
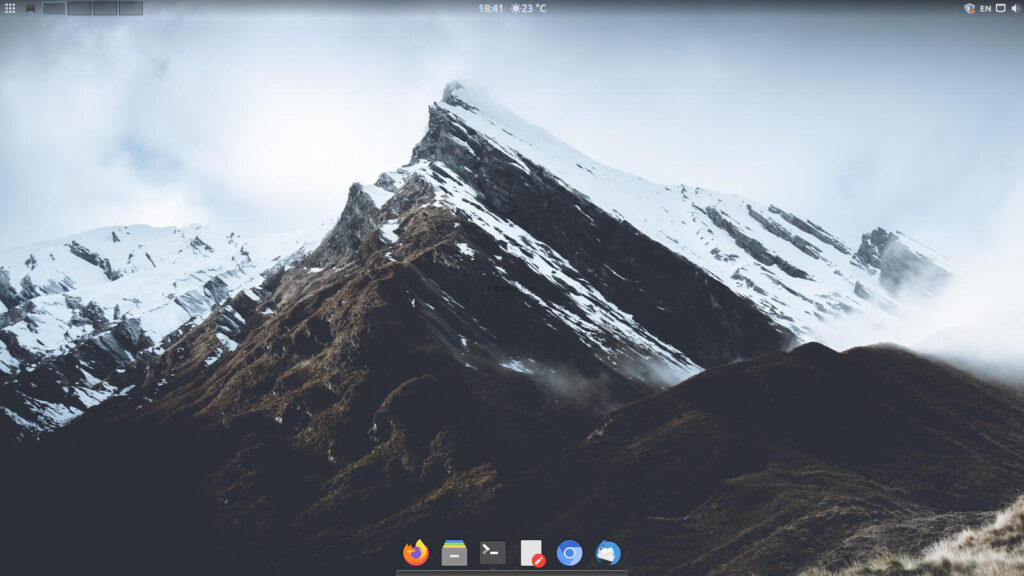
Скачивание и распаковка архива
Скачиваем архив по ссылке:
Содержимое архива:
- Hack — моноширный powerline шрифт Hack Nerd Font Mono для текстового редактора и терминала
- Nordic-bluish-accent — тёмная gtk тема с цветовой палитрой Nord
- Nordic-bluish-accent-standard-buttons — тёмная gtk тема с цветовой палитрой Nord (стандартные кнопки окон вместо цветных)
- Nordic-Polar — светлая gtk тема с цветовой палитрой Nord
- Nordic-Polar-standard-buttons — светлая gtk тема с цветовой палитрой Nord (стандартные кнопки окон вместо цветных)
- pixelfun3 — тема курсора мыши (светлая)
- pixelfun3-eclipse — тема курсора мыши (тёмная)
- Walls — десяток обоев из моего блога для разнообразия 😉
- xed — папка с файлом темы Nord для родного текстового редактора Xed
- gtk.css — css файл с конфигом для родного терминала Gnome-terminal
Распаковываем его и открываем распакованную папку от имени root с помощью ПКМ по ней.
Для чего root? Мы будем копировать файлы внешнего вида в системную директорию, чтобы они были доступны на уровне системы, а не конкретного юзера. Их также можно разместить в домашней директории пользователя: ~/.themes ~/.icons ~/.local/share/fonts что рекомендуется, но для меня неудобно. Ведь мы полностью контролируем системы 😉 Поэтому:
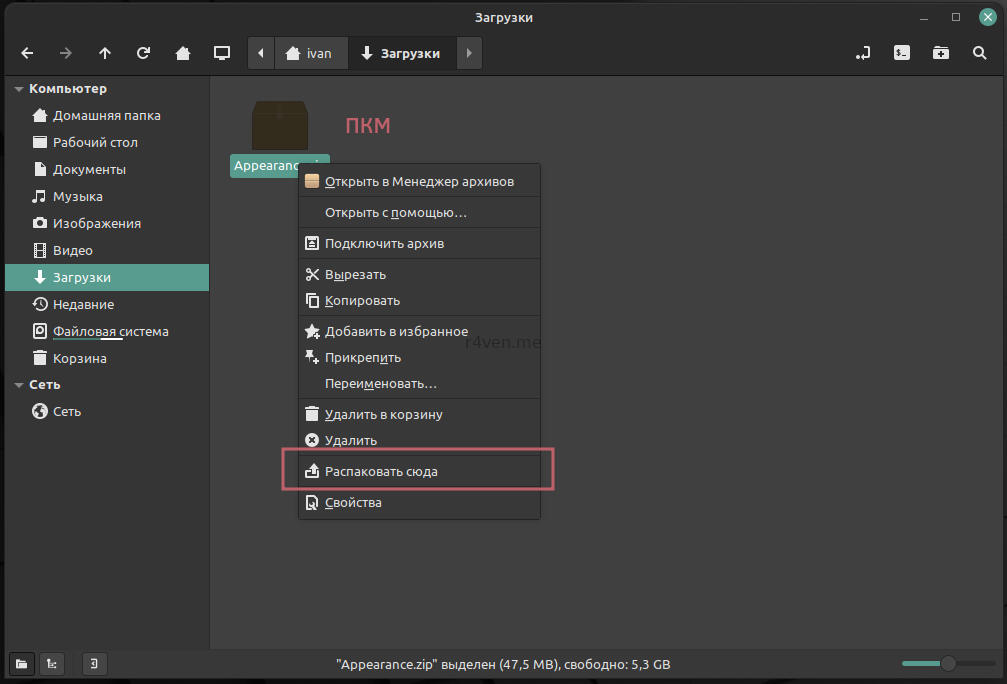
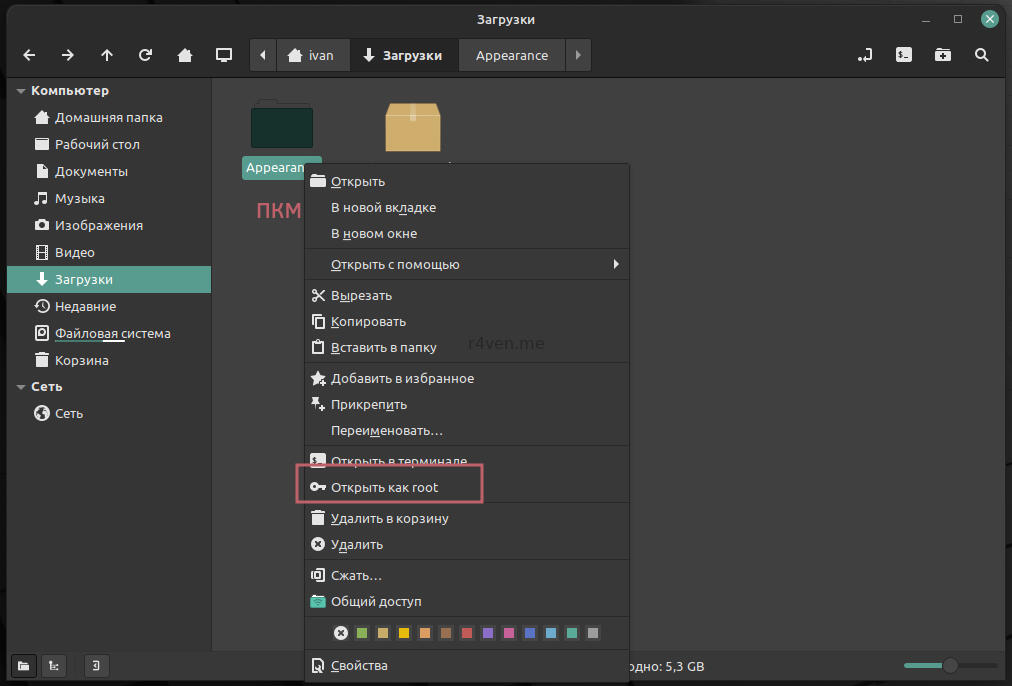
Копирование файлов из архива в систему
Для удобства, после того, как открыли файловый менеджер Nemo от имени root, нажимаем F3 для того, чтобы активировать двухпанельный режим.
Глобальные файлы настроек пользователей системы Linux находятся в директории /usr/share/.
Переходим в неё и поочереди копируем папки из архива в соответствующие системные. Директорию Hack с иконочным шрифтом копируем в папку /usr/share/fonts, файл gtk темы Nordic копируем в папку /usr/share/themes, а папки с темами курсоров мыши pixelfun3 в папку /usr/share/icons:
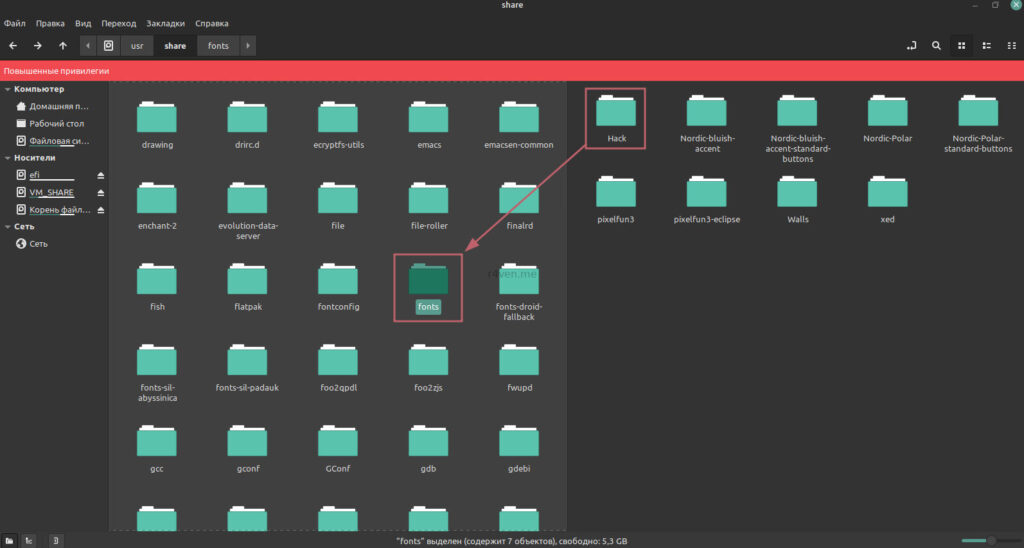
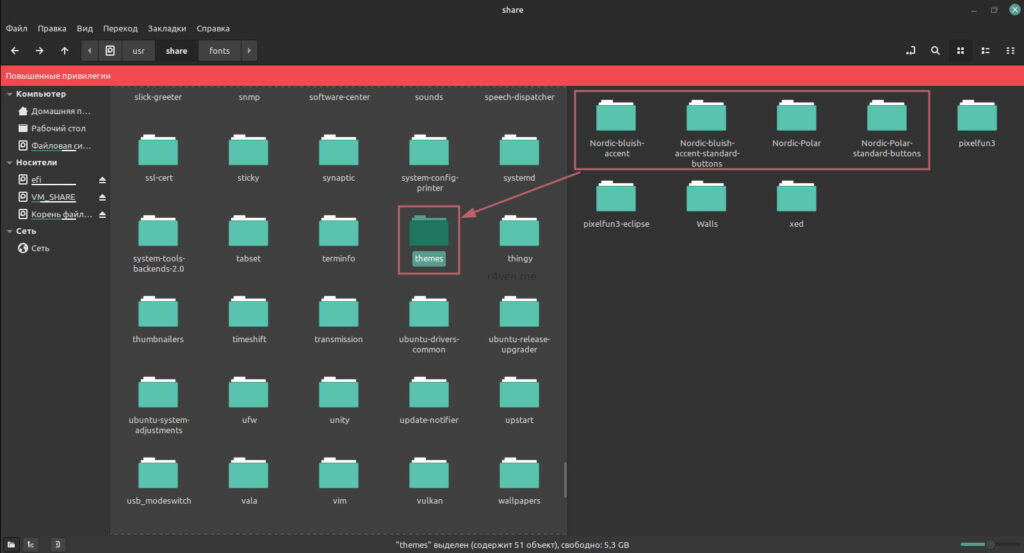
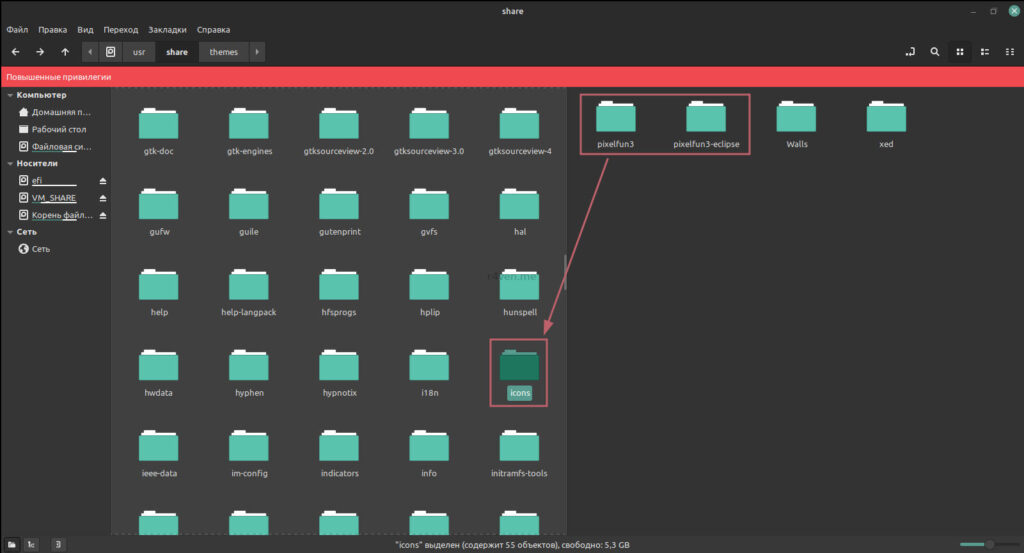
Окно файлового менеджера, запущенного от root пользователя можем закрывать, переходим в обычное окно и копируем содержимое папки Walls в папку Изображения в домашней директории:
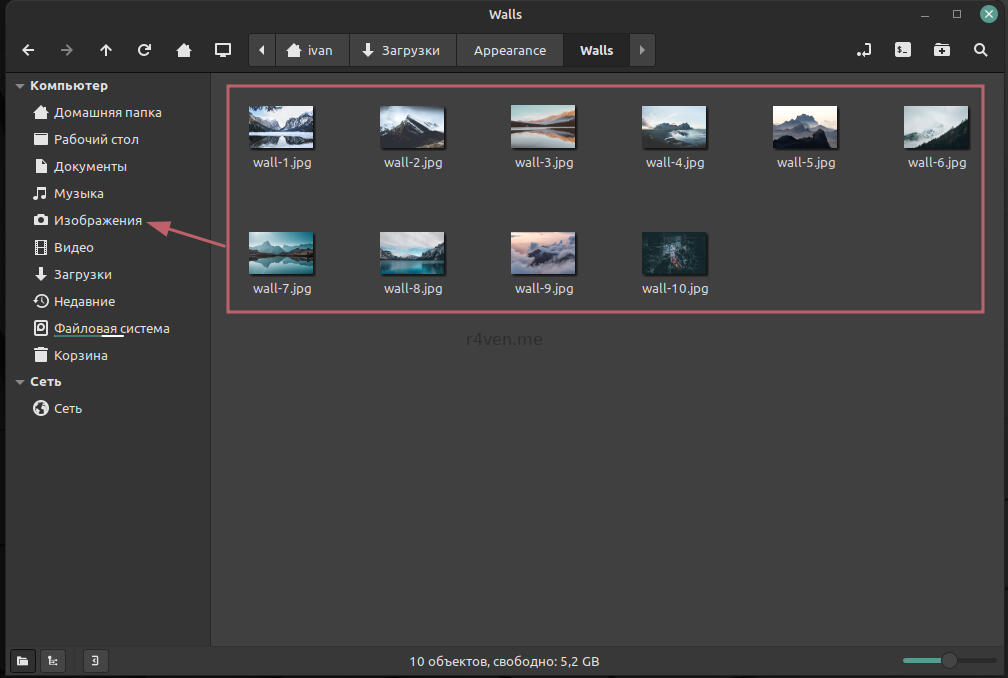
Установка необходимых компонентов с помощью терминала
Современные flat иконки Papirus, минималистичную док-панель Plank и утилиту git, которые нам понадобится чуть позже, мы установим с помощью терминала. Иконки Papirus есть и в стандартных репозиториях, но мы подключим репозиторий разработчиков и установим свежую версию. Поочередно выполняем эти три команды:
sudo add-apt-repository ppa:papirus/papirus
sudo apt update
sudo apt -y install papirus-icon-theme papirus-folders plank gitУтилита papirus-folders позволяет глобально изменить цвет папок при использовании иконок Papirus. Для темы Nord лучше всего подходит цвет папок — bluegrey. Не закрываем терминал, выполним такую команду:
sudo papirus-folders -C bluegreyСамое время активировать все скачанные и установленные элементы.
Активация шрифта, темы, курсора мыши и обоев
Идём в настройки системы (в главном меню) и поочередно настраиваем первые три пункта раздела Внешний вид:
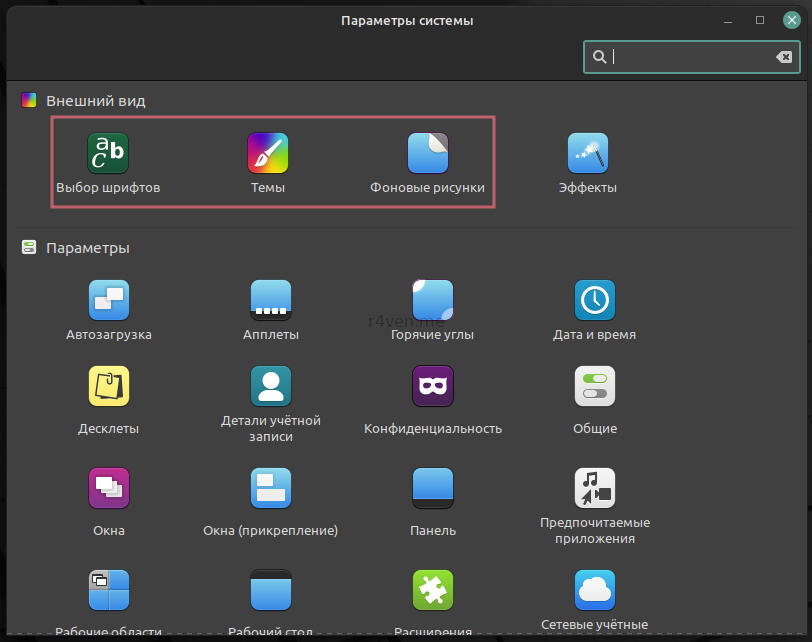
Меняем моноширный шрифт, активируем тему Nordic (для всех пунктов выбирайте вариант из одной темы) и меняем обои рабочего стола:
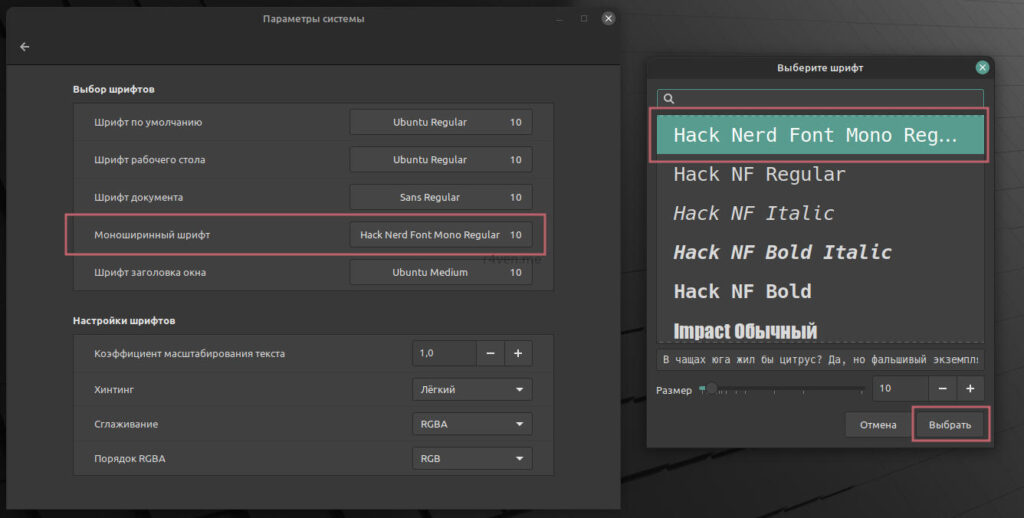
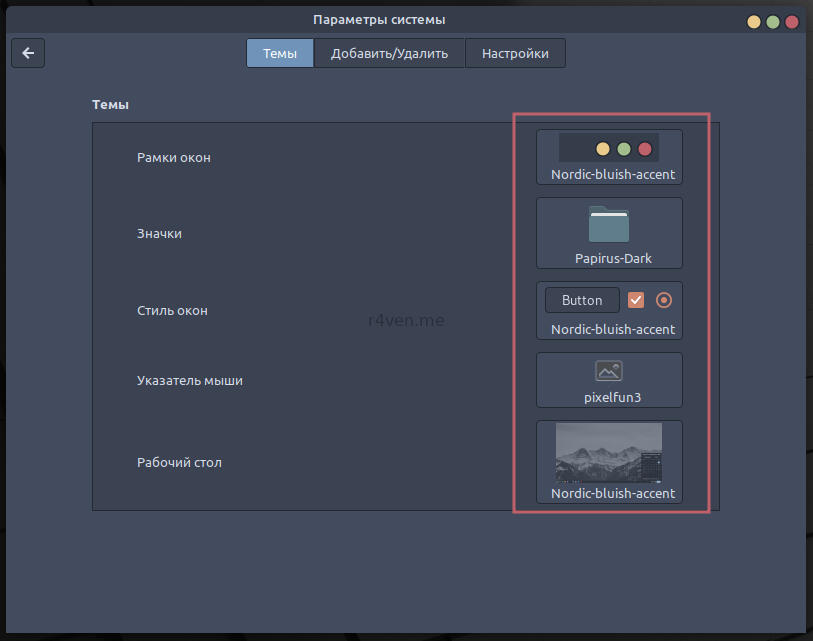
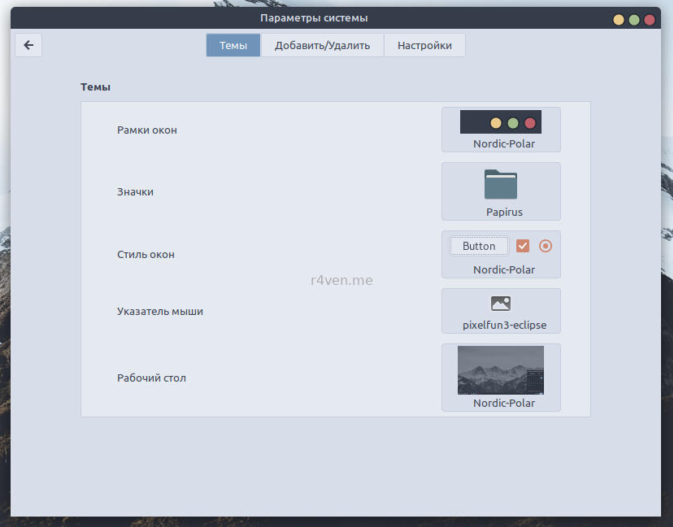
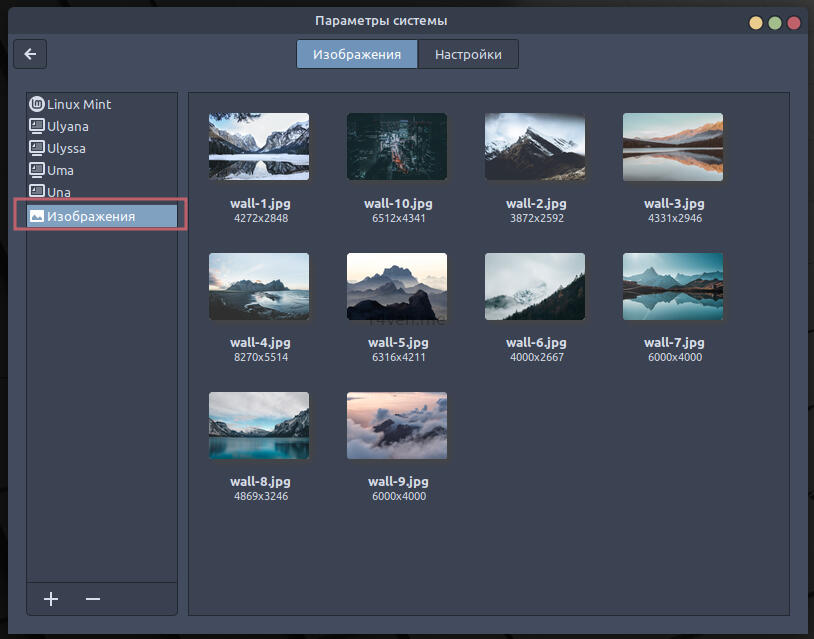
Для тех, кому не нравится разноцветные кнопки управления окном (как в MacOS только справа) разработчик темы любезно сделал отдельную тему, где цветные кнопки заменены на стандартные. В таком случае везде выбирайте тему Nordic-bluish-accent-standard-buttons или Nordic-polar-standard-buttons в зависимости от предпочтений.
Отдельный нюанс совместимости иконок Papirus с темой Nordic: для корректного отображения монохромных иконок на панели и в других программах при использовании темы Nordic-bluish-accent выбирайте Papirus-Dark, а для Nordic-polar выбирайте просто Papirus.
Настройка внешнего вида текстового редактора и терминала
Текстовый редактор Xed
Активируем тему Nord для родного текстового редактора Linux Mint — Xed. Xed — это минималистичный, но довольно функциональный редактор текста с очевидными схожестями с Sumlime Text. Именно последний редактор кода очень любят разработчики Linux Mint и, вероятно, вдохновлялись им при создании собственного. Итак, открываем наш Xed вписав в главном меню «текстовый редактор» и переходим в его параметры:
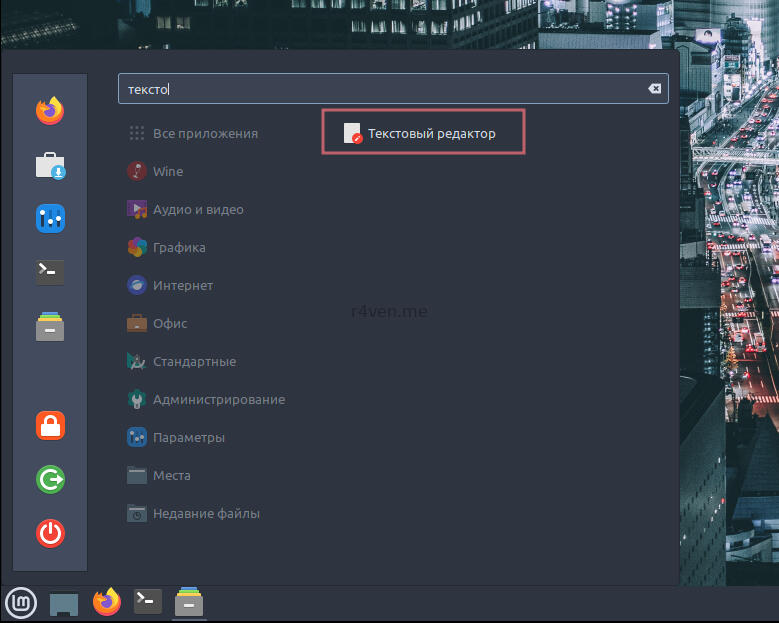
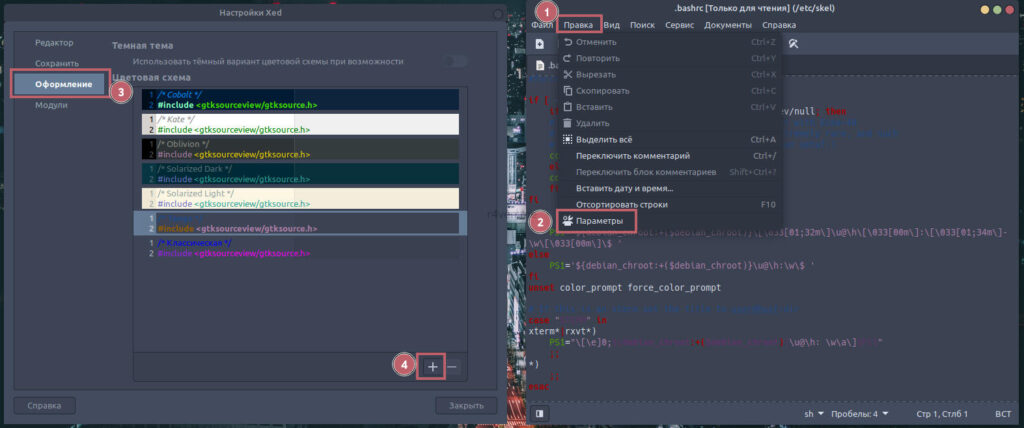
Далее идём на вкладку Оформление и нажимаем там плюсик. Теперь находим папку xed из ранее скачанного архива, в ней будет папка styles, в ней файлик nord.xml. Импортируем его и активируем цветовую схему:
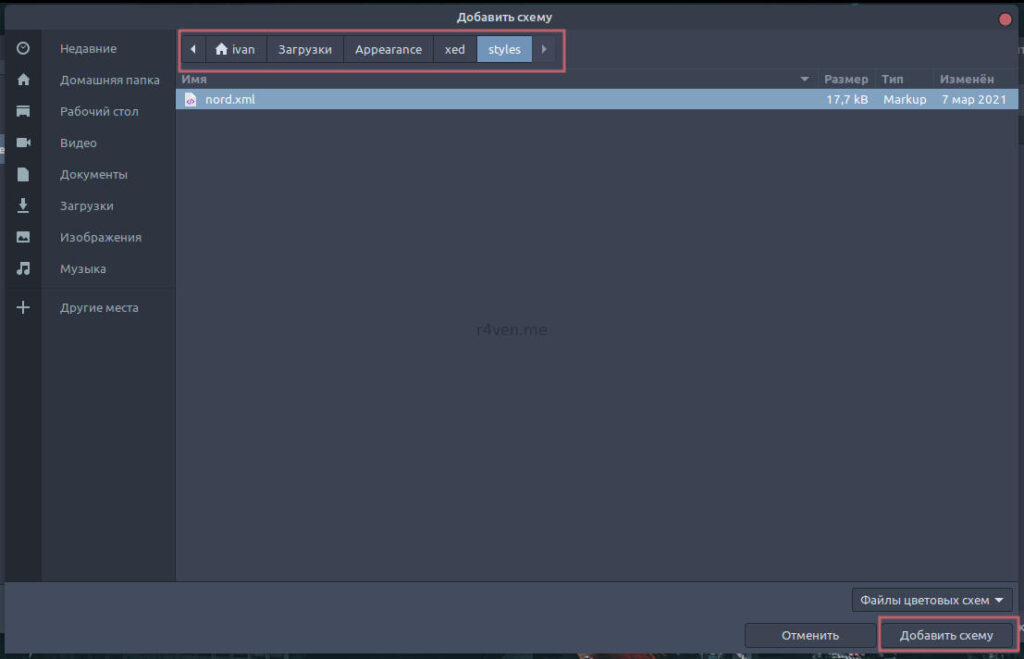

Рекомендую подробнее изучить настройки этого редактора, у него есть базовые фичи для редактора кода. Для редактирования текстовых файлов и каких-то конфигов, этого более чем достаточно. Изменив пару параметров и добавив цветовую тему можно получить вот такое:
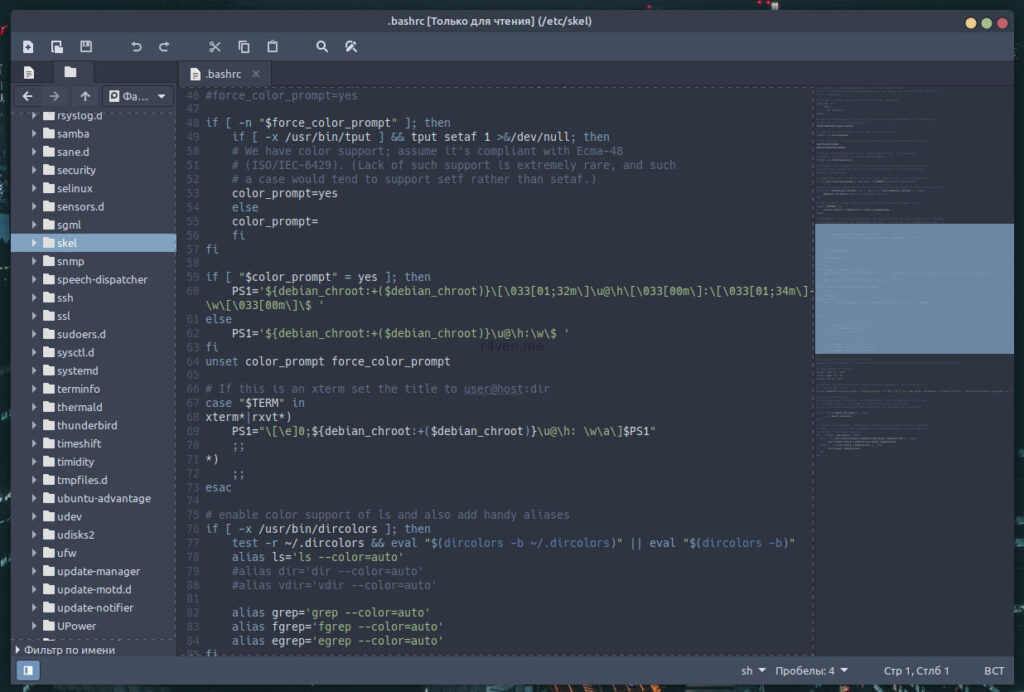
Терминал Gnome
Теперь оформим наш встроенный терминал. По умолчанию, так как Linux Mint основан на Ubuntu, а рабочее окружение Cinnamon работает на Gnome shell, в системе используется терминал от рабочей среды Gnome. В плане настроек он не слишком богат, но свою задачу выполняет на отлично. С его помощью мы и скачаем, затем активируем официально поддерживаемую тему Nord для него. Тут нам понадобится скачанная ранее программа git. Выполняем поочередно две команды:
git clone https://github.com/arcticicestudio/nord-gnome-terminal.git
./nord-gnome-terminal/src/nord.sh && rm -rf nord-gnome-terminalПосле успешной отработки команд кликаем по окну терминала правой кнопкой мыши, переходим в параметры и меняем цветовой профиль по умолчанию на Nord:
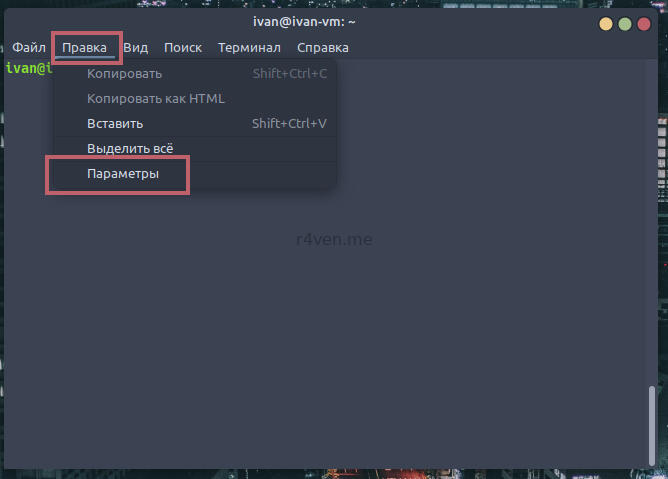
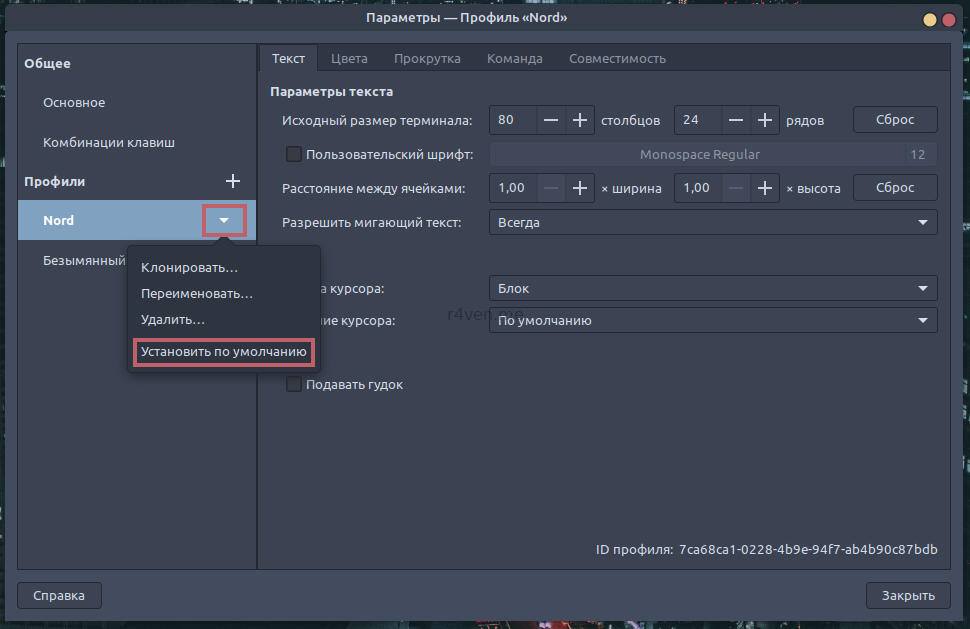
Сделаем еще один штришок, хотя это и необязательно, но всё ради эстетики 😉 Добавим небольшие отступы по краям для отображения содержимого терминала. Копируем из нашего архива файлик gtk.css в папку ~/.config/gtk-3.0/
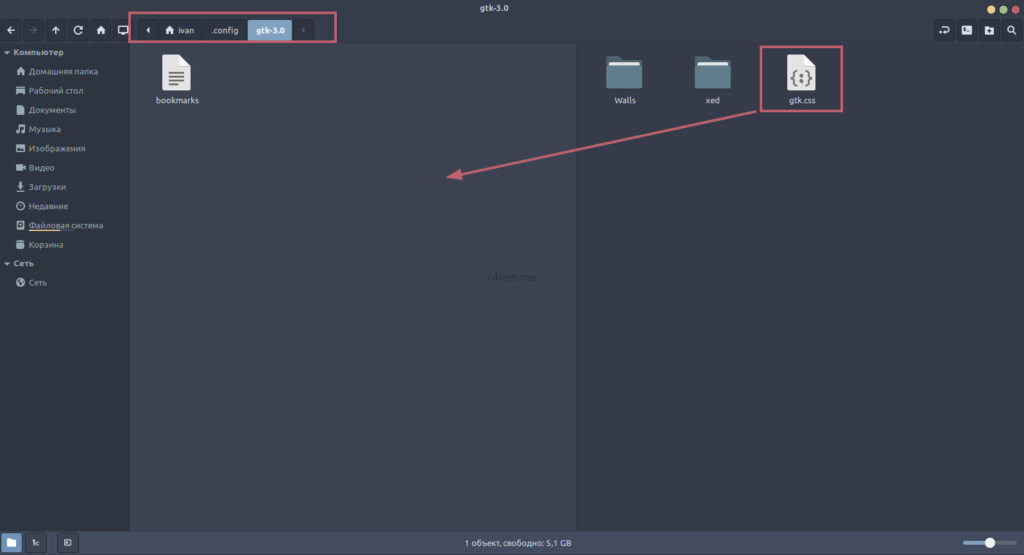
В настройках отключаем отображение врехнего меню, полосы прокрутки и получаем вот такой минималистичный и стильно оформленный терминал.
Выполните команду neofetch для проверки и отображения общей информации о системе:
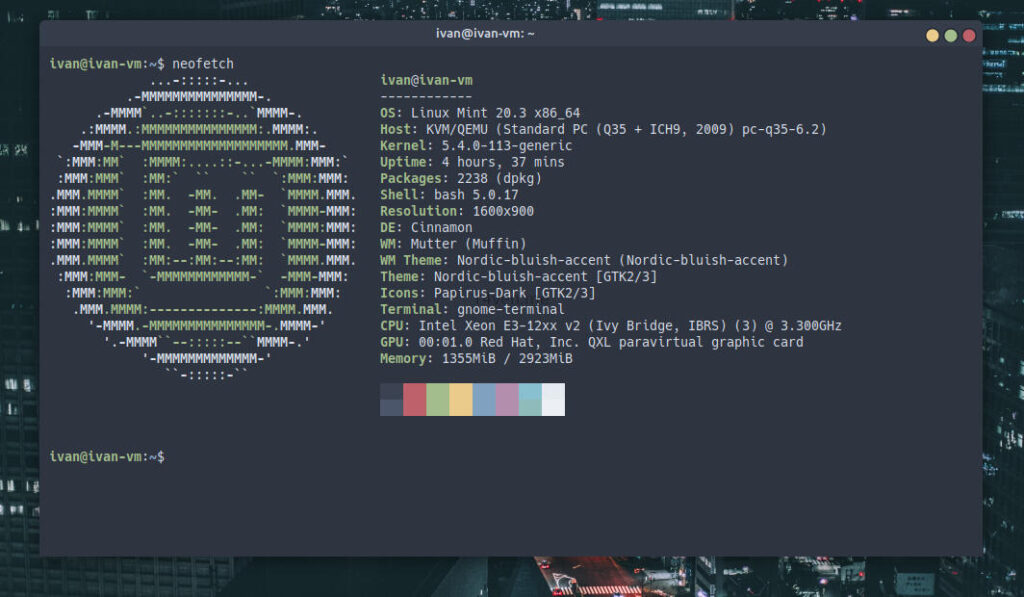
Настройка панели рабочего стола и включение док-панели Plank
Настройка стандартной панели
Теперь перейдем к настройке панели. Кликаем по нижней панели ПКМ, затем Перемещение и после кликаем ЛКМ по верхней красной границе:
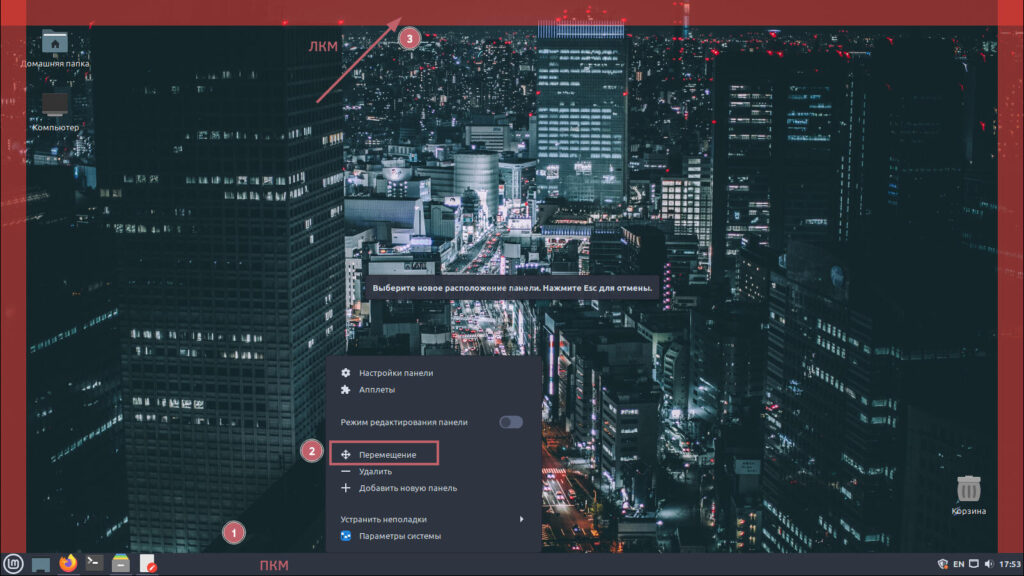
Теперь вновь ПКМ по панели и переходим в Настройки панели. Выставляем всё как на скриншоте, только для центральной зоны Размер шрифта поставим 12.0pt, в правой все так же как и установлено в левой:
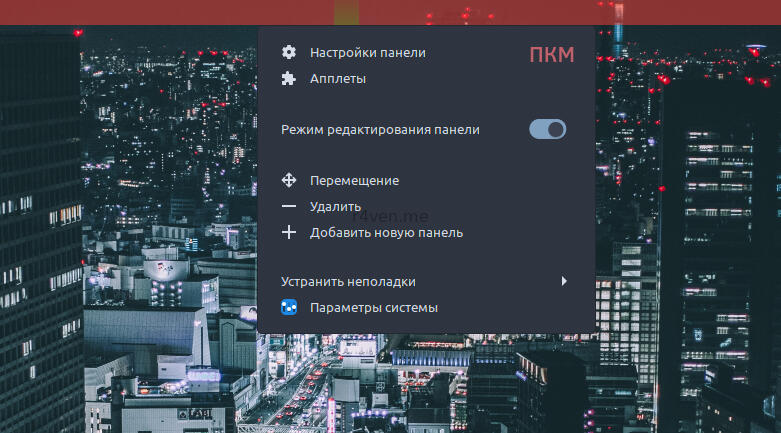
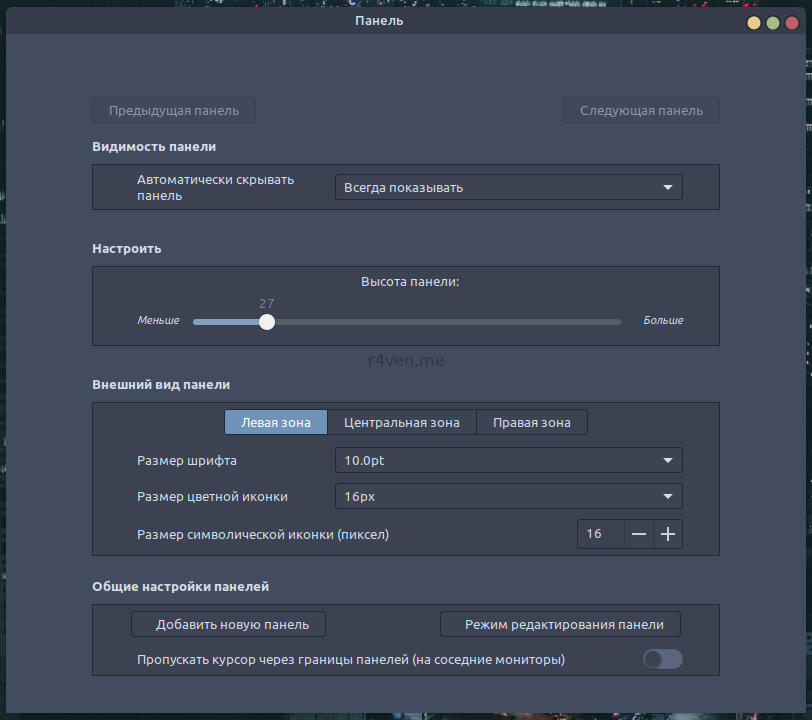
Теперь вновь ПКМ по панели и нажимаем Апплеты. После отключаем Сгруппированный список окон нажатием на минус и активируем Переключатель рабочего стола нажатием плюсика.
Затем переходим на вкладку Загрузка, чтобы скачать апплет погоды для нашей панели. После чего, в соседней вкладке активируем его отображение на панели, как предыдущие апплеты:
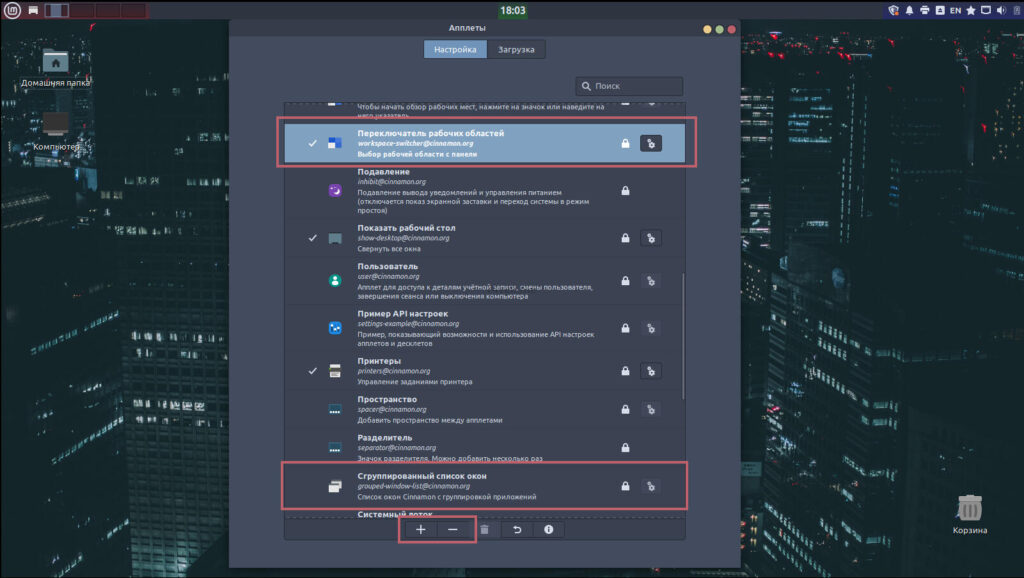
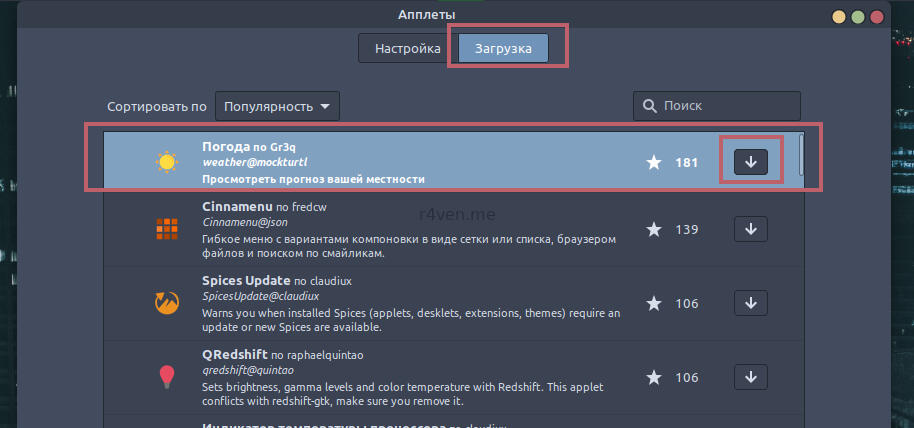
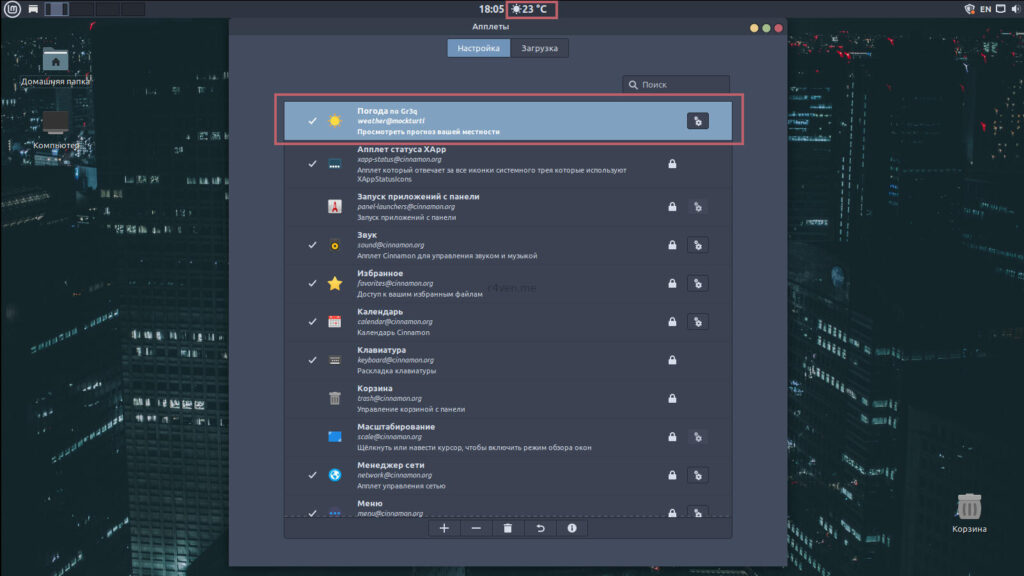
И вновь ПКМ по панели, но теперь нажимаем на переключатель Редактировать панель и мышкой передвигаем справой части апплеты время и погода на центральную часть, а Переключатель рабочих столов на левую часть. Должно получится вот так:
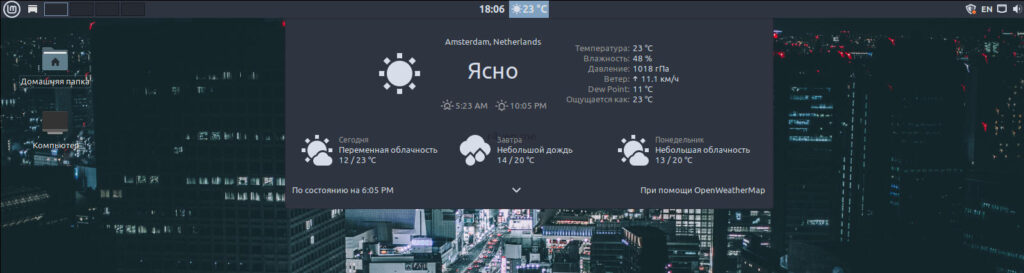
На следующем шаге я обычно меняю стандартную иконку главного меню Linux Mint на системную иконку меню. Это необязательно, но мне так больше нравится:
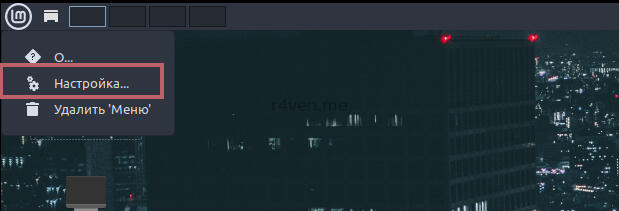
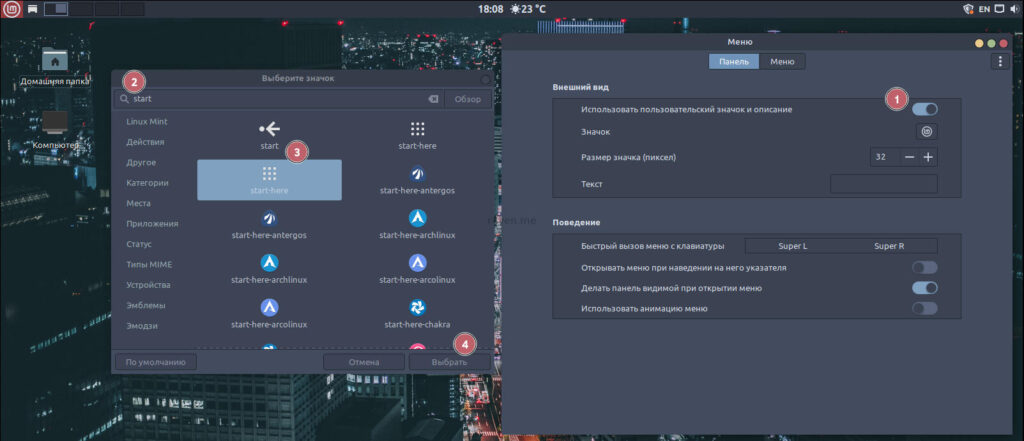
Отключаем отображение иконок на рабочем столе
Так как сегодня балом правит минимализм, и старая концепция «рабочего стола», где хламятся тонны иконок уже, имхо, не актуальна, мы отключим их отображение. ПКМ по рабочему столу и:
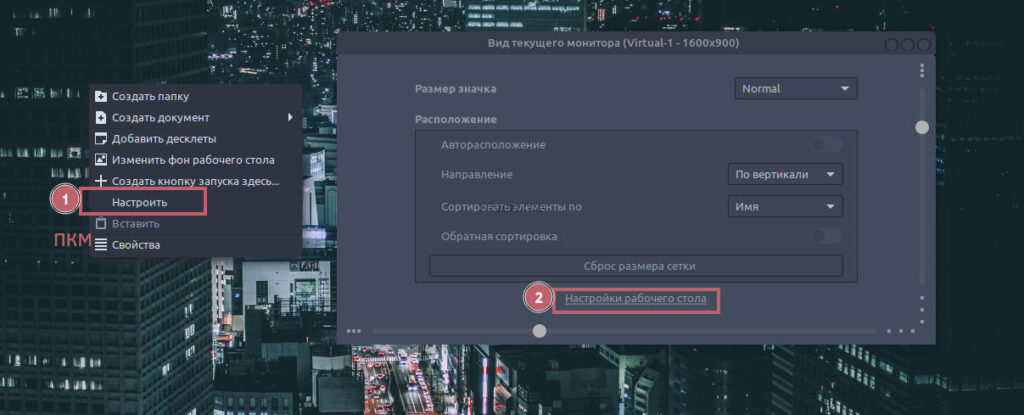
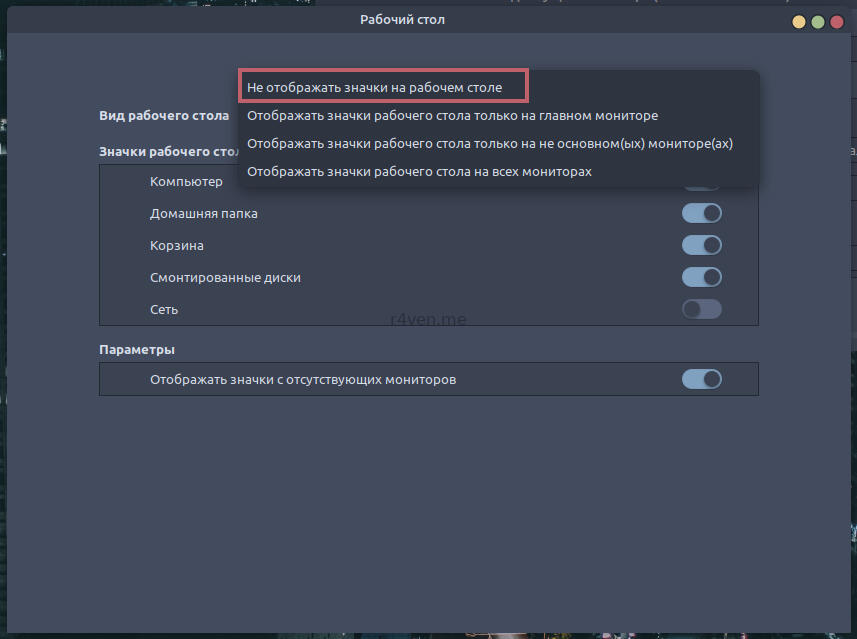
Активируем док-панель Plank и ставим ее в автозапуск при входе
Данную панель, Аля MacOS мы установили вместе с иконками на 3-м шаге из стандартных репозиториев. Чтобы ее включить и активировать автозапуск идем в настройки системы, в раздел Автозагрузка. Нажимаем плюcик, затем Выбрать приложение и находим в списке Plank и кликаем по Добавить приложение. Теперь нажимаем на карандашик и выставляем время задержки в 5 сек. — это нужно для корректного запуска док-панели в случае резкого выхода-входа в сеанс.
Всё настроили, запускаем панель нажатием на шестеренку:
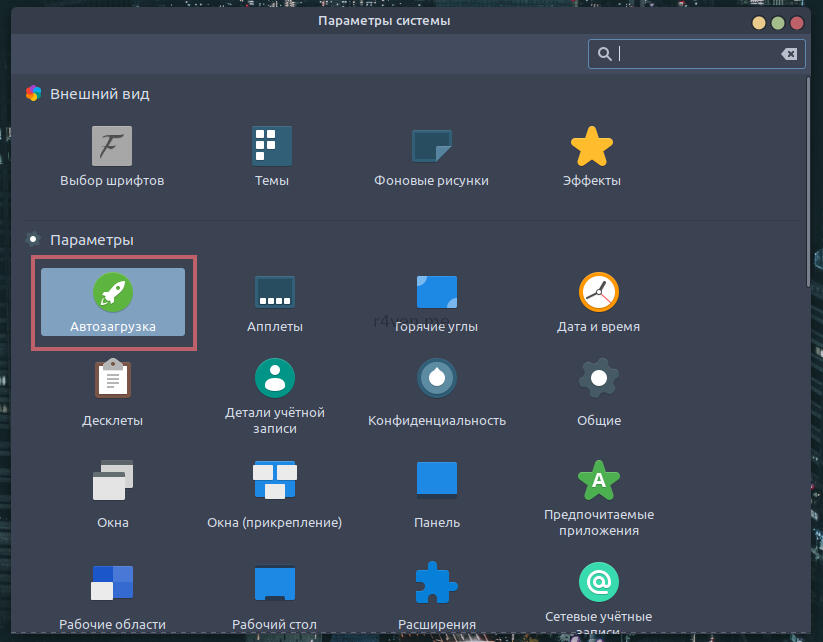
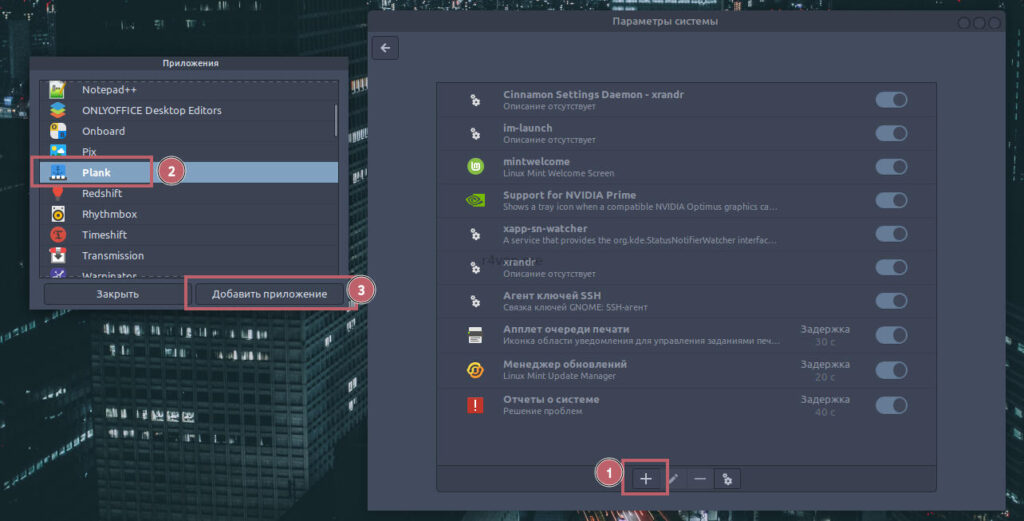
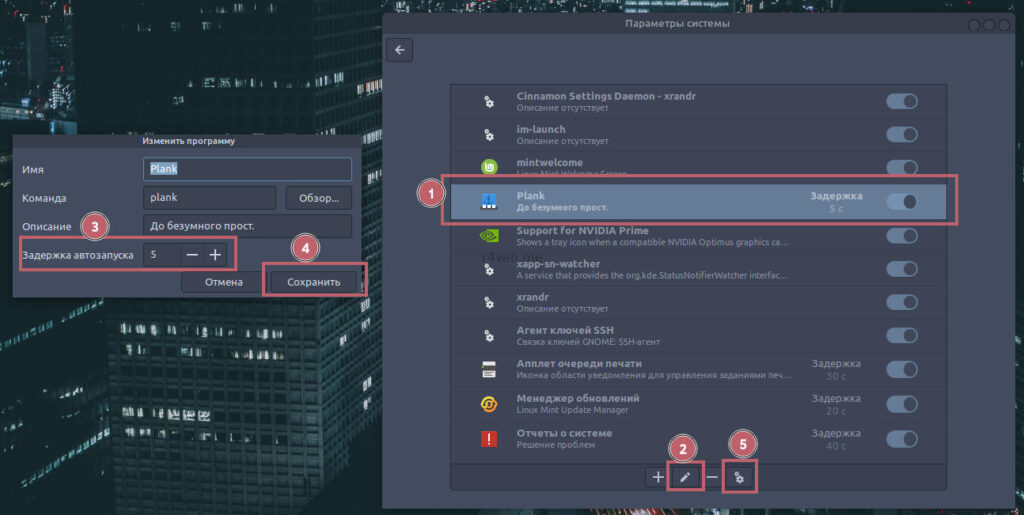
Получаем вот такой макет рабочего стола:
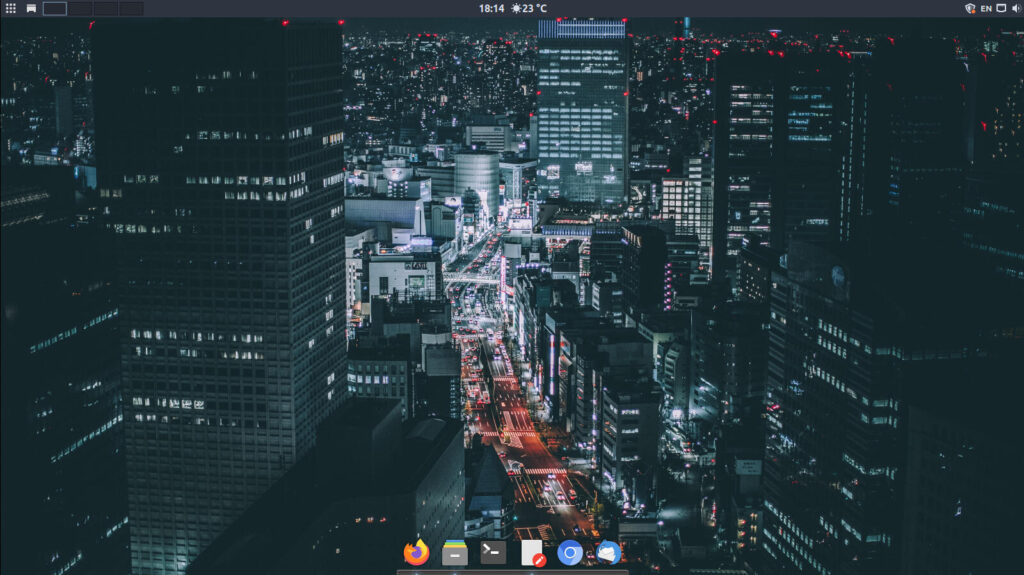
Попасть в раздел настроек док-панели не так просто 😉 Для этого нужно нажать ПКМ на самой панели, но всегда это удаётся в силу малого пространства для этой манипуляции. Вместо этого можно вызвать данное меню из терминала, выполнив plank --preferences или ухитриться все таки кликнуть в нужный уголок:
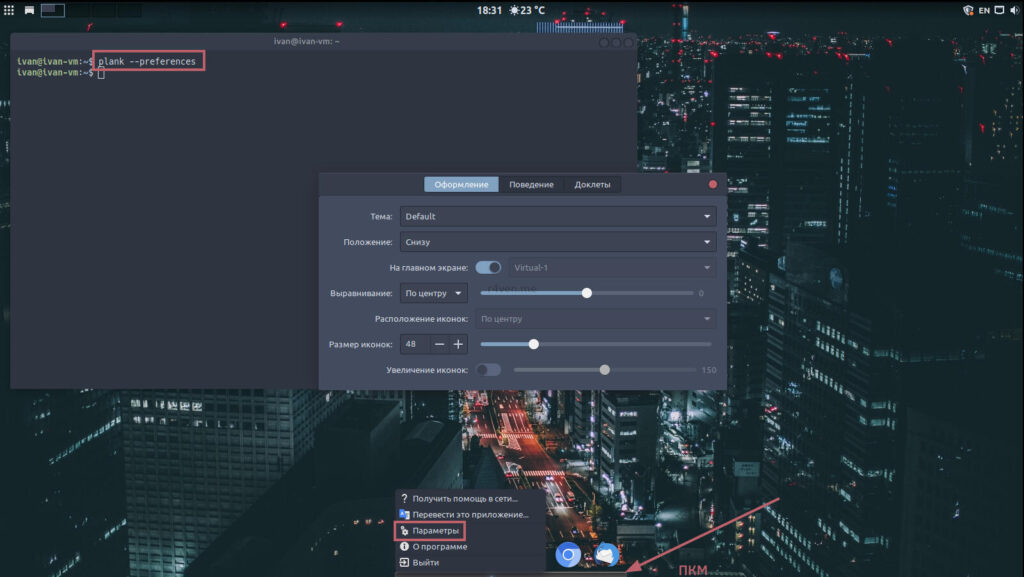
Активация прозрачности станданртной панели
Это также опционально. Лично мне по душе. Для этого идем в настройки системы в раздел Расширения. Скачиваем и активируем расширение прозрачности панели (Transparent panels). Обычно оно первое в списке. Активируем его:
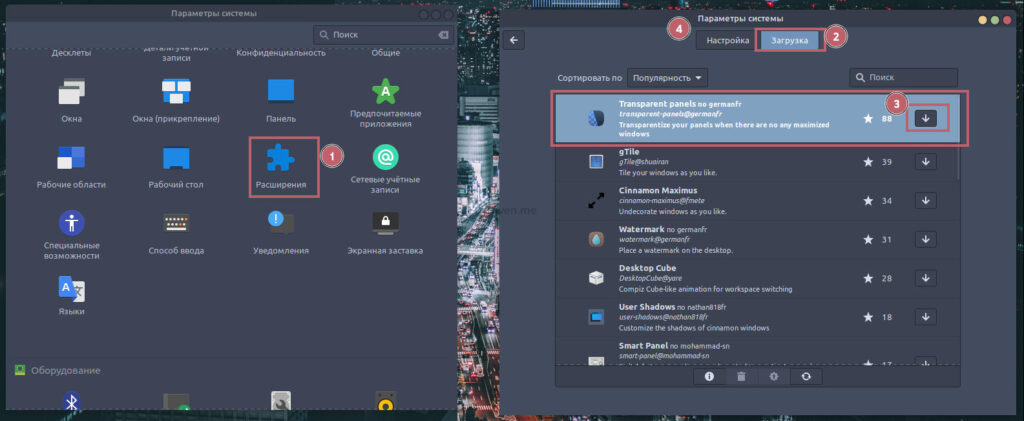
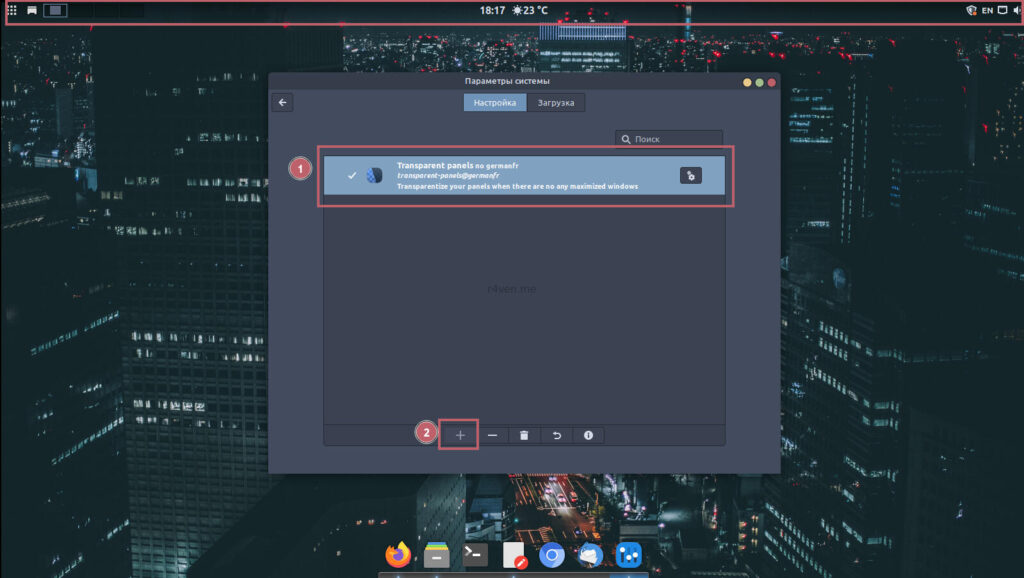
Настройка окна входа
Как я уже говорил в посте о начальной настройке Linux Mint, экран входа запускается от пользователя root, соответственно и настраивается он от его имени. Чтобы вся система была оформлена в одном стиле, стоит указать те же самые темы и иконки и для экрана входа. Для этого вновь идём в настройки системы в раздел Окно входа в систему и настраиваем:
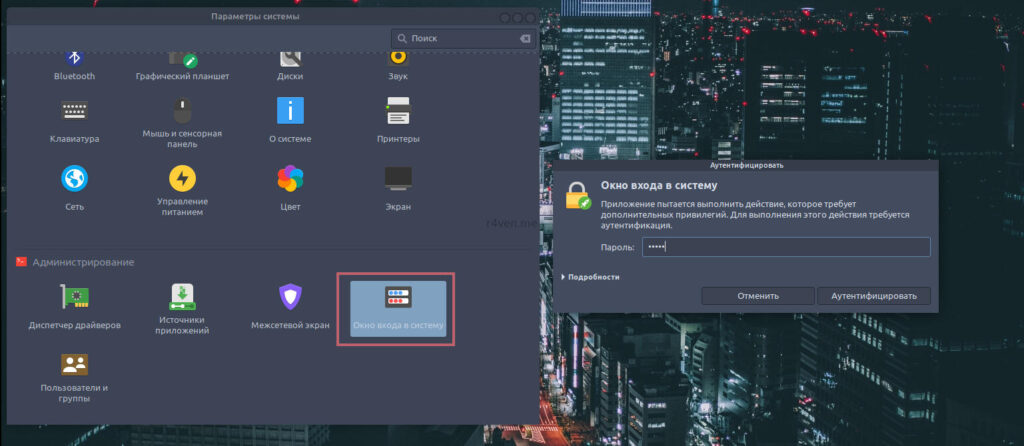
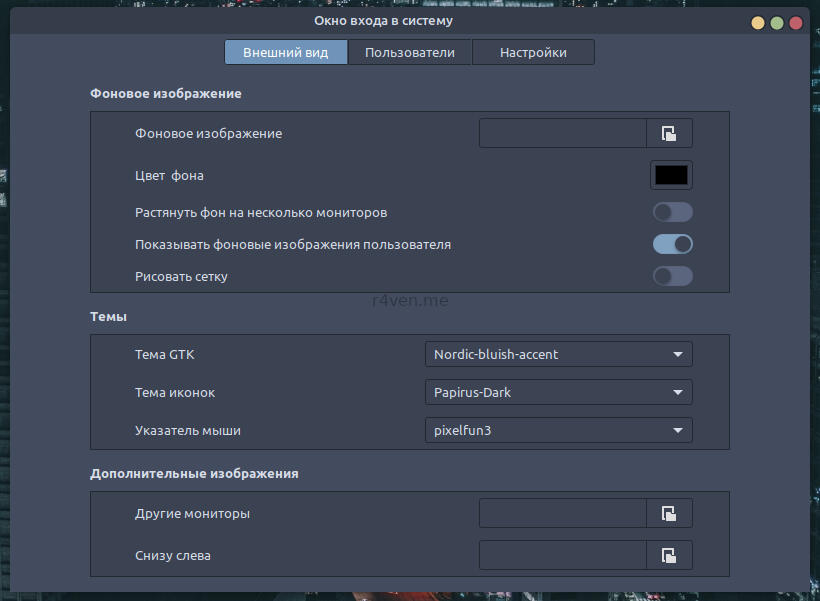
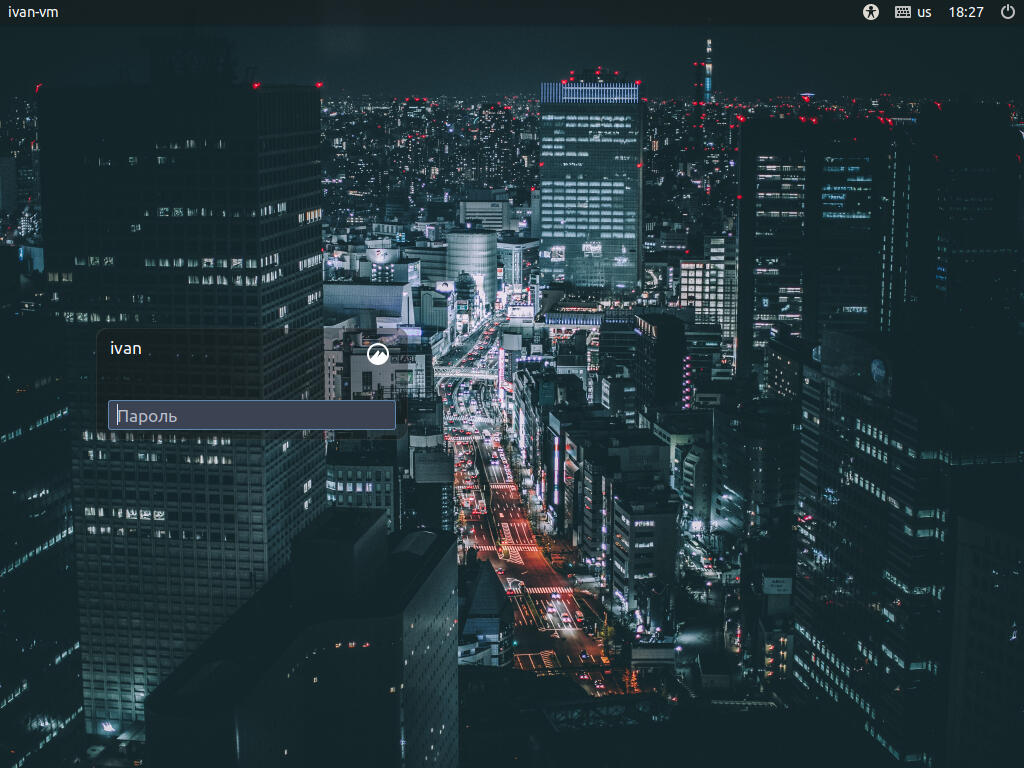
Результат
Путь был долгим, но вот что получилось 😉
Тема Nordic-bluish-accent:
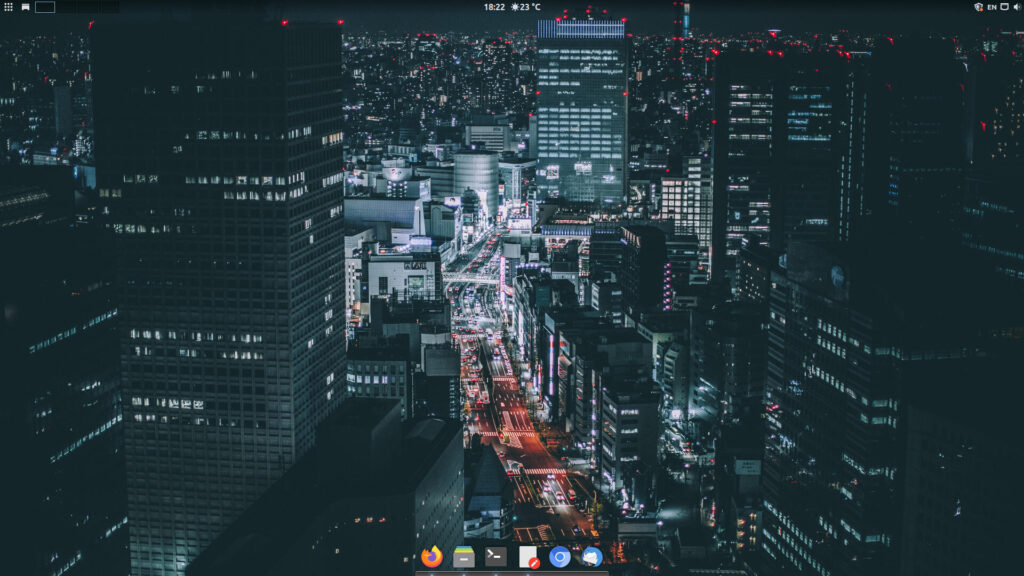
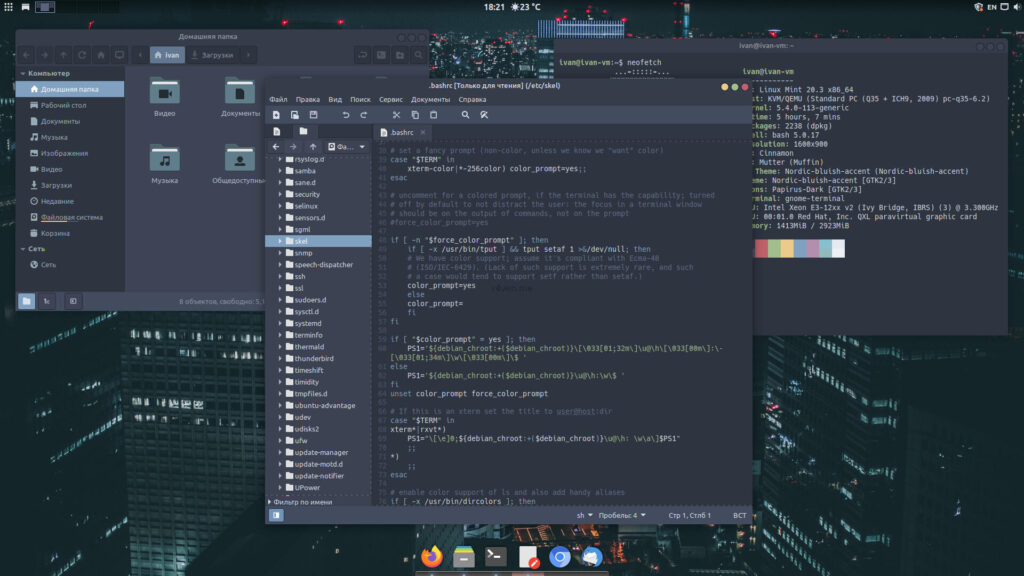
Тема Nordic-polar:
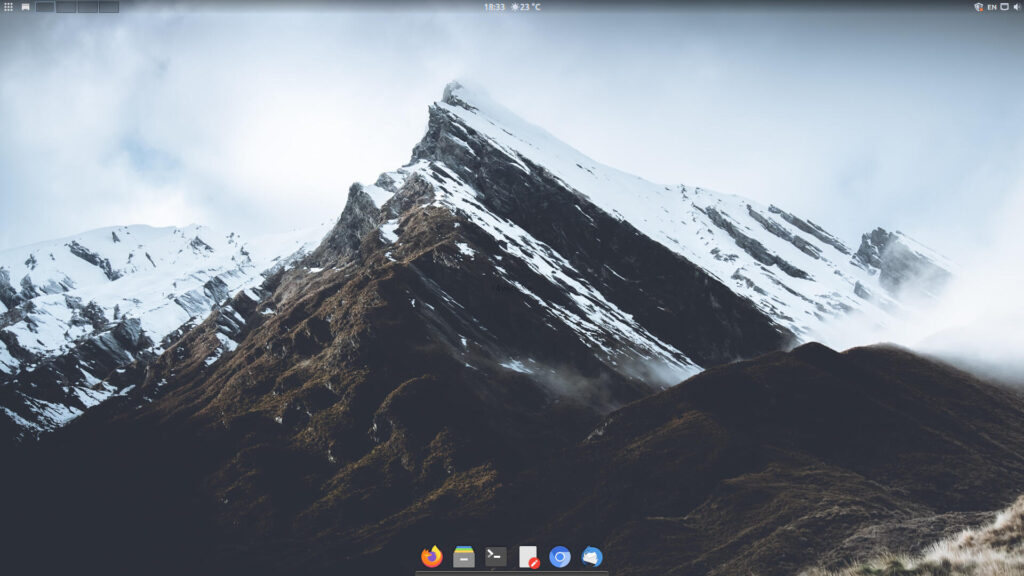
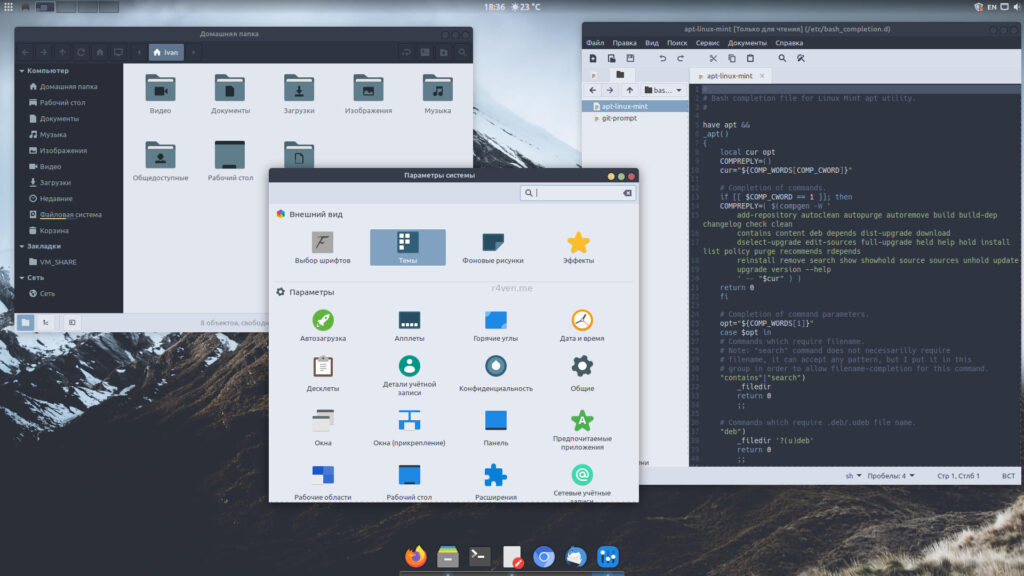
На этом всё. Спасибо, что интересуетесь! Изучайте Linux 😉
Полезные ссылки и источники: