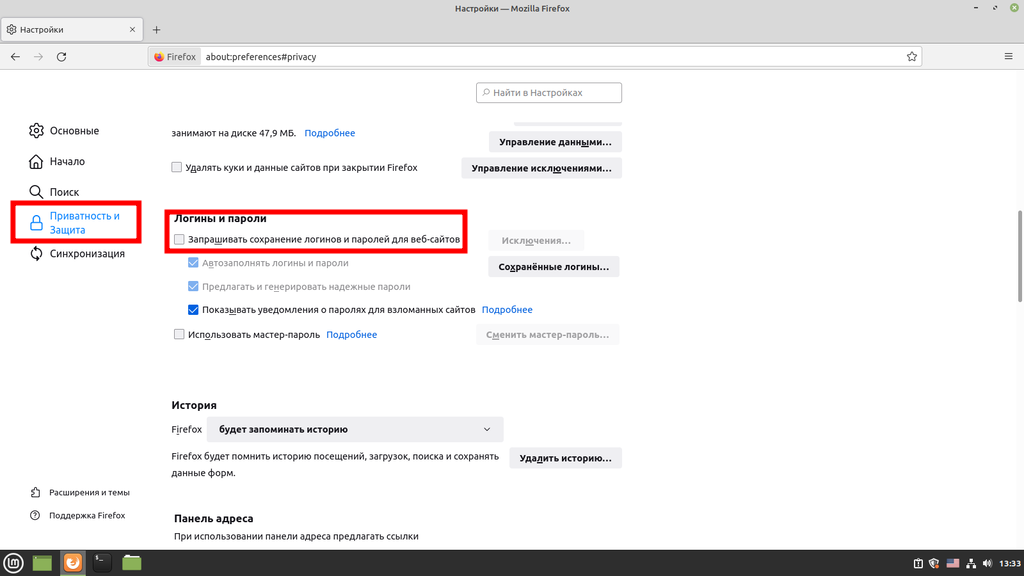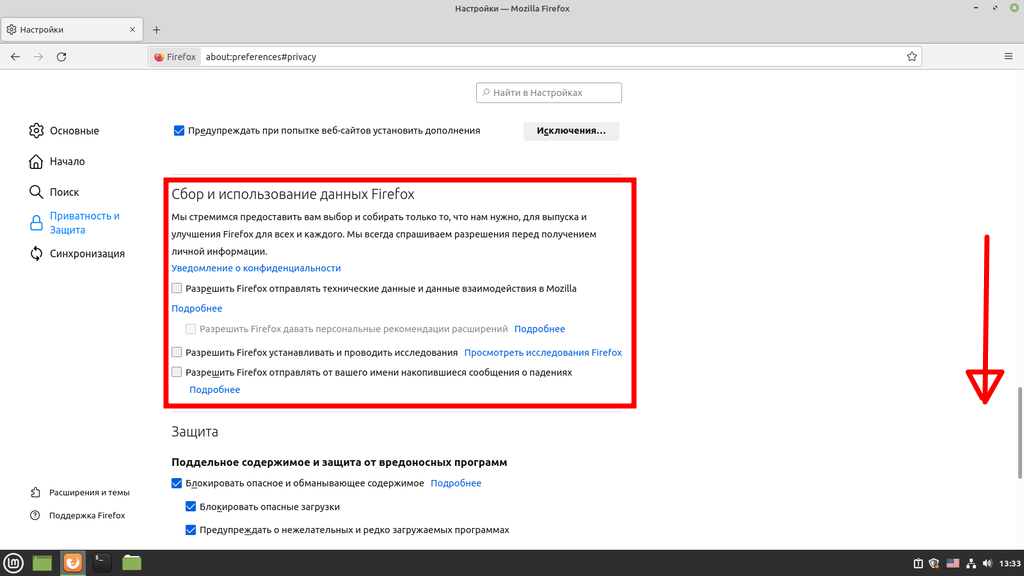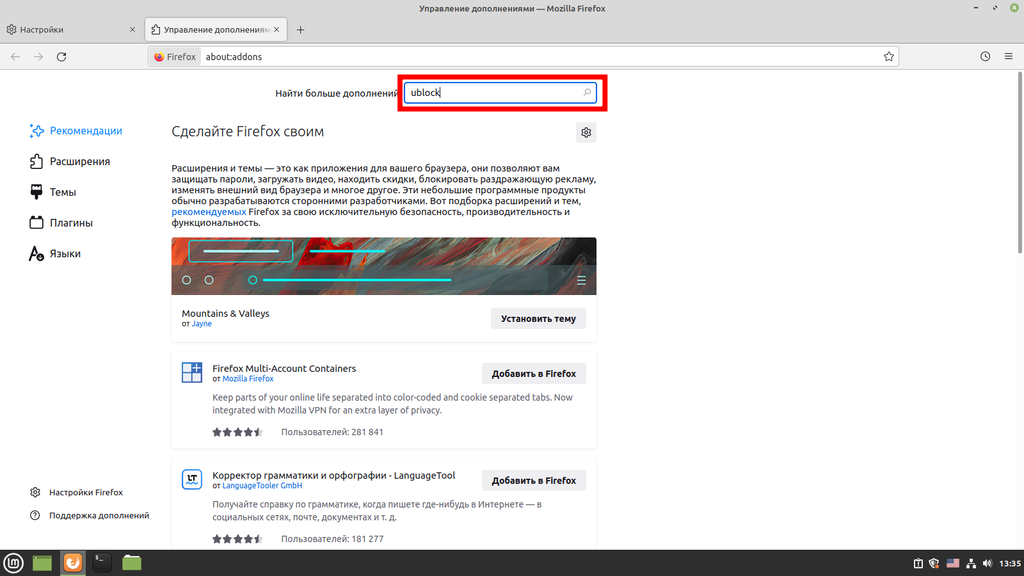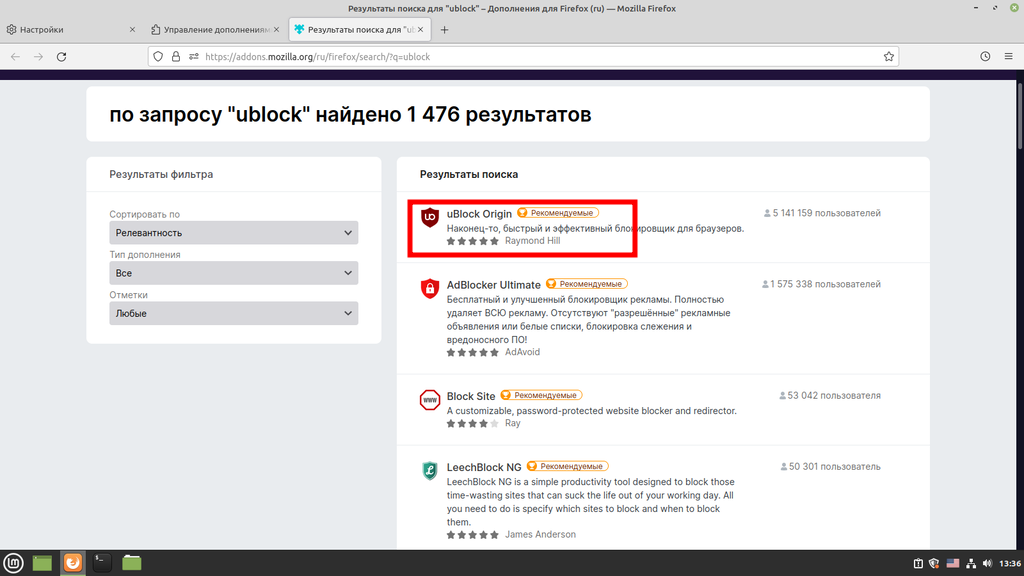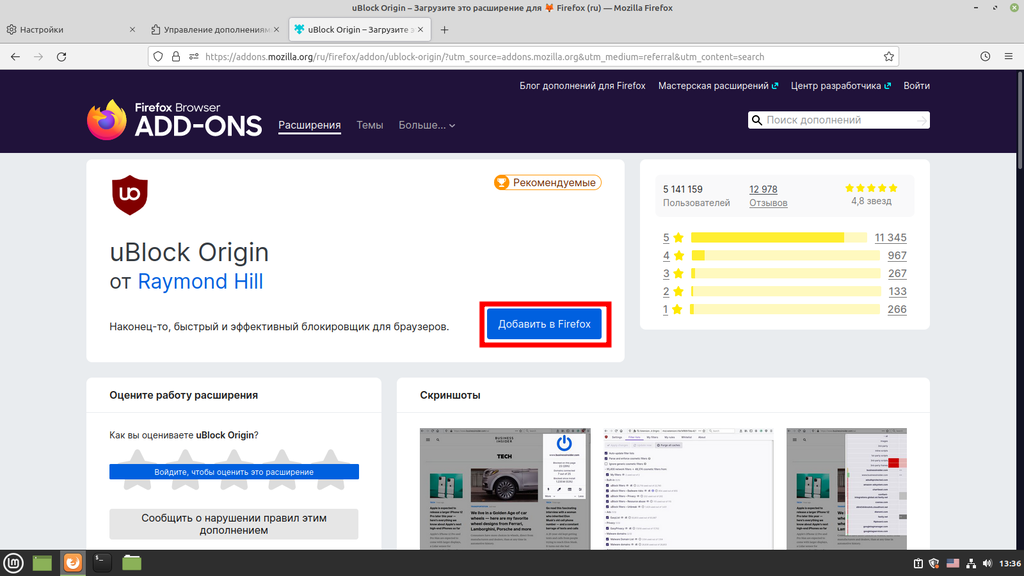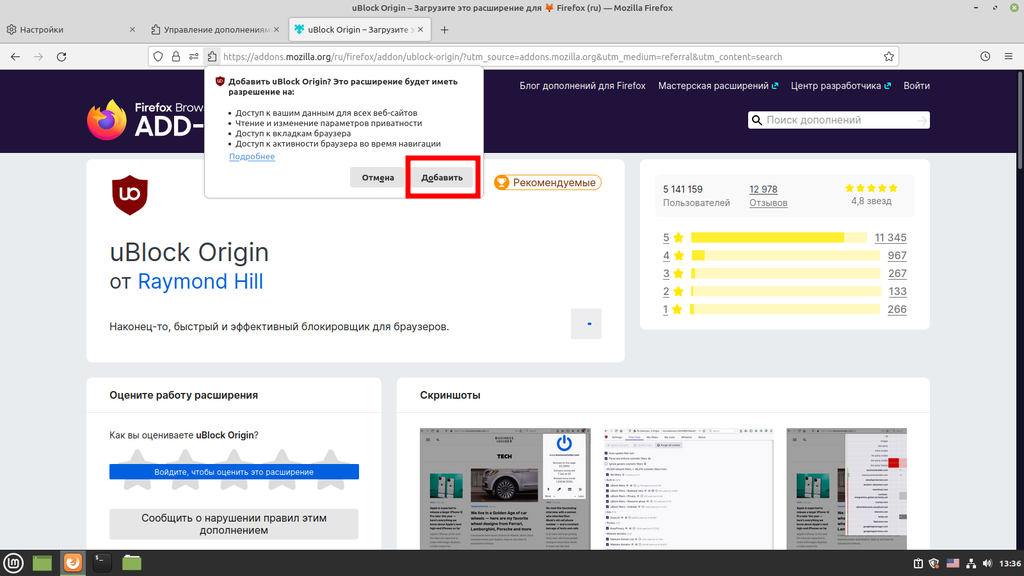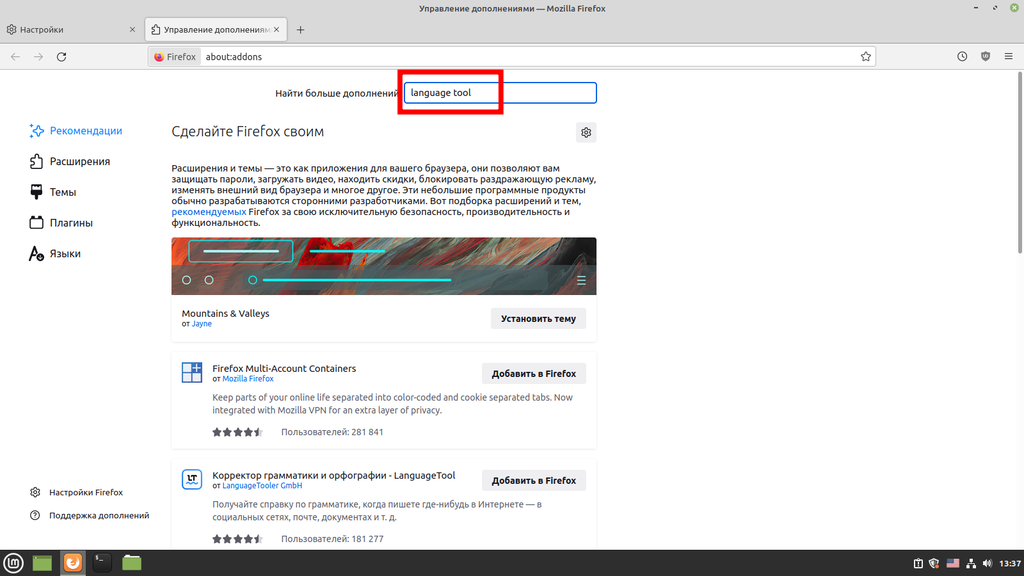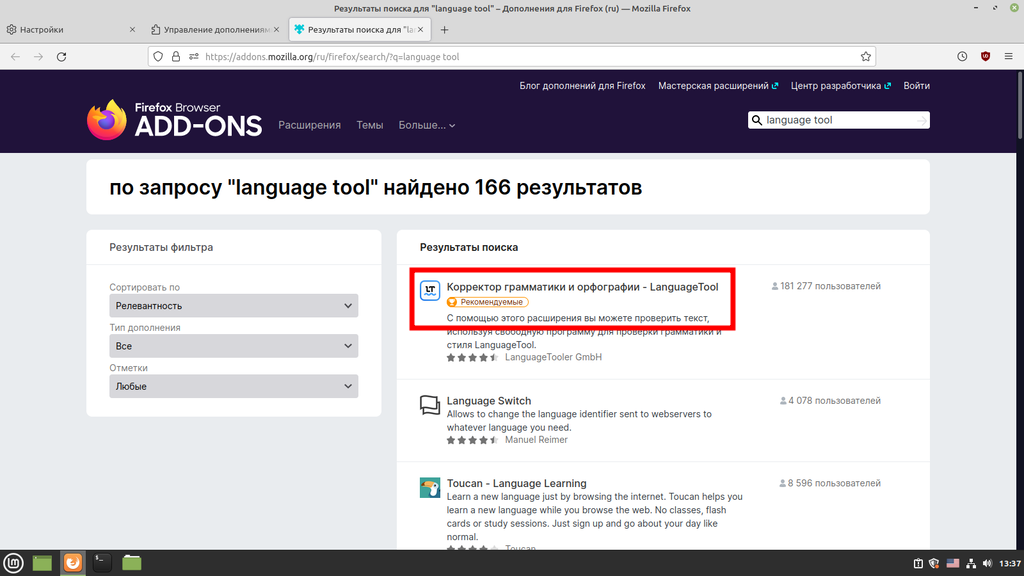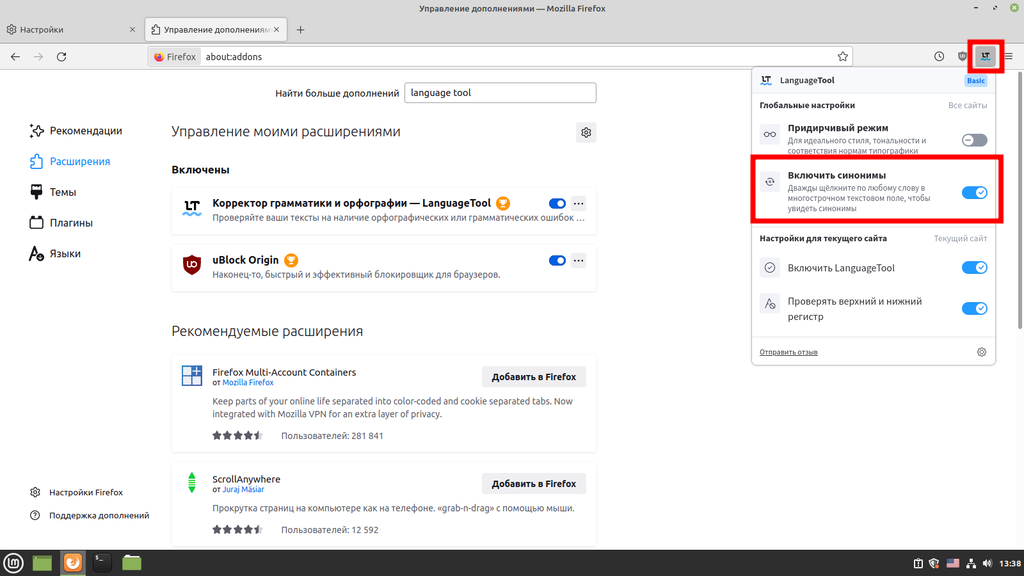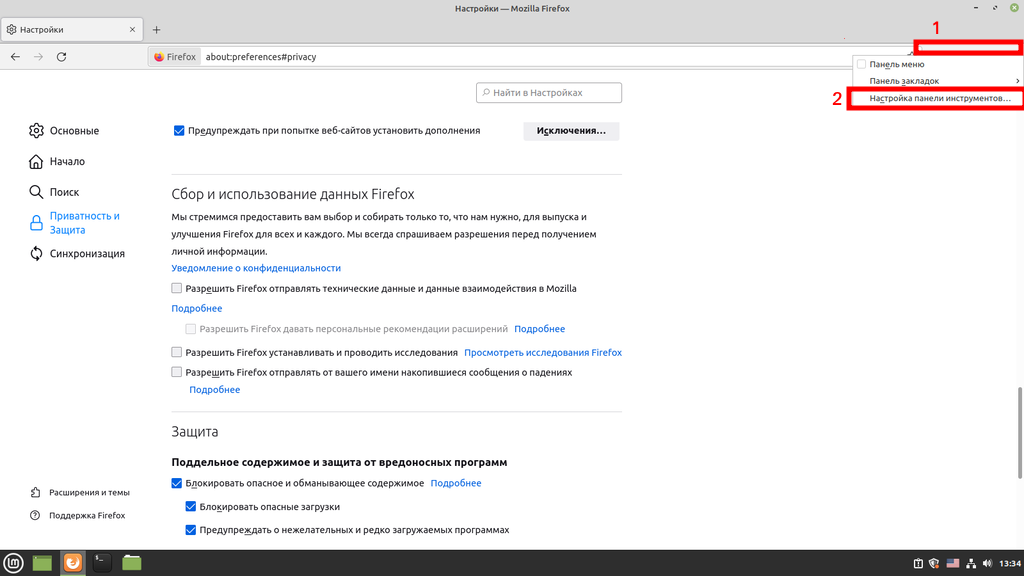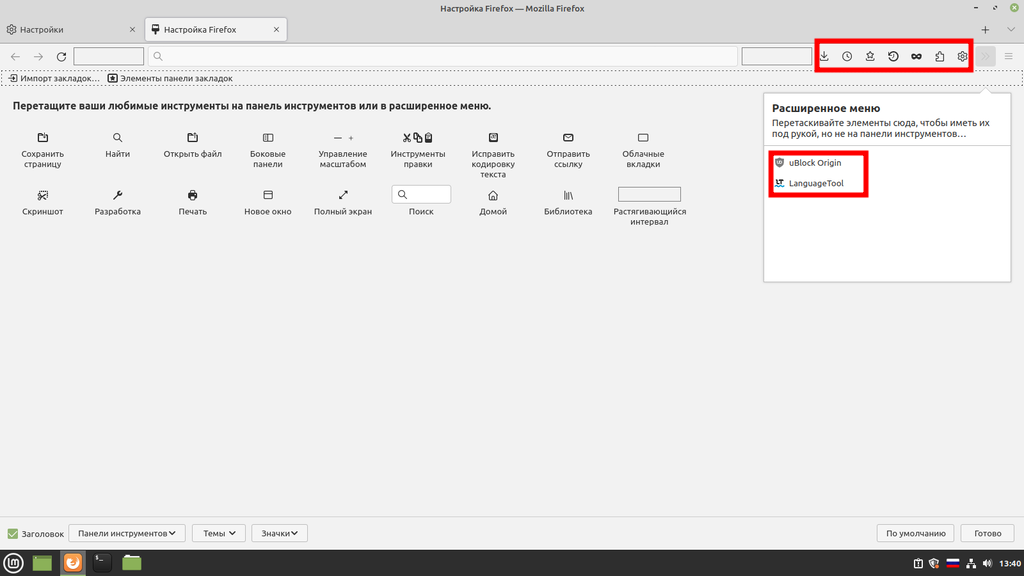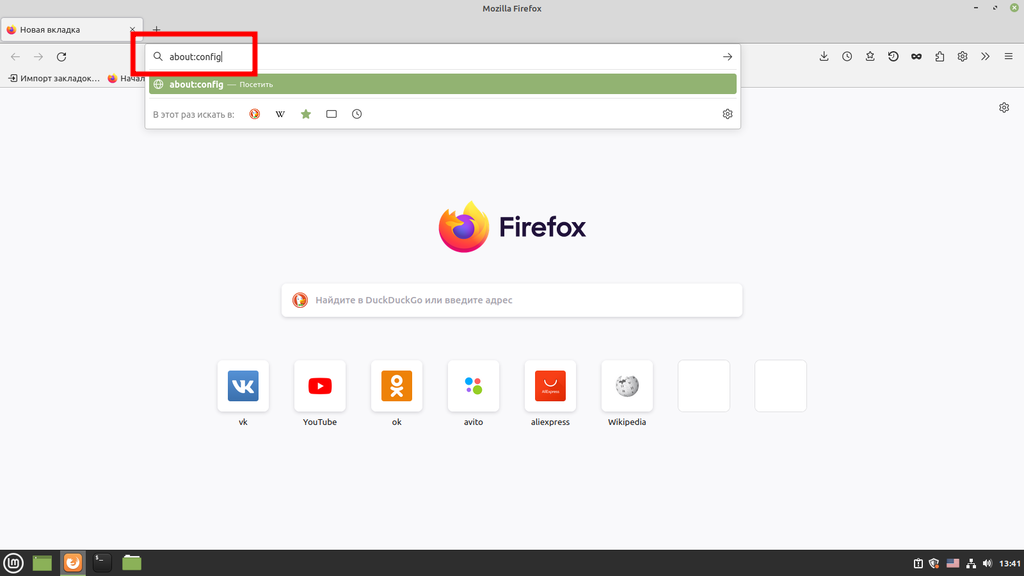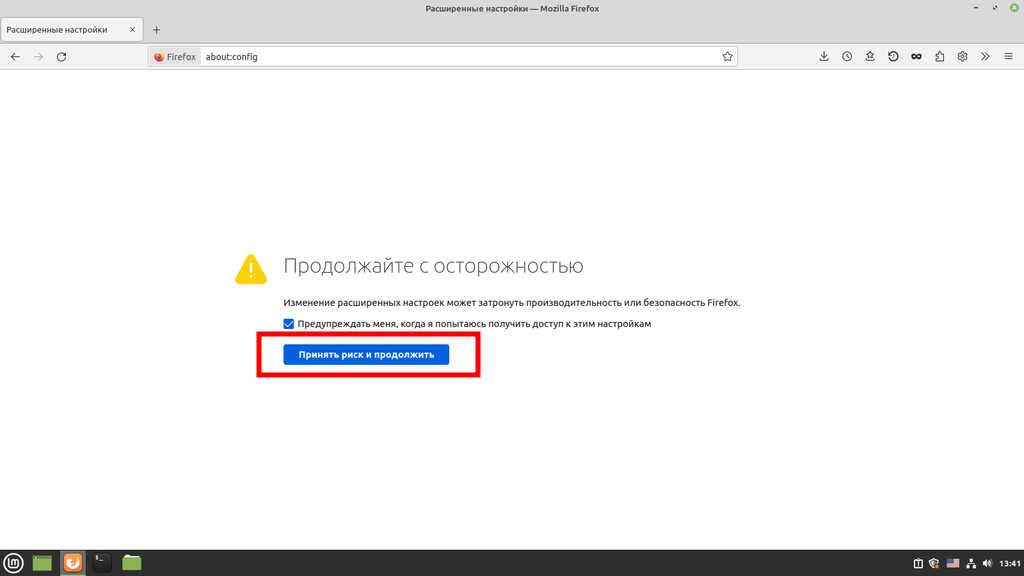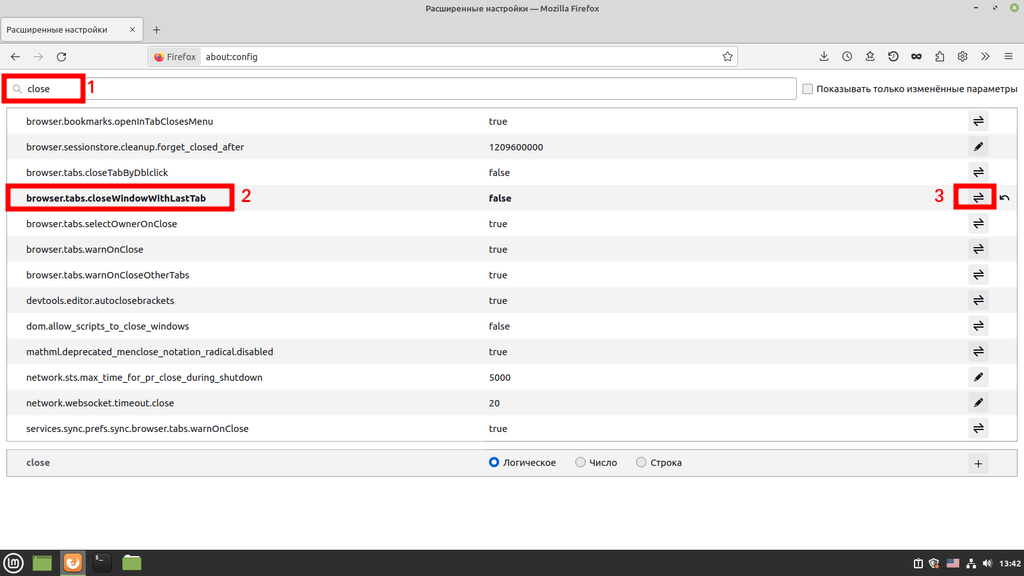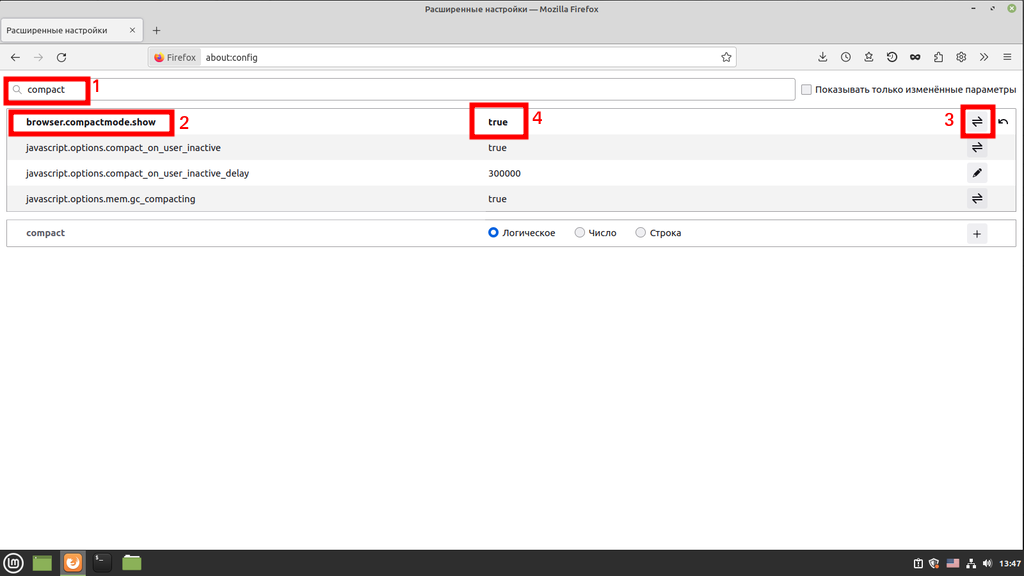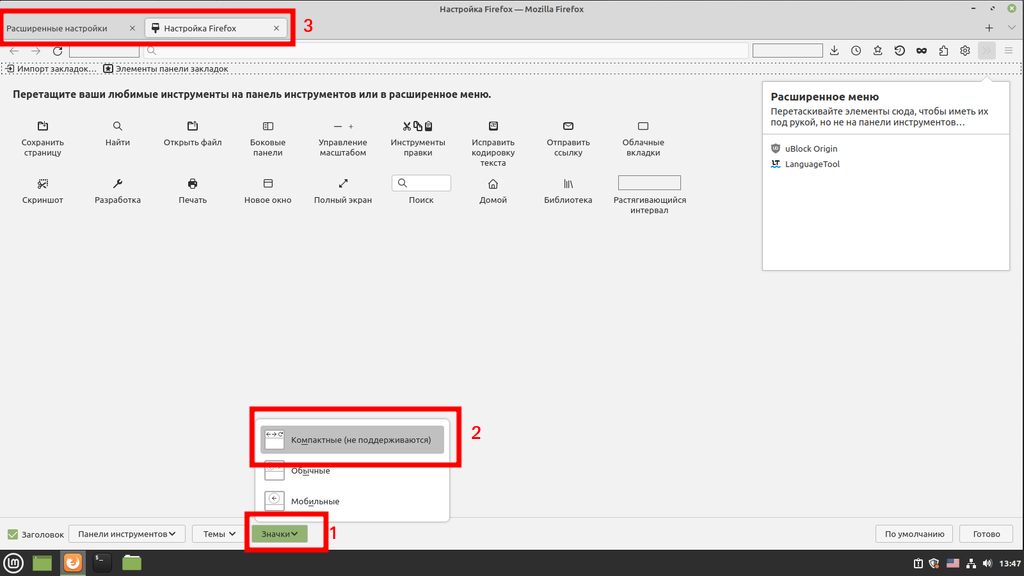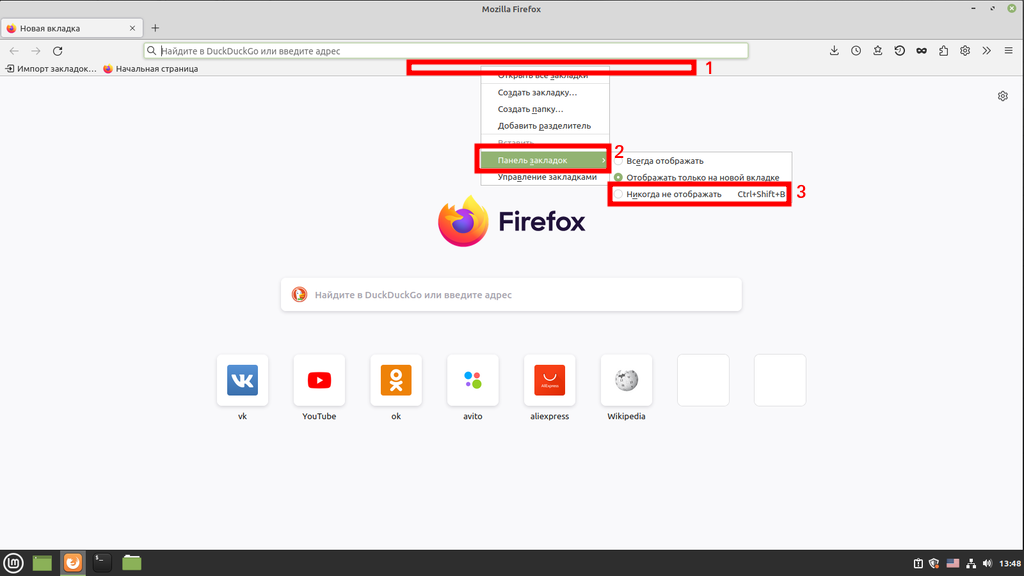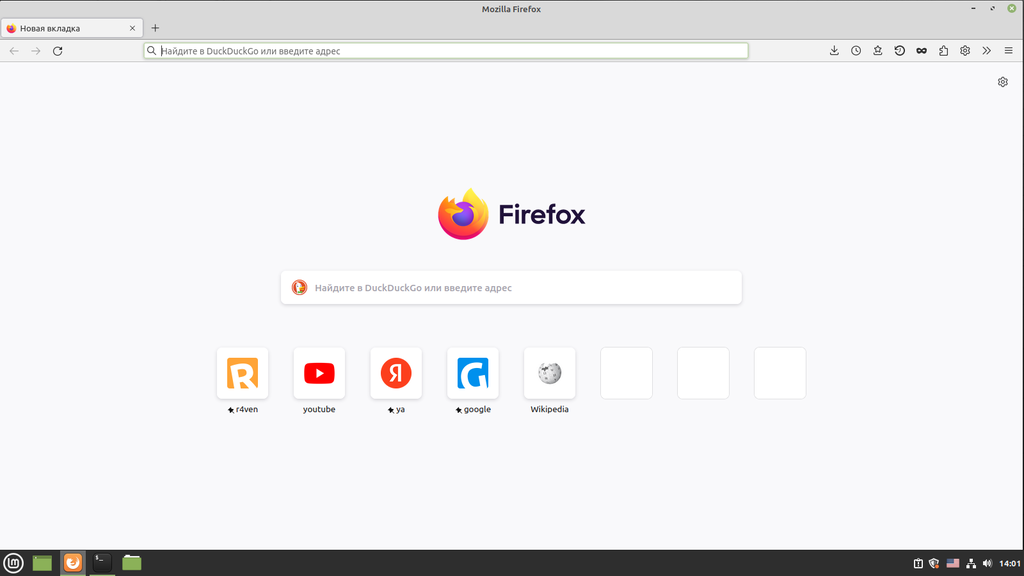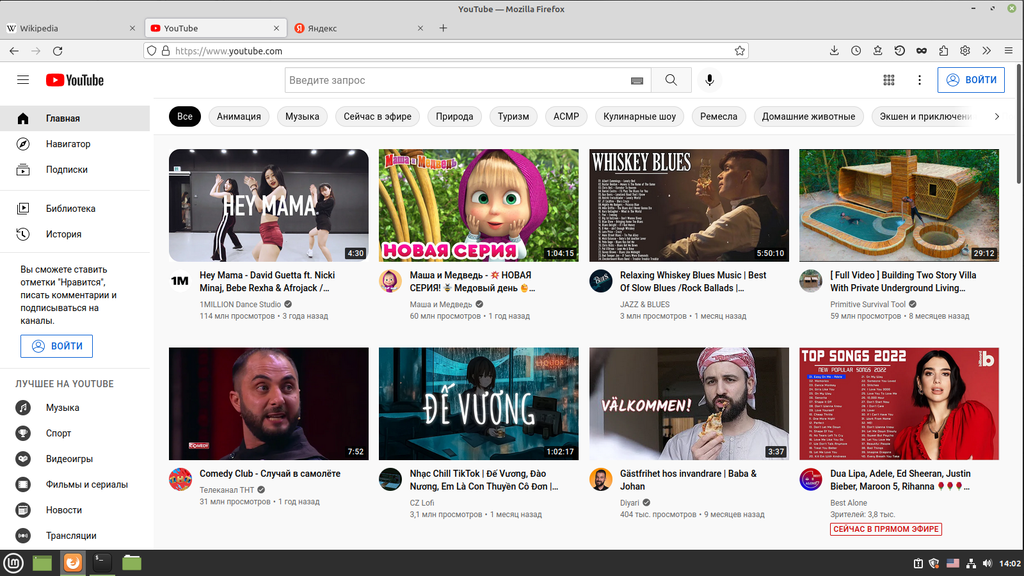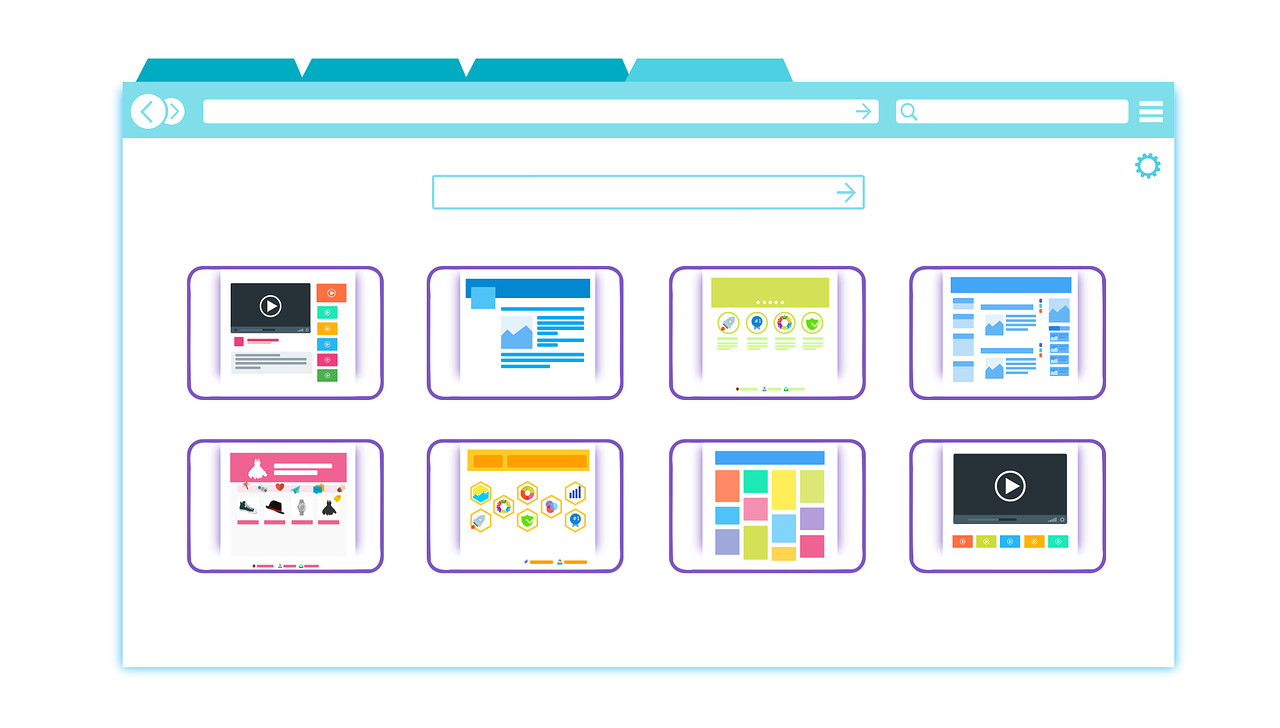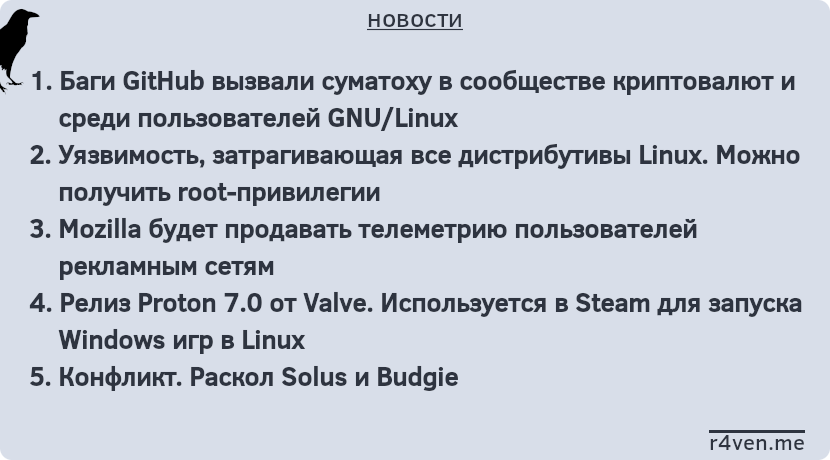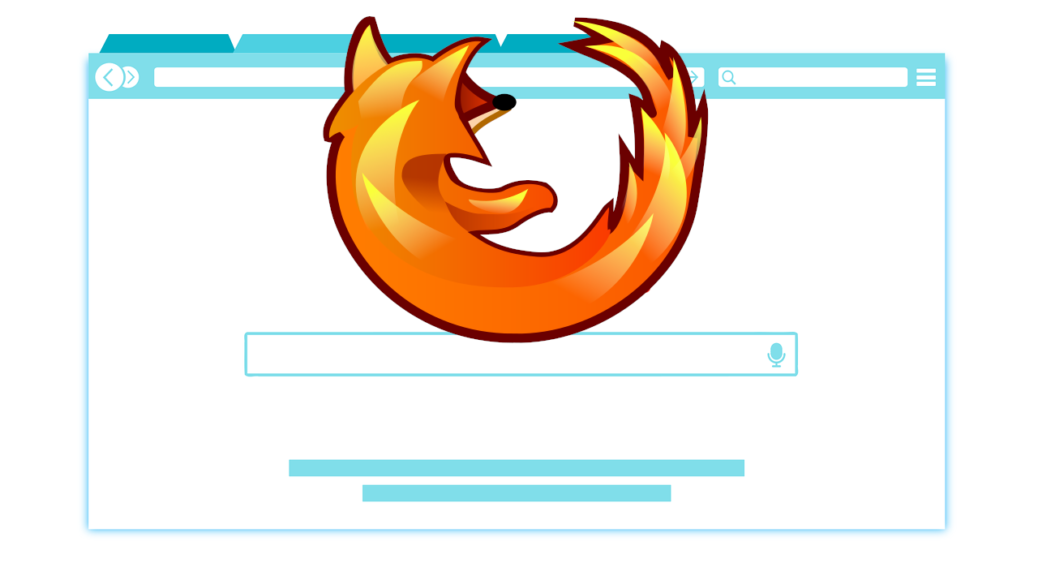
Начальная настройка браузера Firefox
Обновлено 23.02.2024
Приветсвую!
Сегодня поговорим про начальную настройку браузера Firefox, которым я сам пользуюсь и рекомендую остальным. Недавно я рассказывал про то, какой выбор браузеров у нас есть на сегодня, как для настольных, так и для мобильных платформ.
Лирическое отступление.
Браузер от компании Mozilla является одним из первых браузеров, появившихся в мире, на заре распространения интернета. И то, что ему удалось выжить и сохранять конкурентноспособность и по сей день — говорит о многом. Данная корпорация разрабатывает не только свой веб-браузер, но также участвует и даже сама активно организовывает множество мероприятий по разработке современных веб технологий и интернет стандартов. В двух словах Mozilla — активный игрок в IT индустрии в течение многих лет.
К слову, данный браузер очень сильно повлиял на популяризацию открытого программного обеспечения, открыв свои исходники в далекие времена, тем самым дав возможность всему миру более подробно изучить, имеющиеся на тот момент передовые разработки в мире веба.
И так, вернемся к теме данной заметки. Думаю ни у кого не составит труда установить браузер Firefox в Windows, в Linux системах, данный браузер в 95% случаев предустановлен и является браузером по умолчанию.
Сразу предупрежу, что все настройки — это лишь мои предпочтения, а не строгие рекомендации. За исключением, наверное блокировщика рекламы.
Что будем делать:
- Изменим стартовую страницу;
- Изменим поиск по умолчанию;
- Отключим отправку телеметрии;
- Установим блокировщик рекламы (без него вообще нет смысла пользоваться браузером);
- Установим расширение, проверяющее орфографию и помогающее подобрать синонимы к словам;
- Настроим меню бар;
- Отключим завершение работы браузера после закрытия последней вкладки;
- Сделаем вкладки компактными.
И так приступим.
Заходим в настройки:
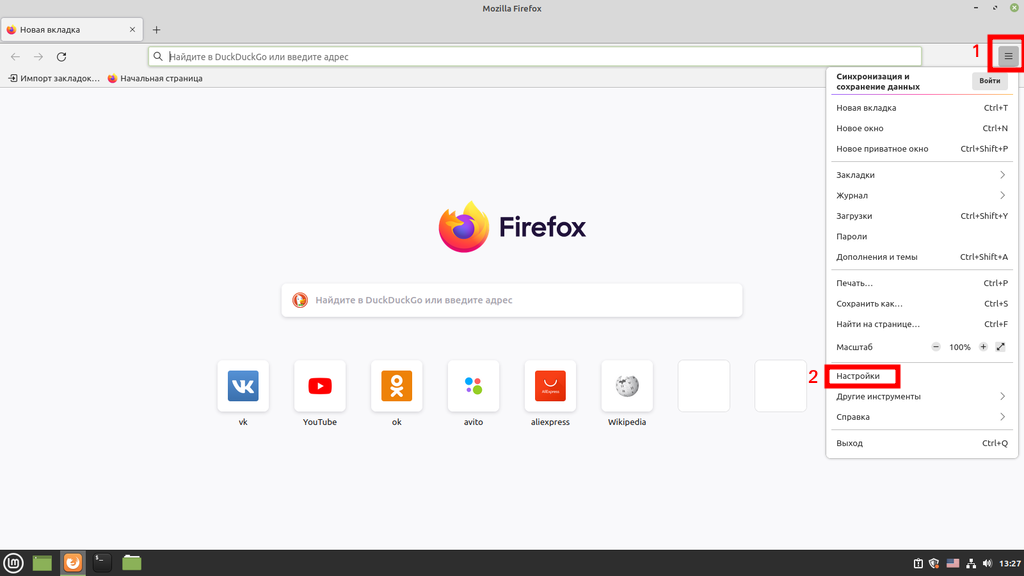
В разделе «Основные» убираем галочку с «Восстанавливать предыдущую сессию»:
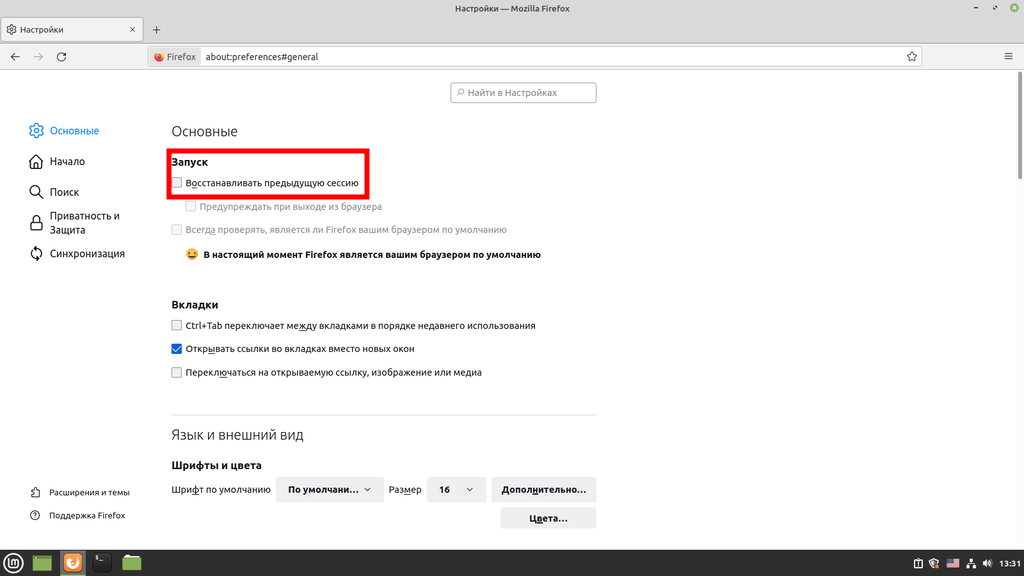
Далее переходим в раздел «Начало» выбираем домашнюю страницу для новых окон:
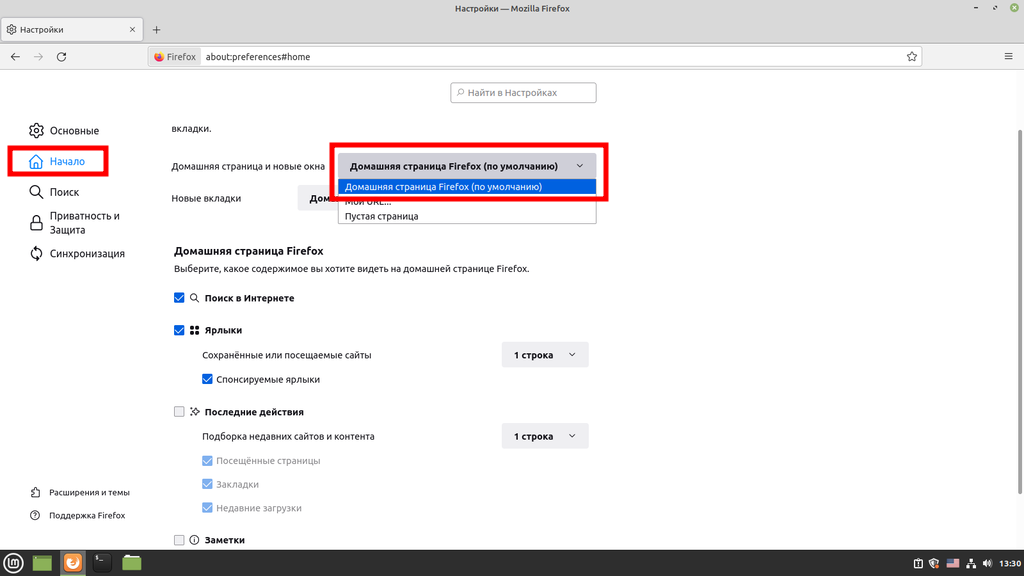
Переходим в раздел «Поиск» и выбираем нужный нам поисковик:
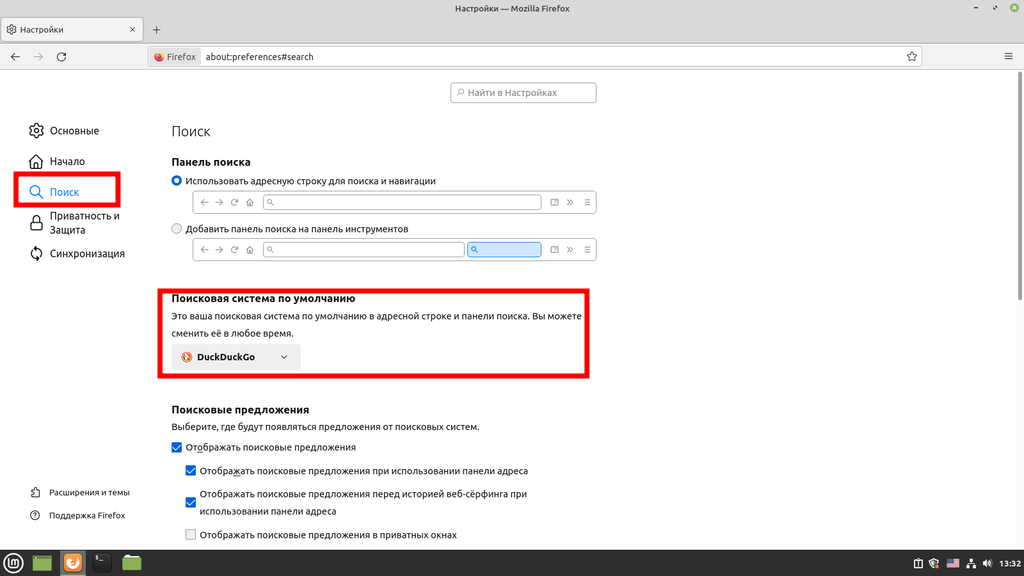
Следующим идет раздел «Приватность и защита». Тут мы отключаем запросы на сохранение логинов и паролей для веб сайтов.
Все свои логины и пароли я храню в отдельном месте, об этом будет отдельная заметка.
Также отключаем сбор и отправку телеметрии. Хоть и разработчики Firefox утверждают, что они собирают данные, не позволяющие персонифицировать пользователя по ним, я все же предпочитаю отключить этот пункт:
Теперь переходим в раздел с расширениями:
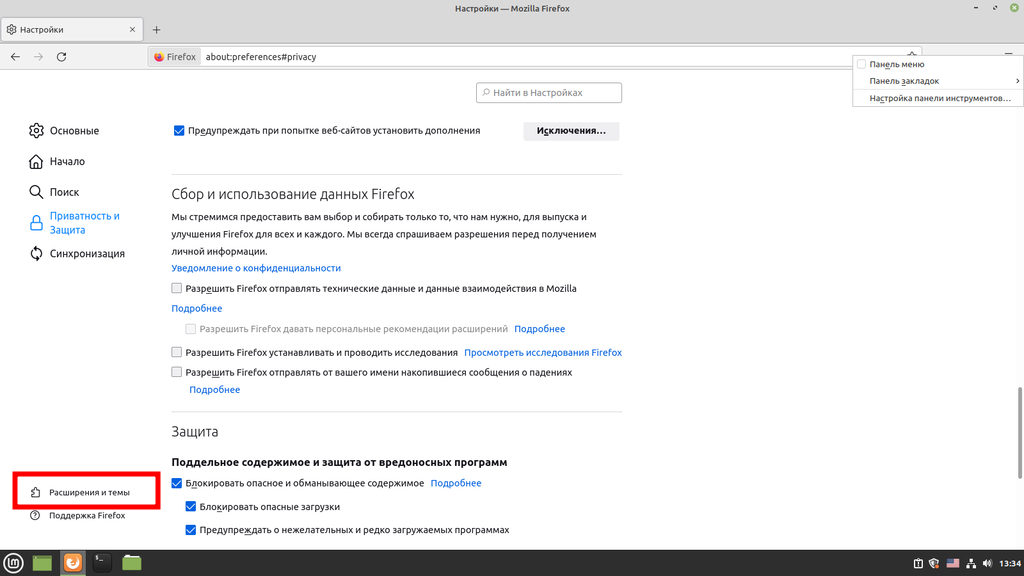
Для базовой настройки я обычно ставлю два плагина: блокировщик рекламы и плагин проверки орфографии. Также включаю у последнего плагина подбор синонимов по двойному клику выделенного слова при наборе текста:
Теперь настроим менюбар. Для этого в правом верхнем углу на панели нажимаем правой кнопкой и выбираем «Настройка панели». После мышкой переносим иконки плагинов в «Расширенной меню», чтобы не мозолили глаза, а иконки базовых функций снизу слева перетаскиваем на правую панель. Обычно я оставляю следующие кнопки: загрузки, история, закладки, кнопка быстрой чистки истории, окно приватного режима, раздел расширений и настройки.
Далее отключаем завершение программы Firefox после закрытия последней вкладки. Для этого в поисковой строке пишем about:config, затем слово ищем пункт «closeWindowWithLastTab» и нажимаем на переключатель с true на false:
Не закрывая текущего окна включаем компактные вкладки. Пишем в поиске compactmode.show и меняем значение с false на true. После заходим в режим редактирование панели инструментов, как делали выше и включаем компактный режим (там написано не поддерживается, но всё поддерживается):
Осталось отключить панель закладок (если не пользуетесь) и начальная настройка браузера Firefox завершена:
Теперь можно спокойно пользоваться интернетом без рекламы с помощью удобного интерфейса браузера.
В следующей заметке я расскажу как кастомизировать домашнюю страницу браузера полностью под свои предпочтения.
Спасибо, что читали 😉