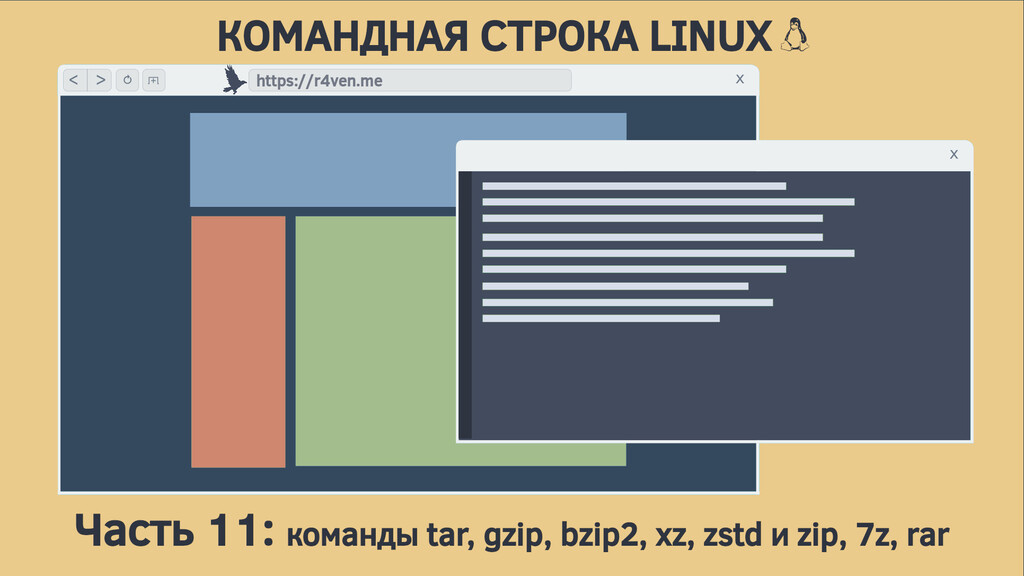Bash: Пишем скрипт для симуляции работы мыши
В этой короткой заметке мы напишем Bash-скрипт, который с заданным интервалом двигает указатель мыши на один пиксель и обратно. Это полезно, если у вас регулярно блокируется рабочий стол из-за отсутствия действий пользователя😉.