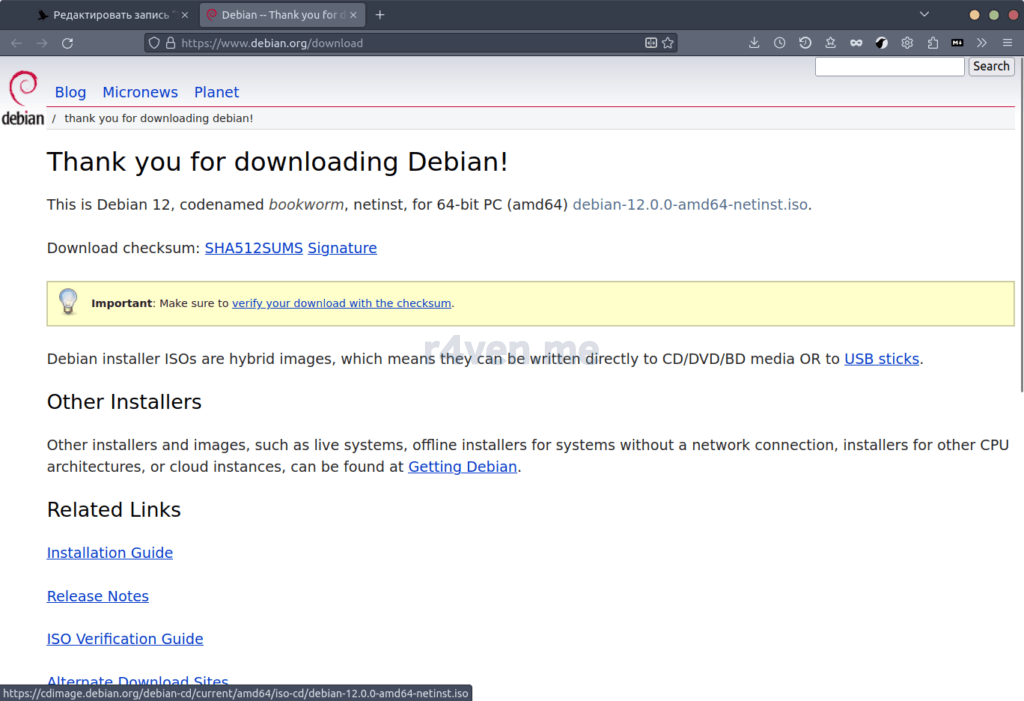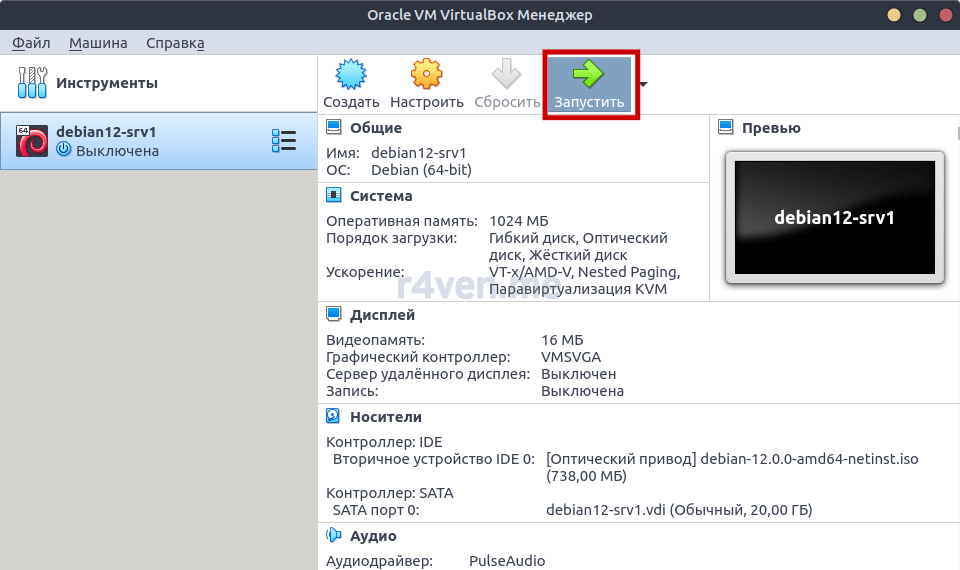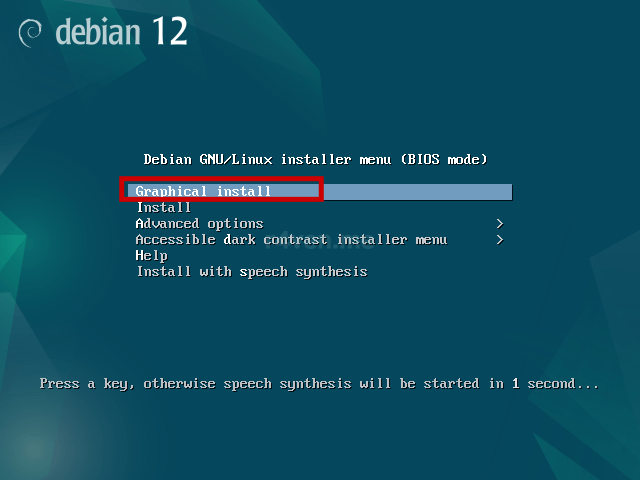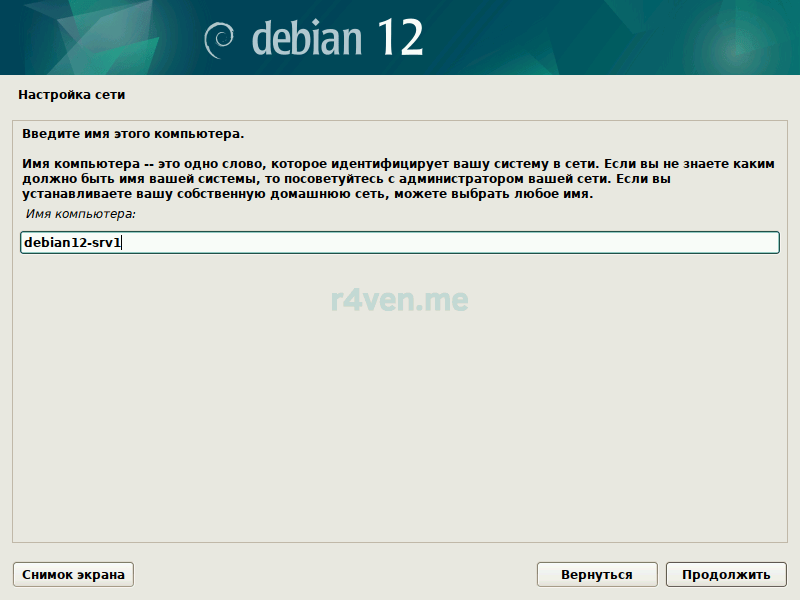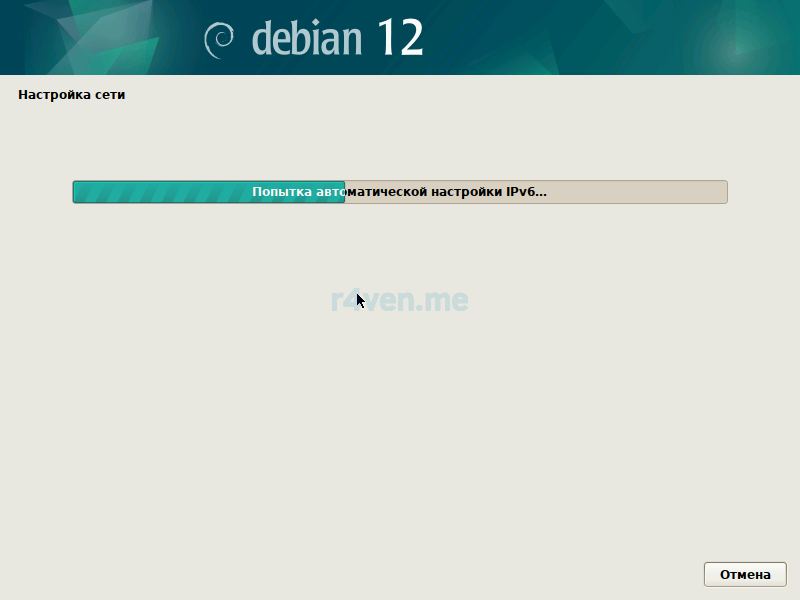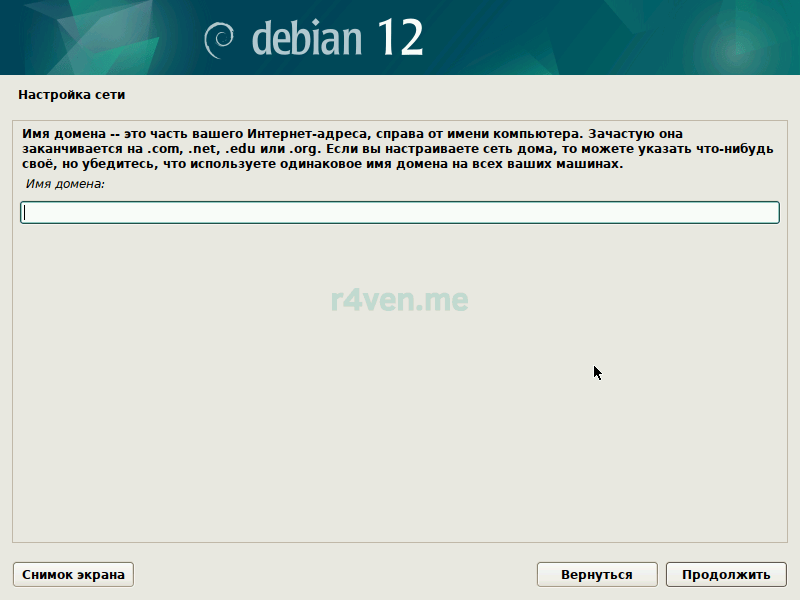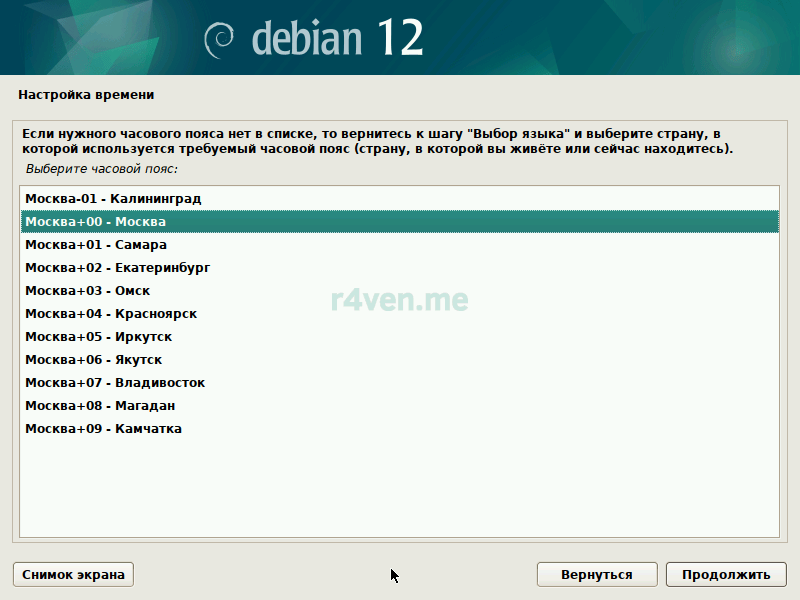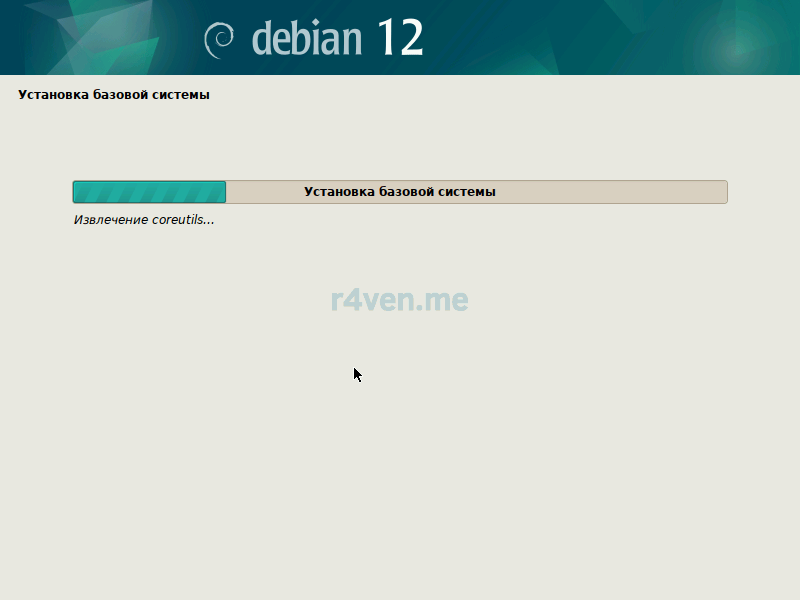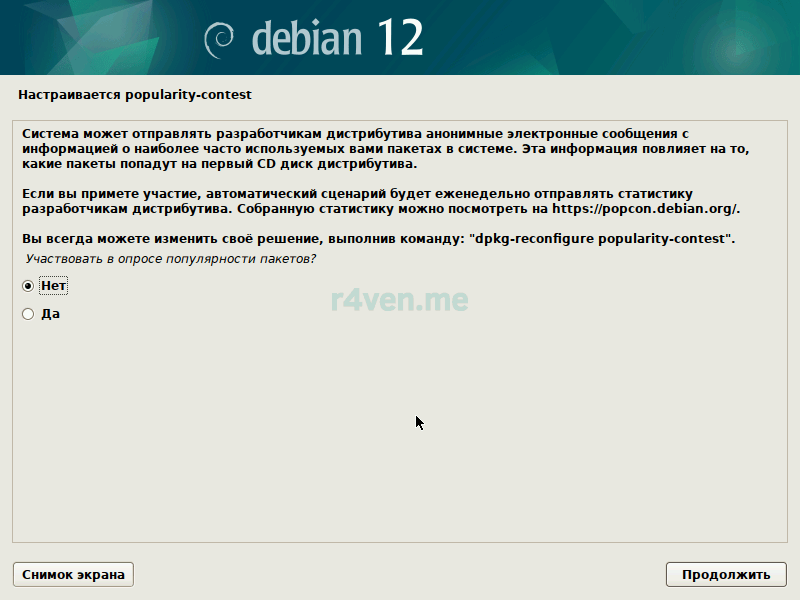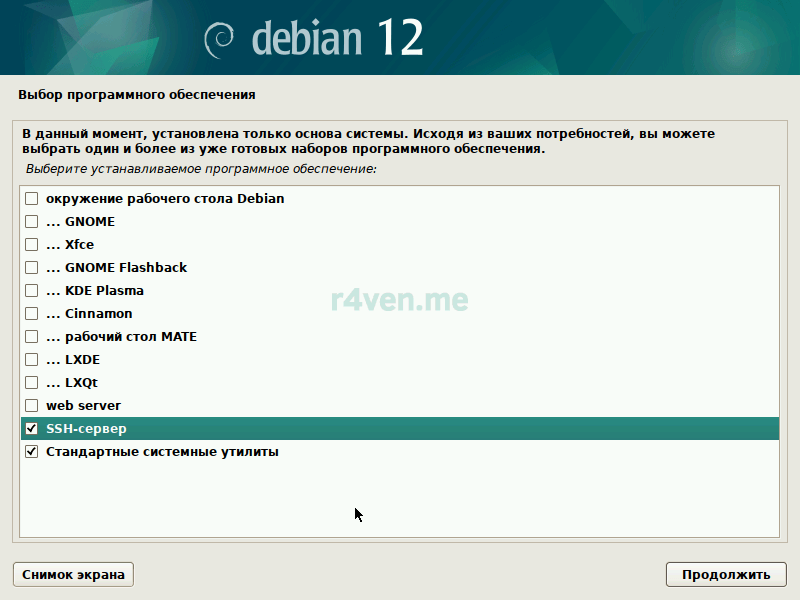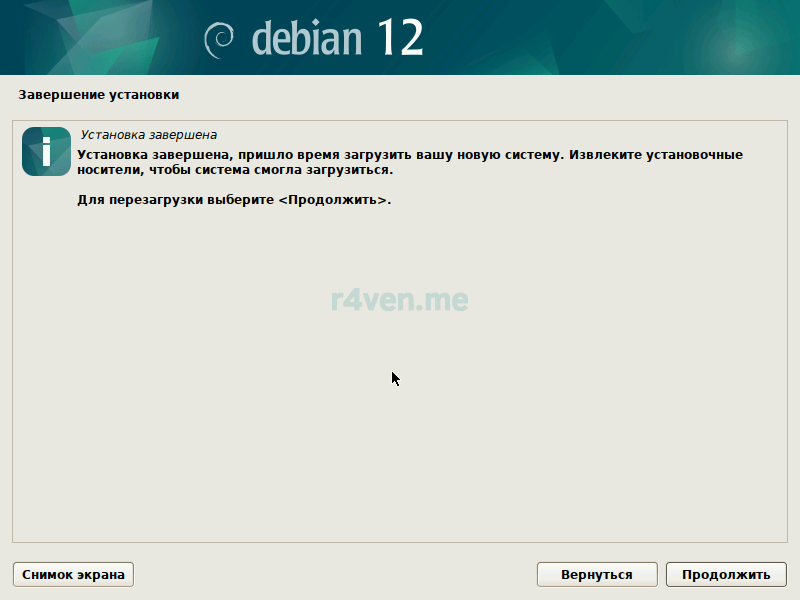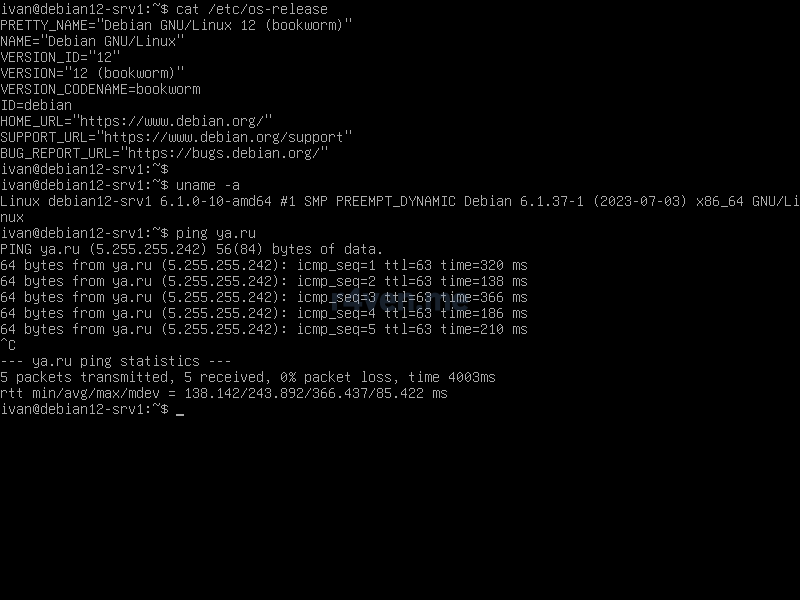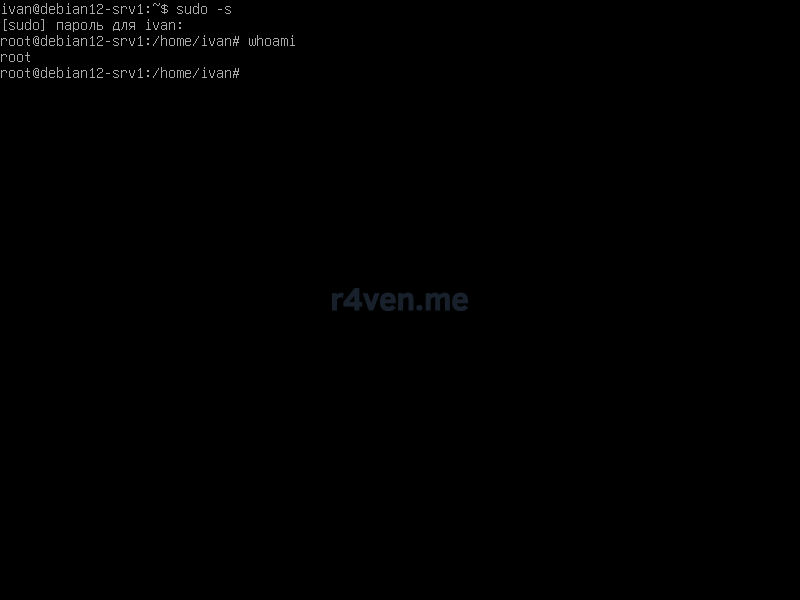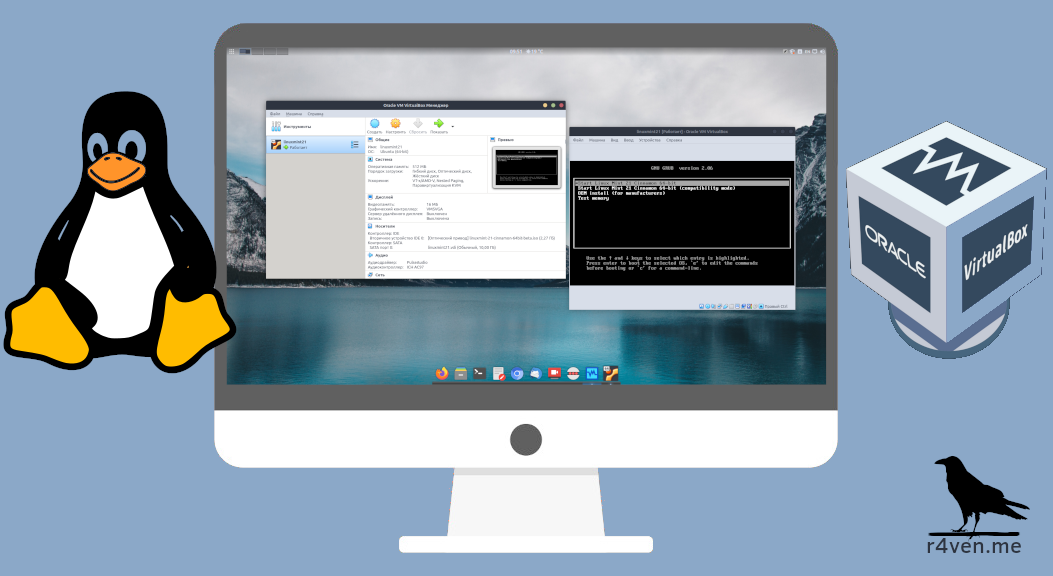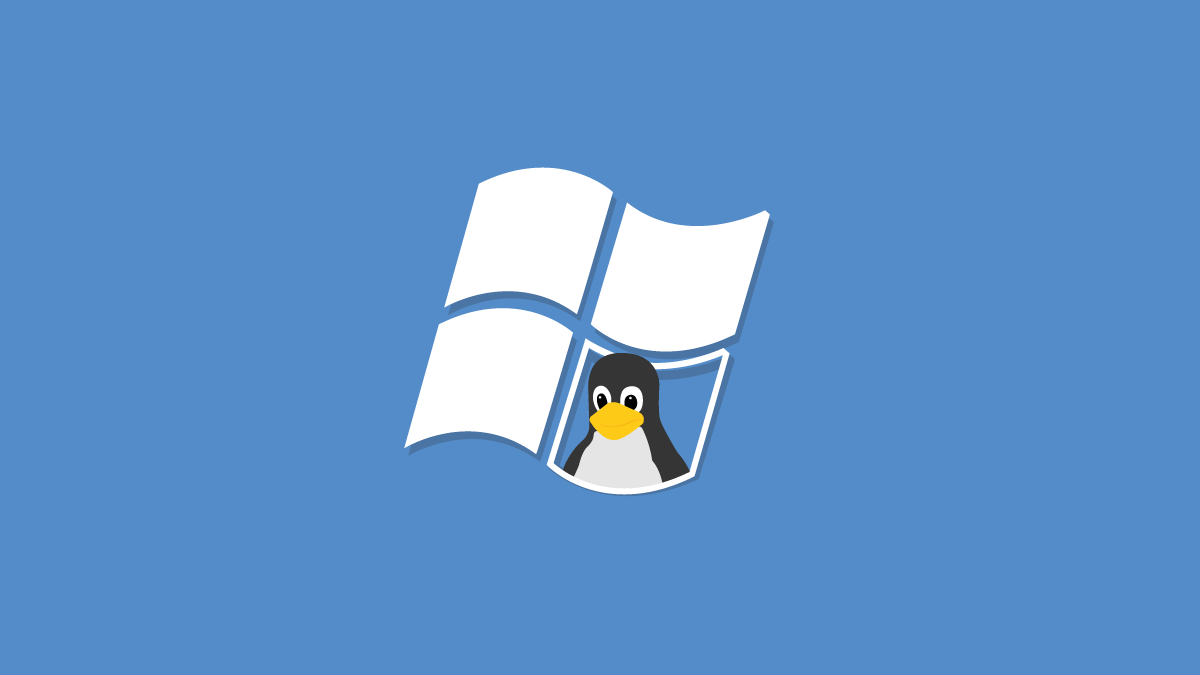Установка сервера Debian 12 в VirtualBox
Обновлено 18.11.2024
Приветствую!
Сегодня мы установим сервер Debian GNU/Linux 12-й версии на виртуальную машину, созданную с помощью гипервизора VirtualBox.
Все действия выполнялись в среде Linux Mint 21.1. Для Windows все шаги аналогичны.
Введение
В прошлых постах мы с вами узнали, что такое гипервизор и виртуальная машина, а также выполнили установку одного из популярных гипервизоров — VirtualBox в наш Linux Mint.
Сегодня же мы с вами создадим новую виртуальную машину с помощью VirtualBox и установим на неё свежий сервер Debian 12 без графического интерфейса.
В последующих постах мы рассмотрим удаленное подключение к этому серверу через протокол безопасного соединения — SSH и выполним начальную настройку сервера, чтобы подготовить его к дальнейшей эксплуатации. Не пропустите, будет интересно и полезно)
Пару слов о проекте Debian
Debian — один из самых популярных и влиятельных проектов в мире свободного и открытого ПО. В рамках проекта, с августа 1993 года разрабатывается и поддерживается одноименный дистрибутив, основанный на ядре Linux. Данный дистрибутив (не спроста) позиционируется как стабильный, безопасный и свободный продукт, признанный огромным сообществом в течение многих лет.
Дистрибутив Debian GNU/Linux предлагает широкий выбор программ и инструментов для пользователей и разработчиков, поддержку множества аппаратных платформ и активное сообщество. Его часто используют на серверах любых направлений, но не только. Данный дистрибутив с легкостью может использоваться в качестве ОС с графическим окружением на рабочей станции.
Название «Debian» происходит от имён основателя проекта Яна Мёрдока и его жены Дебры.
Присоединяйтесь к нашему каналу: t.me/r4ven_me и чату: t.me/r4ven_me_chat в Telegram .
Скачивание дистрибутива для установки
Прежде всего, нам необходимо скачать образ (дистрибутив) Debian 12 с официального сайта: https://www.debian.org/download. На указанной странице скачиваем, последний на данный момент, iso образ — debian-12.0.0-amd64-netinst.iso.
netinst в имени данного файла означает установку по сети (net install). Поэтому размер дистрибутива минимальный — всего 770+ МБ. Внутри образа находится всё необходимое для установки системы.
Обратите внимание, что обязательным условием является наличие подключения к интернету.
Создание виртуальной машины в VirtualBox
Процесс создания ВМ в VirtualBox крайне прост. Программа имеет достаточно удобный «мастер создания», который по шагам быстро приведёт вас к нужному результату.
Тут я приложу лишь скриншоты создания ВМ. Подробнее про каждый шаг мастера можете почитать в другом моём посте, где мы устанавливали Linux Mint в VirtualBox: Шаг 5. Создание виртуальной машины. Единственный момент, при указании размера дискового накопителя для ВМ, по возможности, укажите не менее 20 ГБ. Это необходимо для корректной работы ВМ в будущем, когда мы будет устанавливать на неё различное серверное ПО)
Создаём новую ВМ:
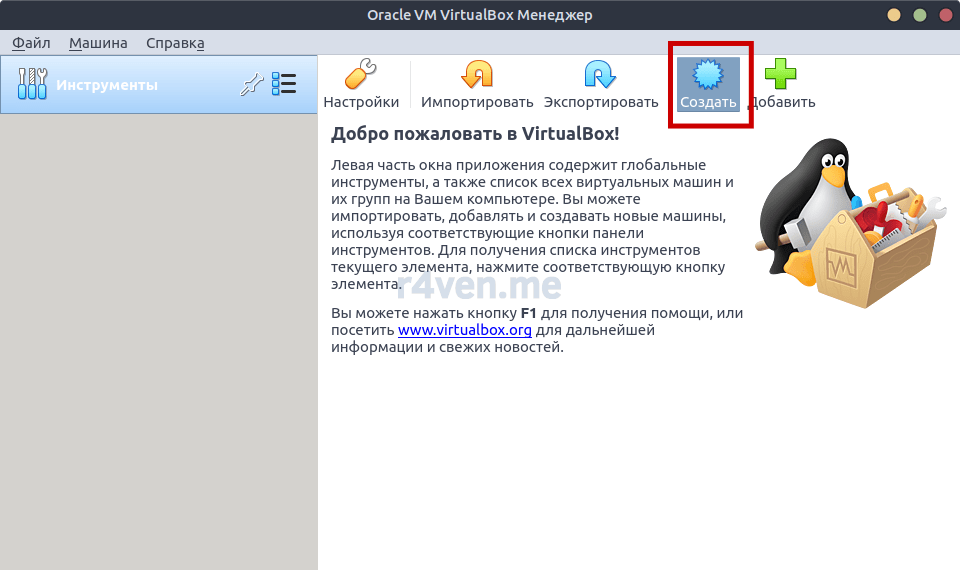
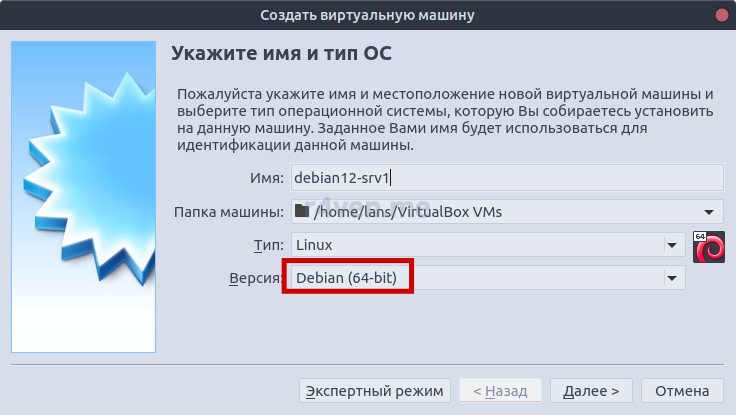

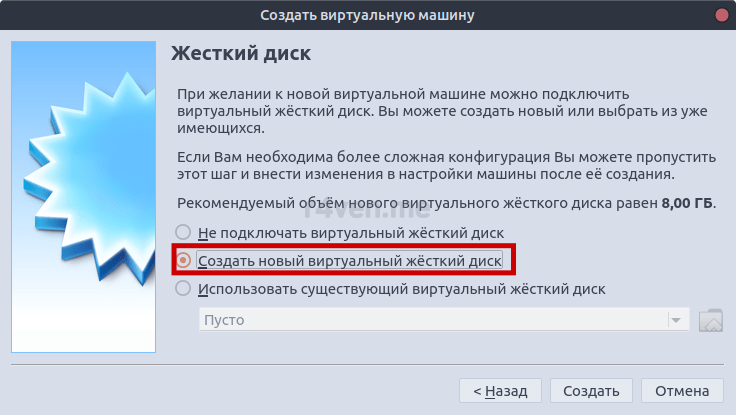
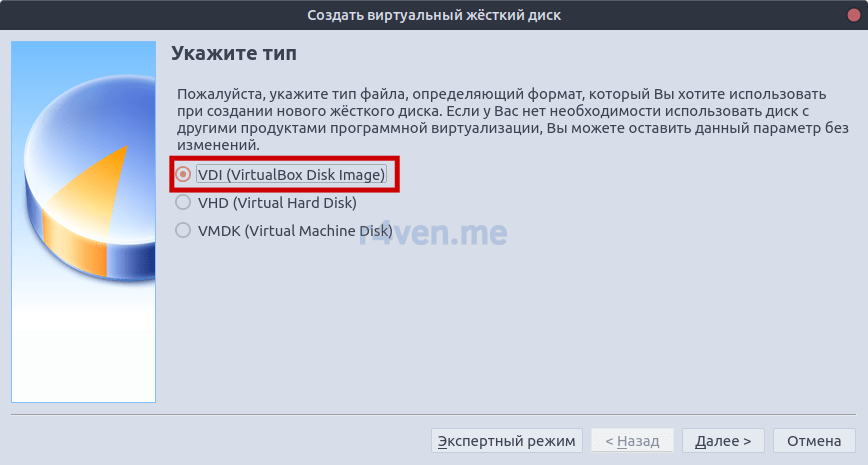
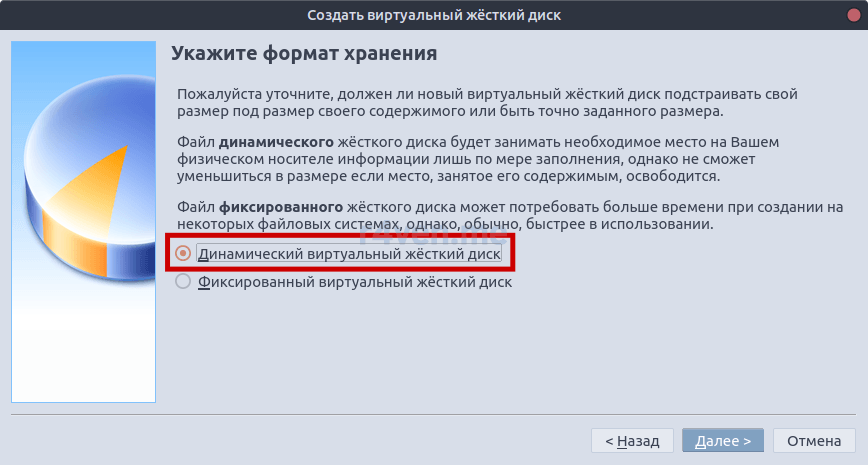
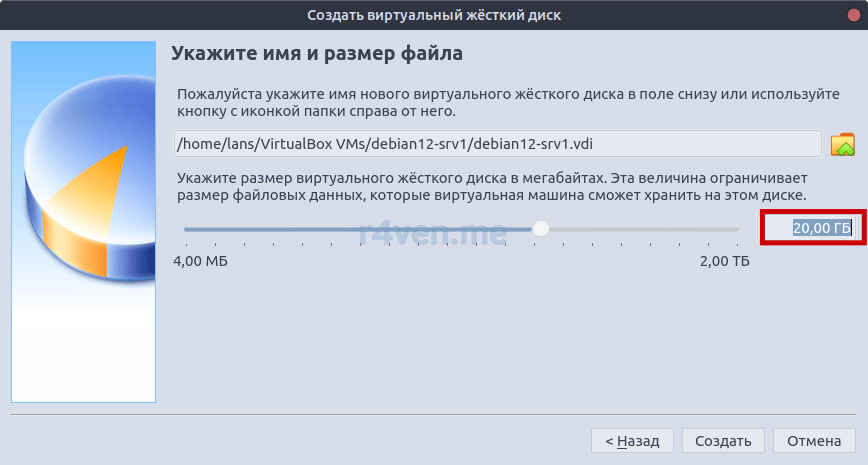
Теперь «вставим диск» в виде скачанного ранее iso образа в виртуальный CD-rom (олдам привет) нашей новой ВМ. Выбираем ВМ и нажимаем «Настроить». Далее как на скриншотах:
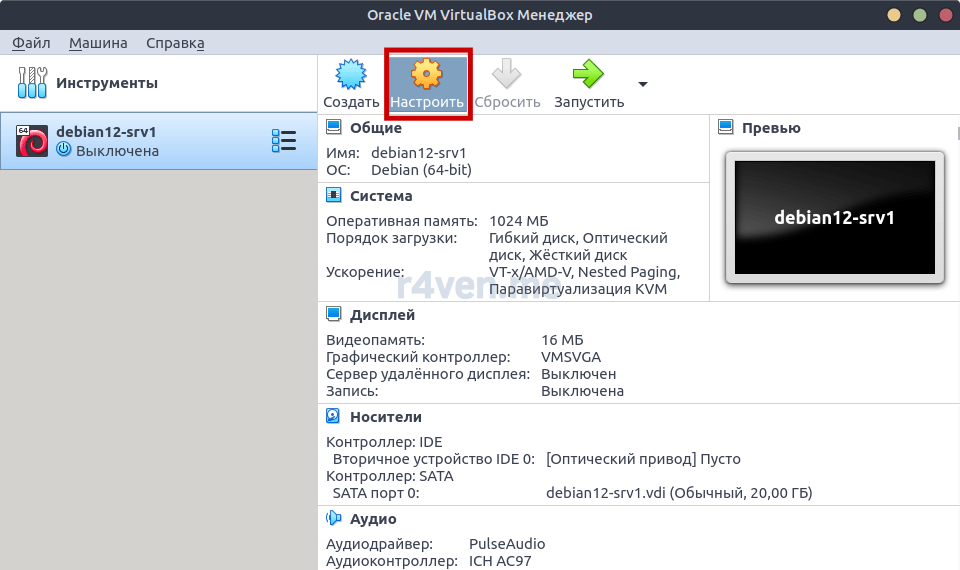
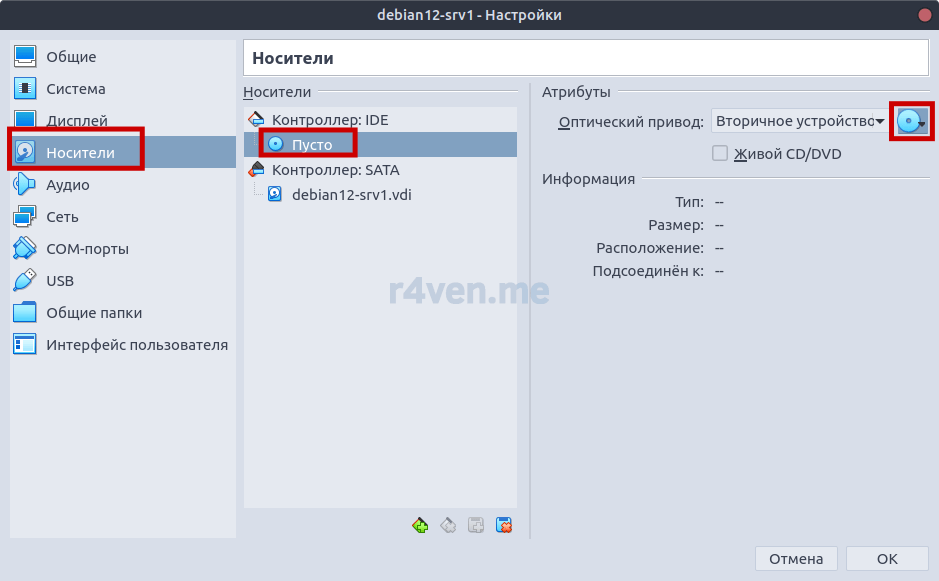
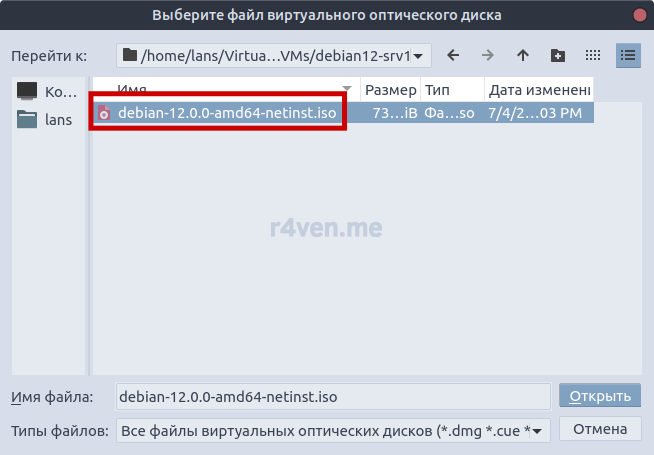
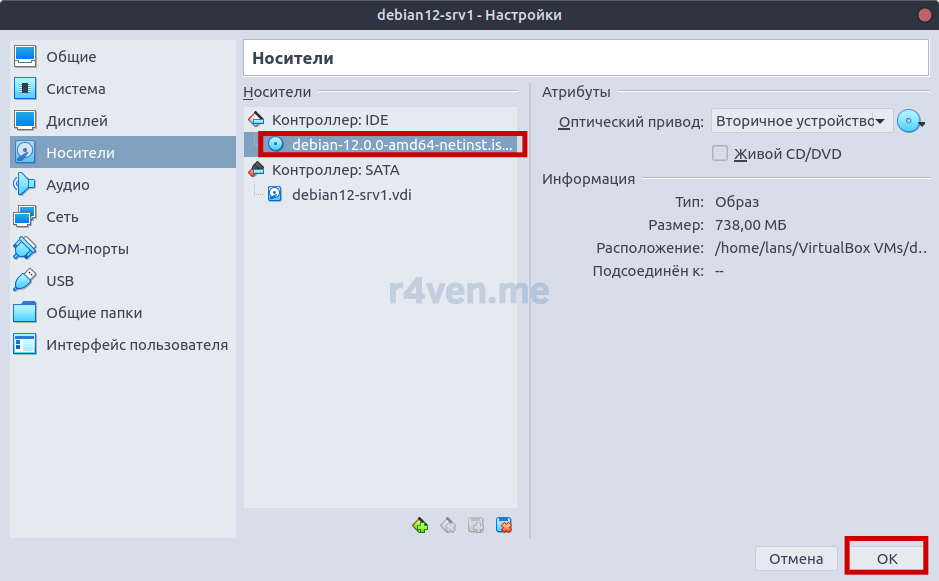
Установка Debian 12 в VirtualBox
После того, как мы создали и настроили нашу новую виртуальную машину — запускаем её:
После запуска увидим виртуальный монитор нашей машины. Тут выбираем первый пункт и нажимаем Enter или просто ничего не делаем — через несколько секунд запуск произойдет автоматически:
Если вдруг вы потеряли контроль над своим манипулятором типа мышь после нажатия в окно с ВМ, и не можете вывести его за пределы окна — просто нажмите host клавишу VirtualBox, по умолчанию это правый Ctrl на клавиатуре. После нажатия мышь должна освободиться)
Выбираем Русский язык, местонахождение и раскладку клавиатуры, а также способ смены раскладки (по умолчанию Alt+Shift). Соответственно нажимаем Continue/Прололжить:
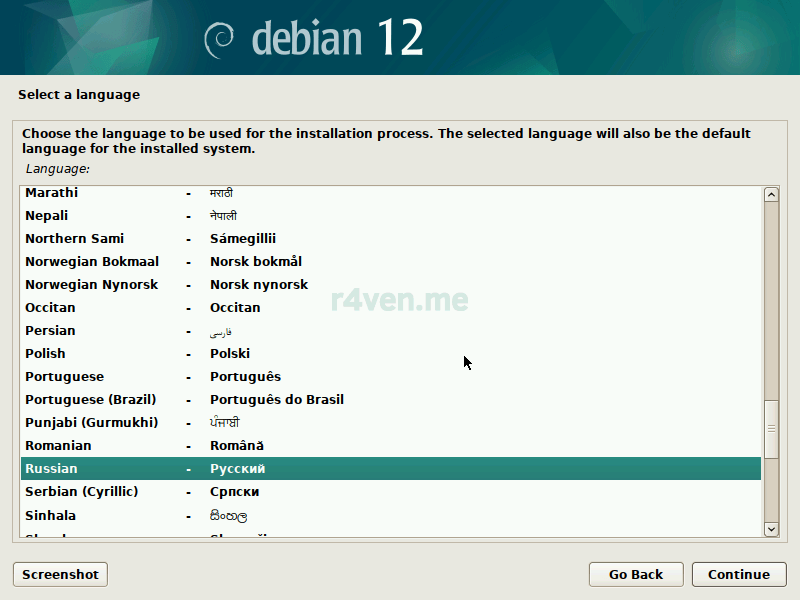
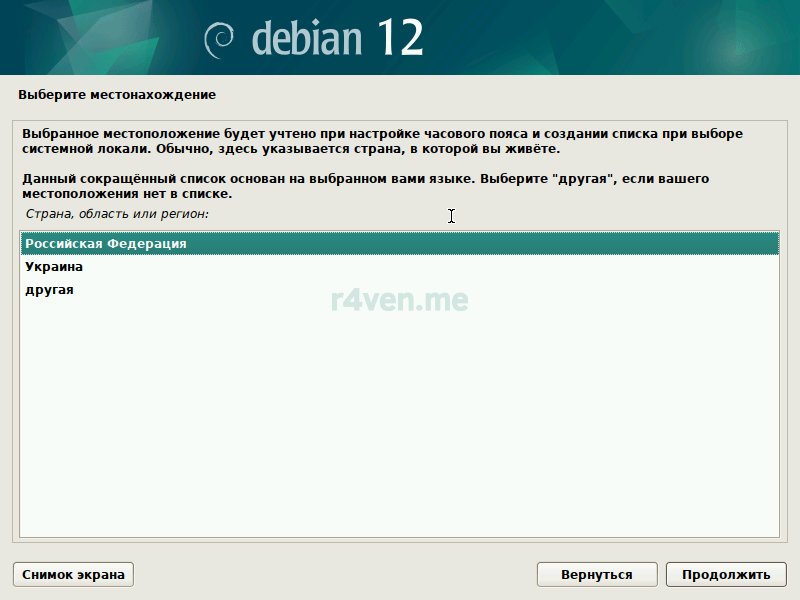
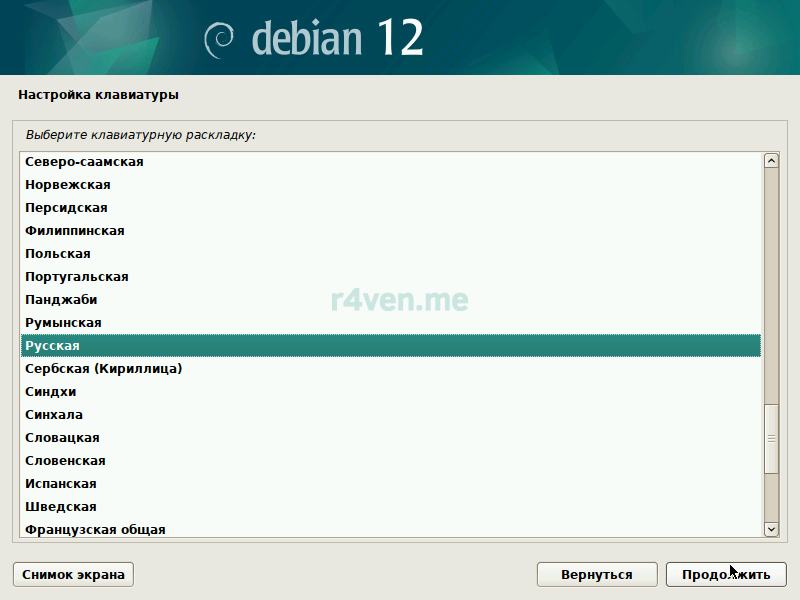
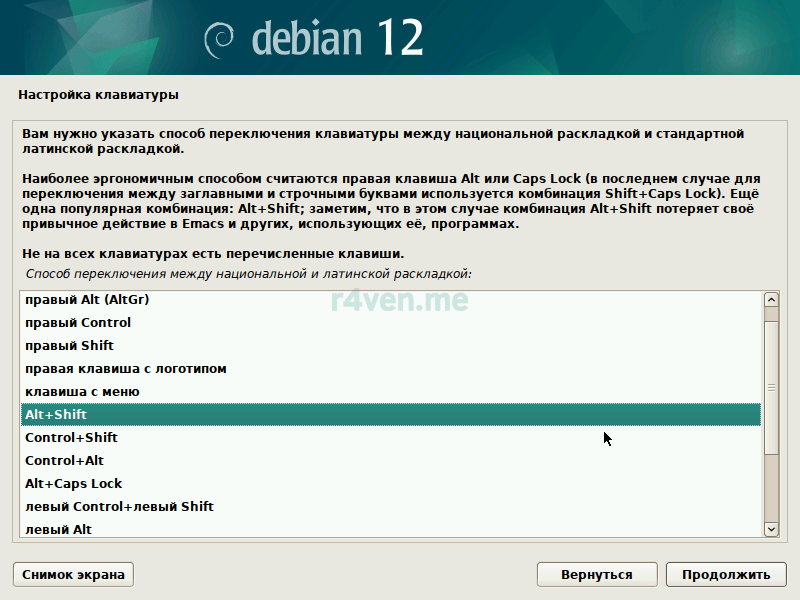
На следующем шаге указываем имя нашего сервера. Можно указать любое:
Далее идёт настройка сети. По умолчанию в VirtualBox всем виртуальным машинам настройки выдаются с использованием протокола DHCP, а доступ в сеть посредством технологии NAT. Т.е. внутри VirtualBox работает своеобразный роутер, который получает доступ в сеть через хостовую (ваш компьютер) систему.
В результате выше сказанного, если вы вручную не меняли настроек сети ВМ, то определение сетевых параметров должно произойти автоматически и соответствующие шаги установщика Debian завершатся без участия пользователя:
Ручная настройка сети выходит на пределы данного поста, поэтому мы этот вариант сегодня разбирать не будем)
Далее будет предложено указать домен сервера. Оставляем это поле пустым:
Теперь необходимо задать пароль для пользователя root, затем создать нового пользователя указав его имя и задав для него пароль:
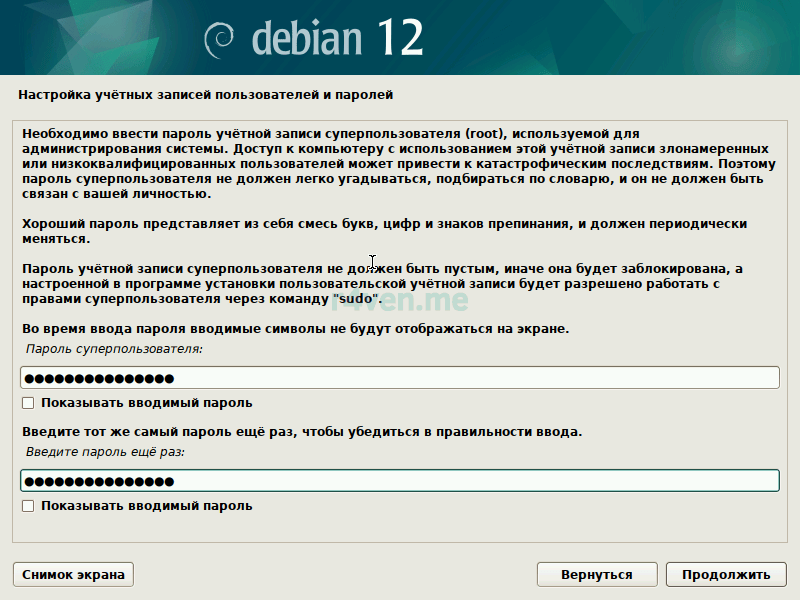
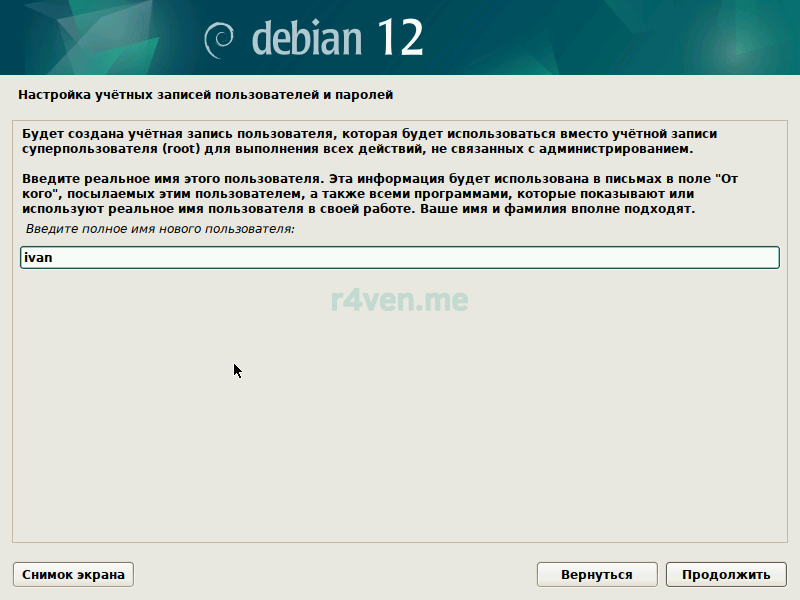
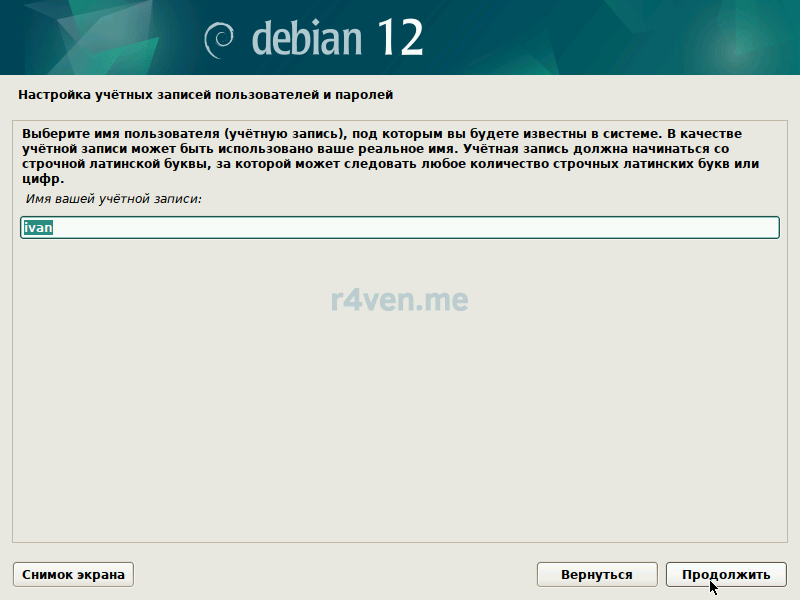
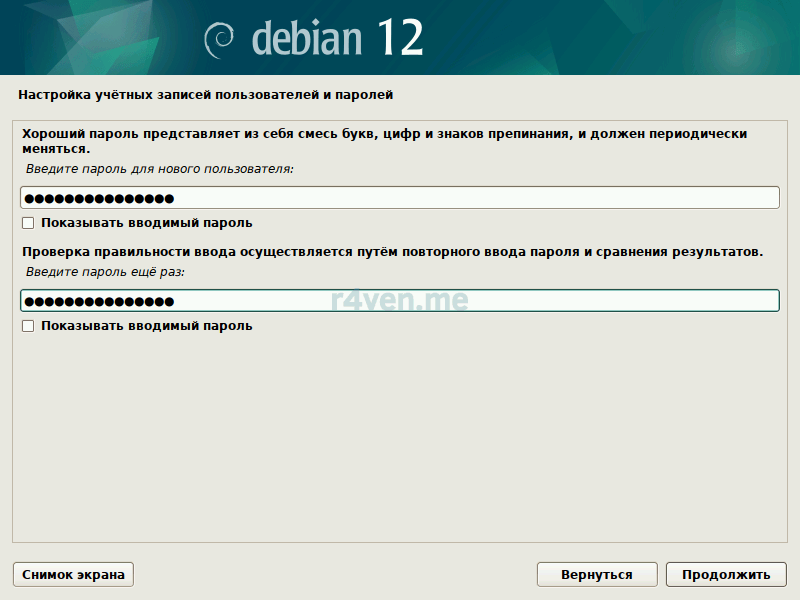
Идём дальше. Указываем часовой пояс:
И переходим к разметке дискового пространства. Обычно разбивка диска является одним из непростых пунктов установки системы. Но только если вам нужны специфические настройки, по типу разбиения диска на несколько разделов конкретного размера, создание raid массивов и пр. К слову установщик Debian всё это умеет в графическом режиме, но данный вопрос также выходит за пределы данного поста.
Про менеджмент дискового пространства в Linux в будущем обязательно сделаю отдельные посты, со всеми подробностями. А пока, просто выбираем 2-й вариант: Авто — использовать весь диск и настроить LVM (LVM нам понадобиться в будущем), затем указываем наш диск, который мы сделали на этапе создания ВМ. После выбираем 1-й пункт: Все файлы на одном разделе и подтверждаем выбранную разметку указанием «Да» и «Продолжить»:
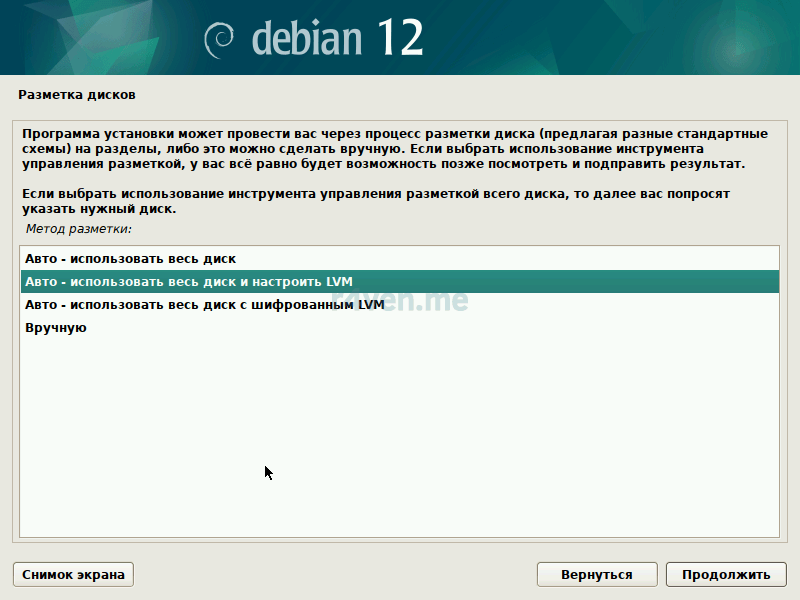
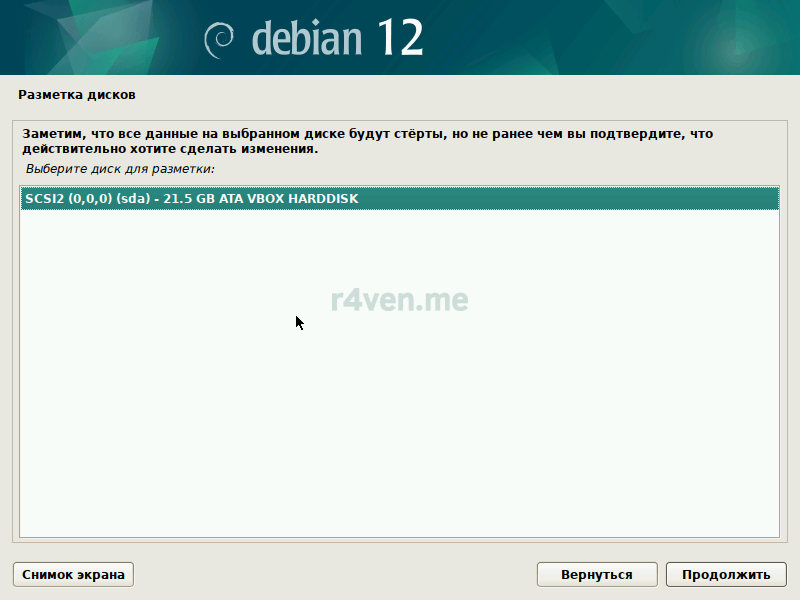
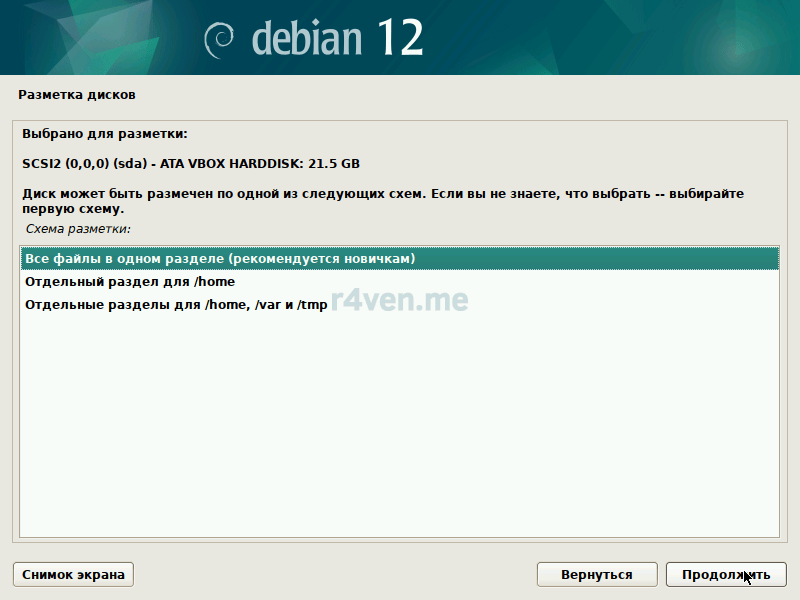
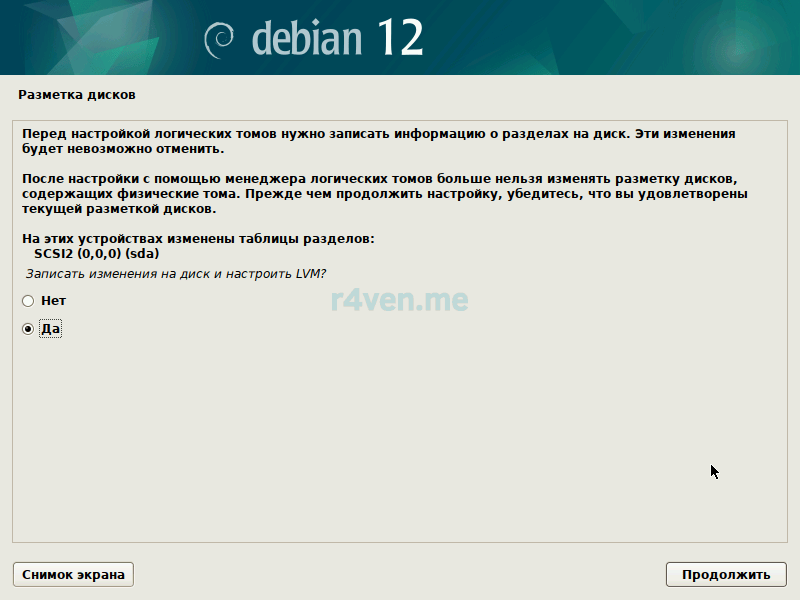
На следующем шаге оставляем неизменным размер используемого ОС пространства диска (будет равным 100% от его размера) и еще раз подтверждаем запись на диск выбором «Да» и нажатием «Продолжить»:
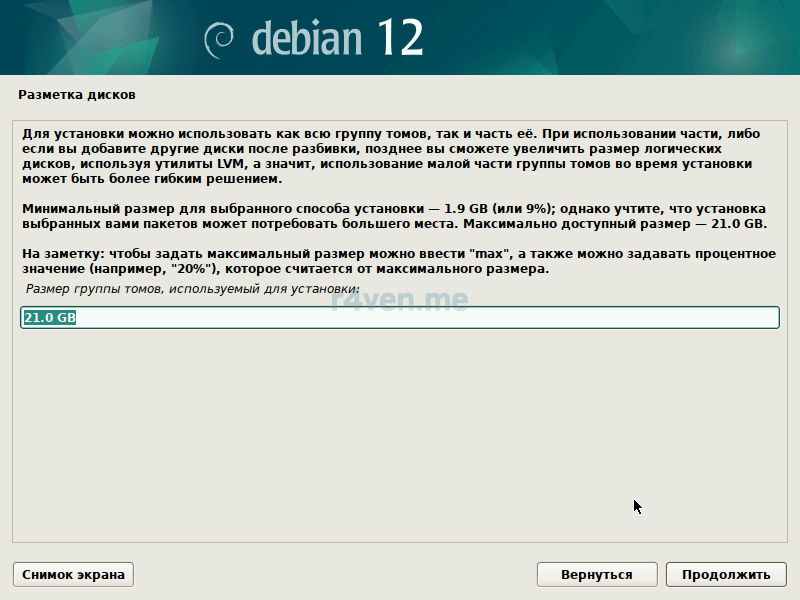
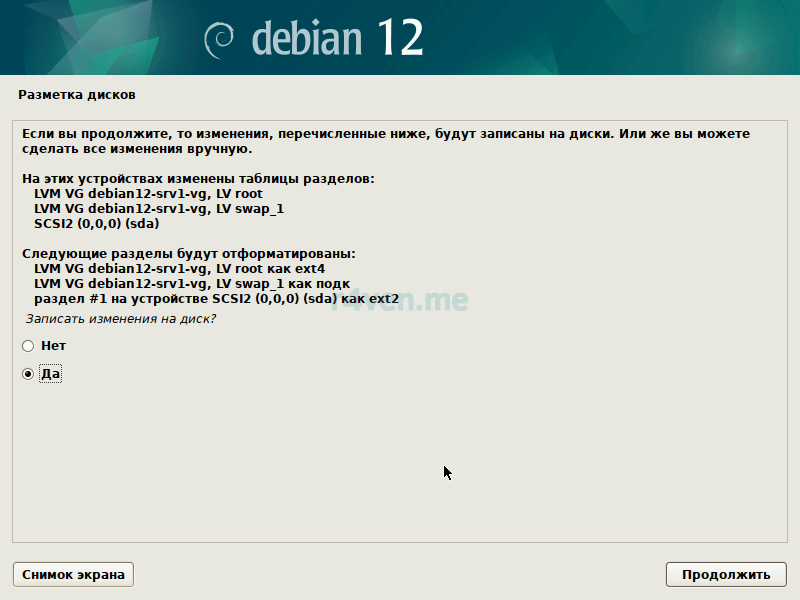
Начнётся установка базовой системы:
Через некоторое время мастер установки спросит о необходимости сканирования на наличие дополнительных источников ПО — оставляем «Нет». Далее указываем зеркало репозиториев дистрибутива Debian — указываем нужную страну и провайдера. При необходимости можно указать параметры для прокси сервера. Если таковой не используется — оставляем поле пустым и идём дальше:
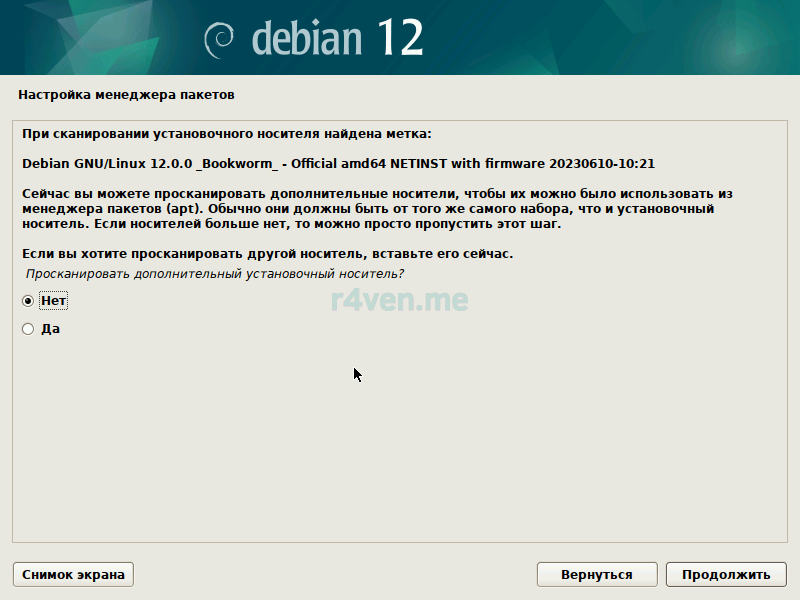
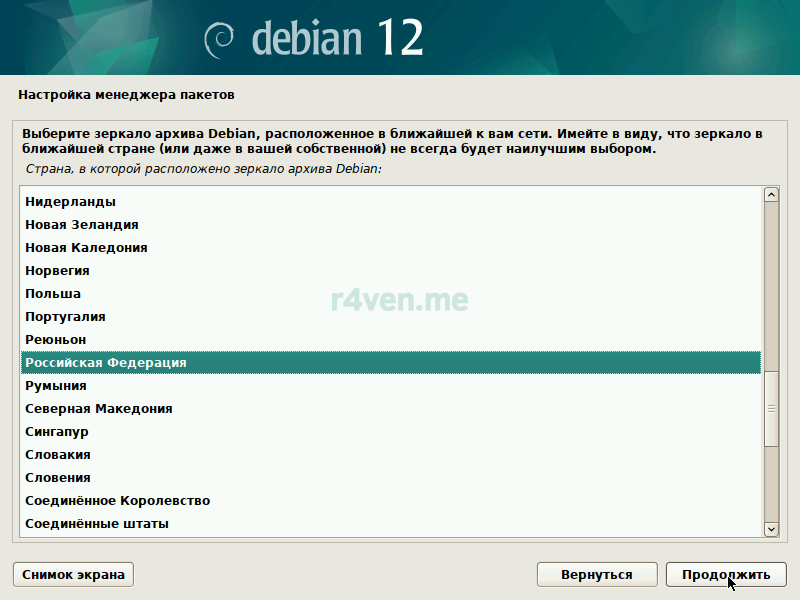
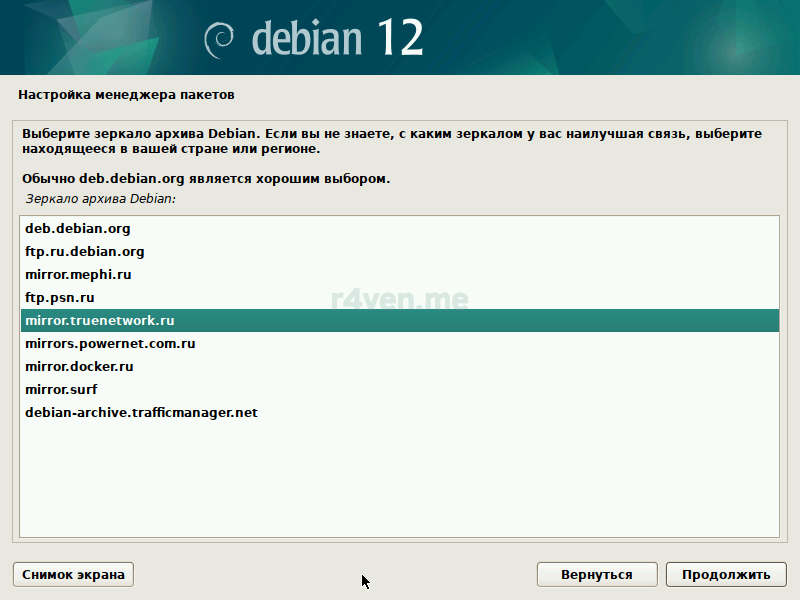
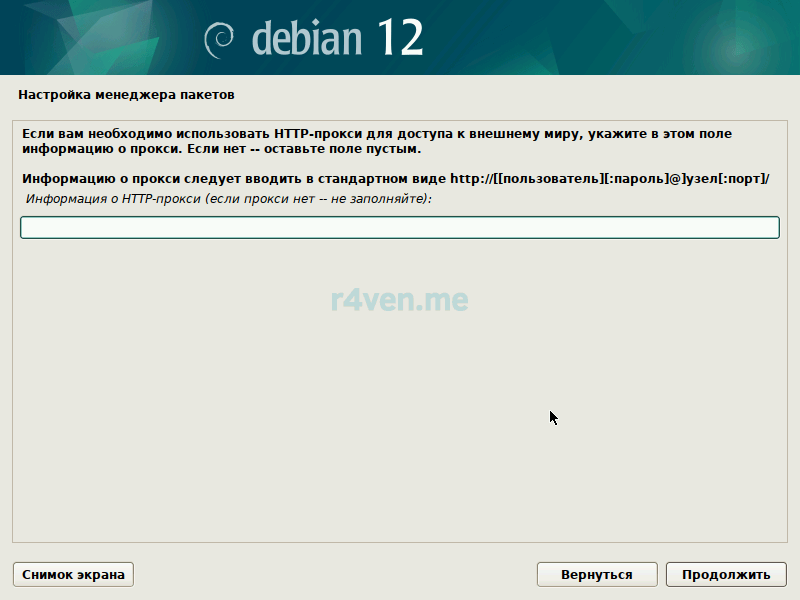
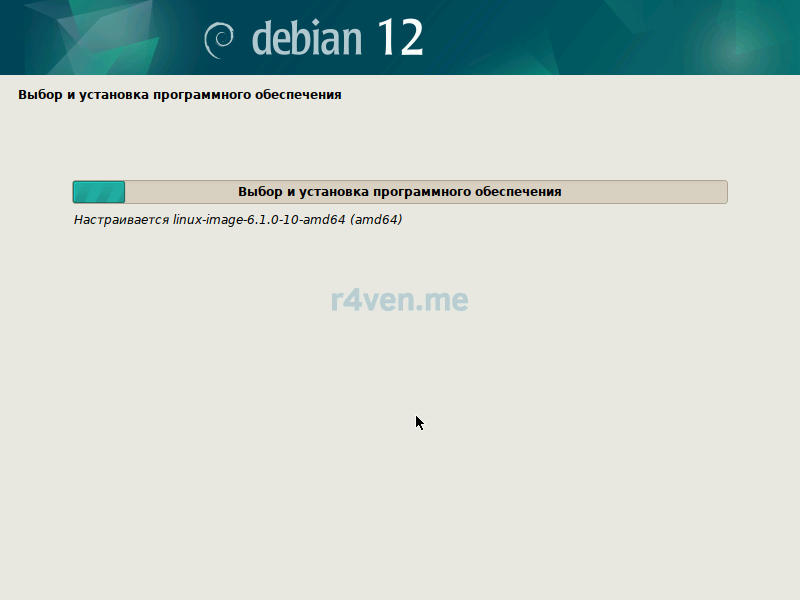
Теперь вас спросят, хотите ли вы отправлять разработчикам дистрибутива анонимную статистику. Тут на ваш выбор:
А этот шаг интересный — выбор программ для установки. Так как наша цель сегодня установить сервер без графики, из всего списка оставляем только два пункта: SSH-сервер и Стандартные системные утилиты (!!! окружение рабочего стола Debian — галочку убираем !!!):
Финишная прямая. Каждую систему Linux запускает определенная программ-загрузчик. В Debian по умолчанию это загрузчик Grub 2. Т.к. у нас всего один дисковый накопитель — выбираем его, затем «Да», нажимаем «Продолжить»:
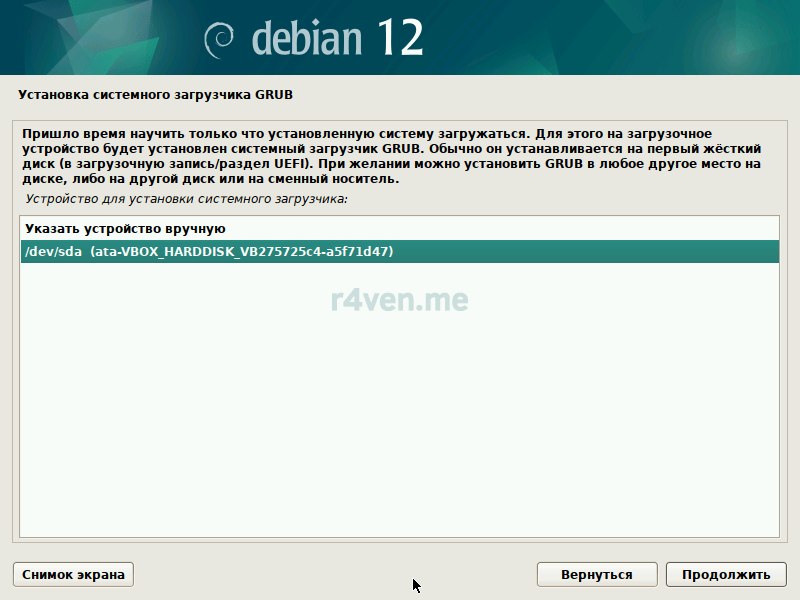
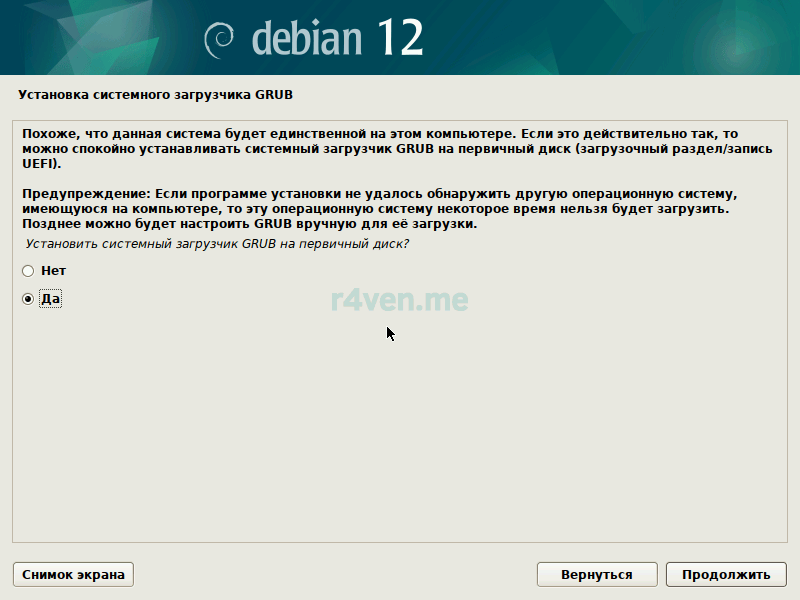
После установки загрузчика программа установки сообщит об завершении установки Debian 12 на нашу виртуальную машину. Нажимаем «Продолжить» и ВМ перезагрузится:
Загрузка в установлению ОС
Наша установленная и запущенная ВМ:
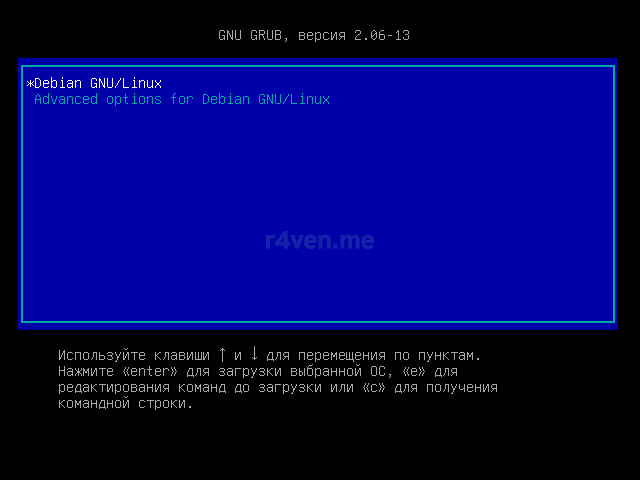
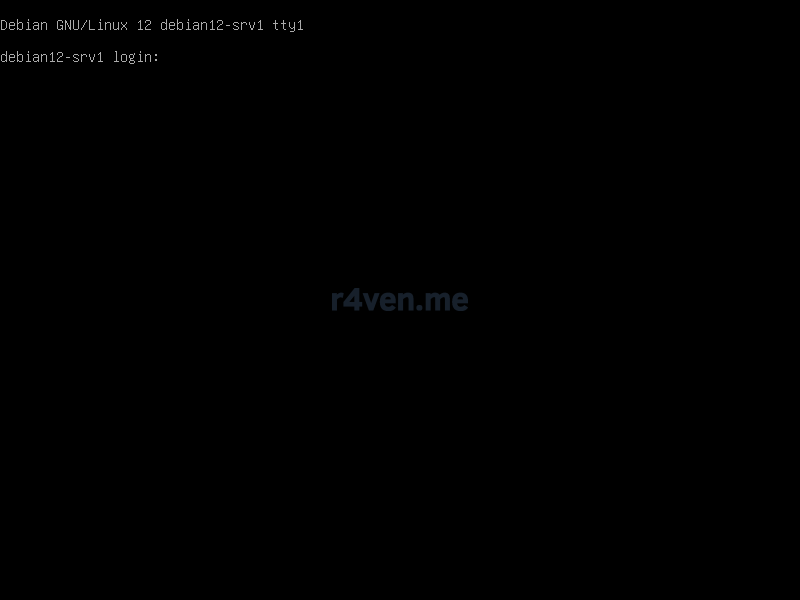
Вводим имя и затем пароль созданного нами пользователя. Ну вот, мы в системе. Проверяем версию ОС и сетевую доступность, например так:
hostnamectl
cat /etc/os-release
uname -a
ping -с3 ya.ruВ конце выполним небольшую настройку: установим пакет sudo и добавим нашего пользователя в соответствующую группу.
Для чего это нужно?
В Linux есть два основных способа получения привилегий суперпользователя (root): это команда su и sudo. Последняя отсутствует в Debian по умолчанию. Обе они выполняют одну функцию: получения привилегий администратора системы обычным пользователем. Однако утилита sudo имеет более широкие и гибкие возможности использования таких привилегий. Поэтому рекомендуется использовать её, но никто не ограничивает вас юзать команду su)
Переходим в root:
suПосле ввода пароля мы попадём в консоль пользователя root, о чем говорит символ # в конце приглашения командной строки.
Также проверить это можно командой:
whoamiКоманда показывает имя пользователя от имени которого был запущен сеанс оболочки. Теперь установим утилиту sudo и добавим нашего пользователя в одноименную группу:
apt update && apt install sudo
gpasswd -a ivan sudo*Вместо ivan подставьте имя вашего пользователя Linux.
Для применения изменений необходимо перезайти в систему. Дважды выполняем выход: сначала из сеанса root, а затем из сеанса нашего пользователя:
exit
exitТеперь вновь входим в систему и проверяем работу sudo:
sudo -s
whoamiОтлично. На этом установка Debian 12 завершена.
Выключить ВМ можно командой:
sudo poweroffПослесловие
И так, мы сегодня с вами выполнили установку сервера Debian 12 с нуля на виртуальную машину в VirtualBox. Также сделали небольшую настройку в виде установки утилиты sudo и добавления нашего пользователя в привилегированную группу.
В следующем постах я расскажу как подключиться к нашей ВМ по SSH и выполнить базовую настройку системы + безопасность сервера.
Спасибо, что читали! Всех благ)